Už od Windows 95 má operačný systém funkciu nazvanú Xmouse, kde zameranie okien môže sledovať kurzor myši, čo znamená, že pri pohybe kurzorom myši sa okno pod ukazovateľom myši stane aktívnym oknom. Táto funkcia je v predvolenom nastavení zakázaná. Pozrime sa, ako sa to dá zapnúť.
Inzerát
Normálne musíte okno aktivovať tak, že naň kliknete. Keď je funkcia Xmouse zapnutá, okno sa aktivuje jednoduchým umiestnením kurzora myši. Podľa toho, aké máte nastavenia, môže okno zdvihnúť, to znamená posunúť okno spredu, alebo môže okno jednoducho aktivovať, ale ponechať ho na pozadí. Vo verziách Windows pred Windows Vista bolo možné Xmouse zapnúť pomocou powertoy od spoločnosti TweakUI od spoločnosti Microsoft.
Ako zapnúť aktívne sledovanie okna Xmouse v moderných verziách systému Windows
V systéme Windows Vista a novších verziách, ako sú Windows 7 a Windows 8 / 8.1, spoločnosť Microsoft pridala zabudovanú možnosť zapnutia Xmouse.
- Otvorte ovládací panel ( pozri ako, ak nevieš) .
- Otvorte Centrum zjednodušenia prístupu.
- Kliknite na možnosť „Uľahčiť používanie myši“
- Začiarknite možnosť „Aktivovať okno tak, že na ňu umiestnite kurzor myši“ a kliknite na OK.
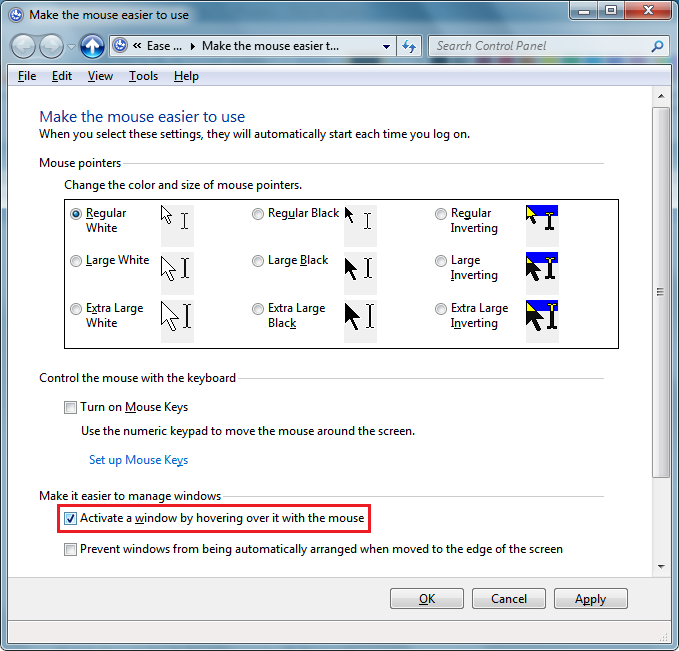
Keď teraz umiestnite kurzor myši na rôzne okná, budú sústredené bez klikania. Taktiež sa automaticky zdvihnú, čo znamená okno, na ktoré sa vznáša myš, ktoré sa dostane do popredia.
Ako aktivovať okná, ale nezvyšovať ich
Systém Windows neposkytuje žiadnu možnosť používateľského rozhrania, aby sa okná nezvyšovali, ale aby sa zameranie pohybovalo po myši. Existuje však nastavenie registra, ktoré umožňuje ponechať Xmouse zapnutý, ale nie automaticky zdvihnúť okno. Po nakonfigurovaní sa okná na pozadí stanú aktívnymi, ak na ne umiestnite kurzor myši, ale zostanú za oknom v popredí. Ak to chcete nakonfigurovať,
- Najskôr sa uistite, že je v Centre zjednodušenia prístupu zapnuté „Aktivovať okno umiestnením kurzora myši na ňu“ -> Uľahčite používanie myši.
- Ďalej otvorte Editor databázy Registry ( vidieť ako ).
- Prejdite na tento kľúč registra:
HKEY_CURRENT_USER Ovládací panel Desktop
- Na pravej table vyhľadajte hodnotu ' UserPreferencesMask '. Toto je REG_BINARY hodnota vyjadrená v hexadecimálnych číslach a veľa nastavení týkajúcich sa vizuálnych efektov je uložených v tejto jednej hodnote. Aby okná boli správne zaostrené, ale aby sa automaticky nezvyšovali, musíme od nich odčítať 40 bitov najprv hexadecimálna hodnota. (40 bitov, pretože systém Windows pridá 41 bitov k prvej hexadecimálnej hodnote v UserPreferencesMask, keď povolí Xmouse, a ak chcete, aby bol Xmouse bez správania autora, má byť nastavený iba 1 bit). V mojom prípade to bola hodnota df , 3e, 03,80,12,00,00,00, ale vaša hodnota sa môže líšiť. Výpočet môžete vykonať tak, aby ste na to ľahko prišli pomocou kalkulačky systému Windows. Stačí spustiť Kalkulačku a z ponuky Zobraziť prejsť do režimu Programátor. Potom vyberte Hex režim a zvoľte veľkosť zobrazenia Byte. V mojom prípade df - 40 = 9f, tak som to zmenil na 9f , 3e, 03,80,12,00,00,00.
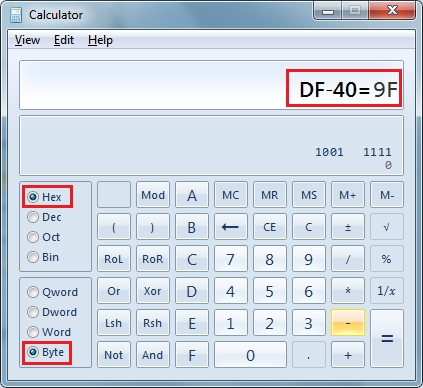
- Ak to chcete skutočne zmeniť, dvakrát kliknite na hodnotu UserPreferencesMask a opatrne vyberte prvé dva bity a potom zadajte novú hodnotu.
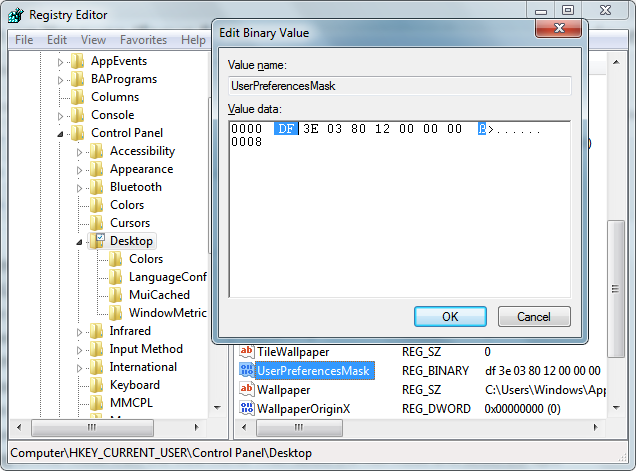
- Teraz sa odhláste a znova prihláste, aby ste videli zmenu. Windows sa stane aktívnym, keď na ne umiestnite kurzor myši, ale nebude presunutý na vrch.
Po umiestnení kurzora zmeňte čas, po ktorý bude zaostrené rýchle alebo pomalé okno
S chovaním Xmouse súvisí ešte jeden vylepšiteľný parameter, a to oneskorenie, po ktorom sa okná aktivujú, keď na ne kurzor myši prejde. Ak chcete upraviť tento časový limit,
ako vidieť niekoho, kto má rád instagram
- Otvorte editor databázy Registry ( vidieť ako ).
- Prejdite na rovnaký kľúč registra ako vyššie:
HKEY_CURRENT_USER Ovládací panel Desktop
- Na pravej table vyhľadajte volanú hodnotu DWORD ActiveWndTrkTimeout .
- Dvakrát kliknite na hodnotu ActiveWndTrkTimeout a zmeňte na desatinný základ. Zadajte čas v milisekundách (ms). 1 000 ms znamená, že okno sa stane aktívnym, keď na neho umiestnite kurzor myši na 1 sekundu. Ak nastavíte 0, okná dostanú zaostrenie okamžite, aj keď vám nedoporučujeme nastavovať 0, aj keď chcete, aby sa zaostrenie prenieslo rýchlejšie - namiesto toho ho nastavte na 500.
- Ak chcete vidieť zmenu, odhláste sa a znova sa prihláste.
Ak sa chcete vyhnúť vyladeniu registra a chcete doladiť jednoduchý nástroj GUI, nechajte si zavolať aplikáciu Winaero Tweaker .
![]() Pomocou jeho možností sa vyhnete úpravám registra.
Pomocou jeho možností sa vyhnete úpravám registra.




![Ako zapnúť alebo vypnúť FitBit [Versa, Inspire, Ionic, atď.]](https://www.macspots.com/img/wearables/31/how-power-fitbit.jpg)




