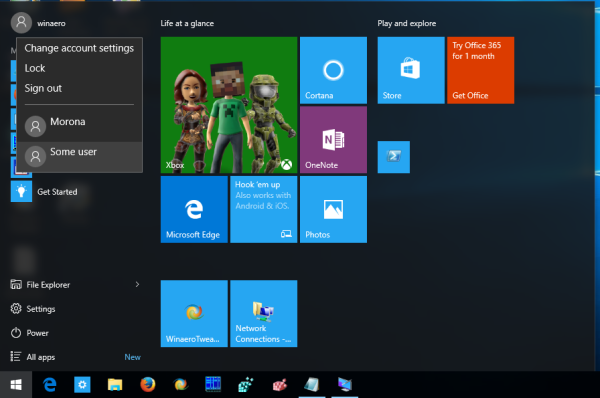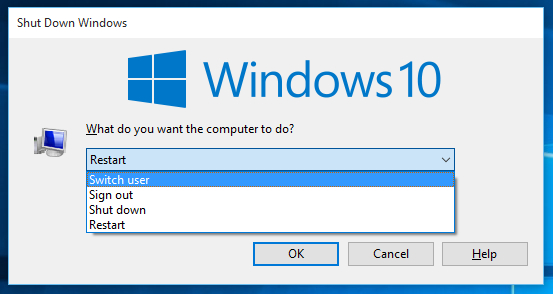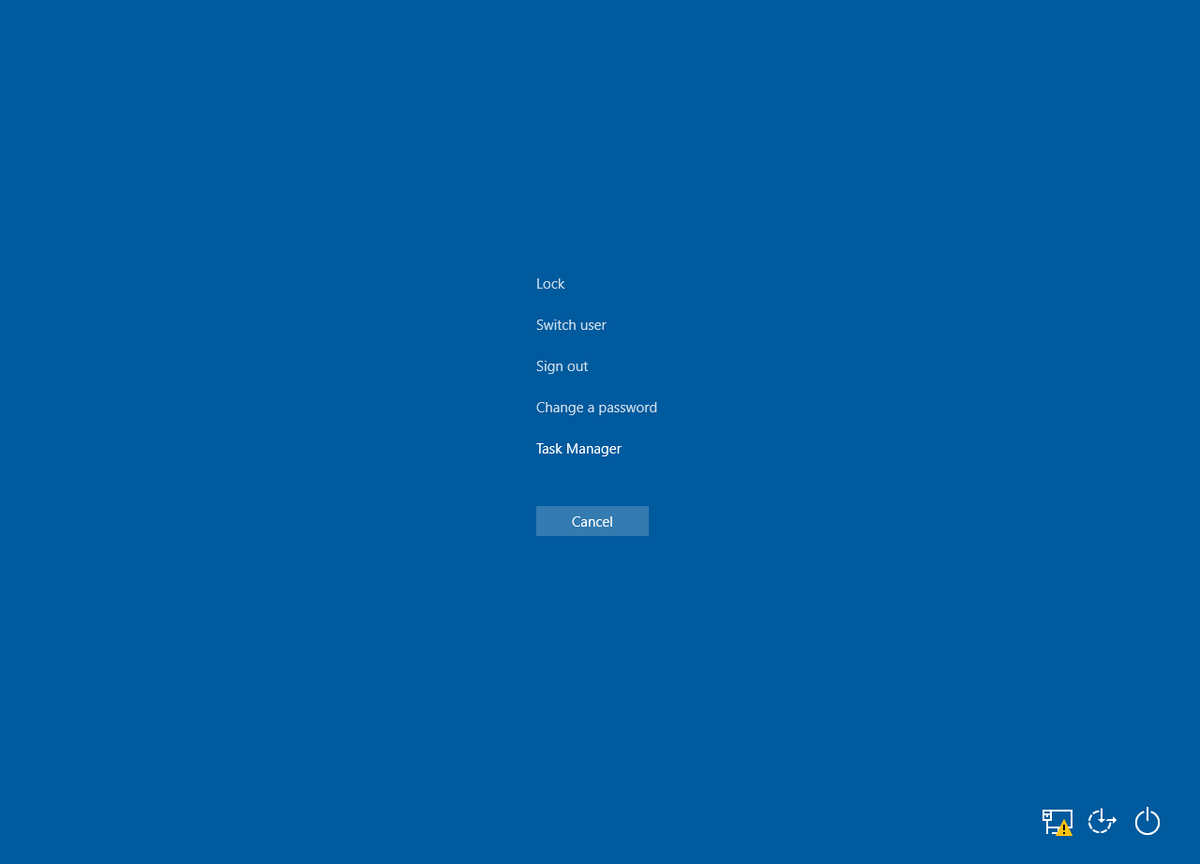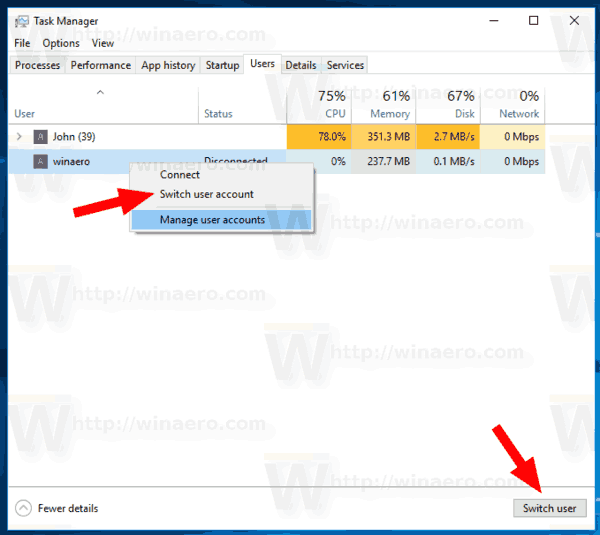Aj keď sa koncepcia viacerých používateľov zdieľajúcich jedno zariadenie alebo jeden počítač každým dňom stáva vzácnejšou, stále existujú prípady, keď musíte zdieľať počítače a rýchlo prepínať používateľov. V starších verziách systému Windows pred Windows 10 sme na rýchle prepínanie používateľov mali v ponuke Vypnutie v ponuke Štart príkaz Prepnúť používateľov. Vo Windows 10 máme viac spôsobov prepínania medzi používateľmi.
Inzerát
Predtým, ako budete pokračovať, nezabudnite na nasledujúce. V niektorých situáciách systém Windows zakáže funkciu rýchleho prepínania používateľov. Ak ste sa do počítača prihlásili cez Vzdialená plocha , nebudete môcť rýchlo prepínať medzi používateľmi. Ak zdieľate počítač s inou osobou a používate funkciu Rýchle prepínanie používateľov, nezabudnite uložiť všetky otvorené dokumenty, pretože druhý používateľ môže počítač omylom vypnúť alebo reštartovať.
Prepnutie používateľa v systéme Windows 10 , urobte nasledovné.
- Otvorte ponuku Štart.
- Kliknite na svoje používateľské meno / ikonu v ľavom dolnom rohu.
- Teraz kliknite na názov používateľského účtu, na ktorý chcete prepnúť.
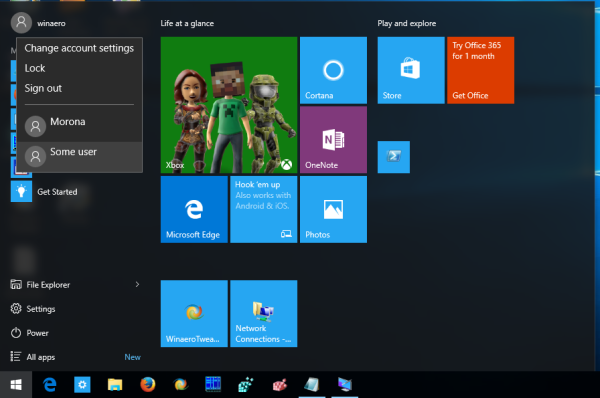
Windows 10 otvorí prihlasovaciu obrazovku priamo.
Prepnúť používateľa z klasického dialógového okna Vypnúť Windows (Alt + F4)
- Stlačte kombináciu klávesov Win + D alebo kliknite na prázdne miesto na pracovnej ploche.
- Na klávesnici stlačte kombináciu klávesov Alt + F4.
- V dialógovom okne Vypnúť Windows vyberte možnosťZmeniť používateľaz rozbaľovacieho zoznamu.
- Windows 10 otvorí prihlasovaciu obrazovku.
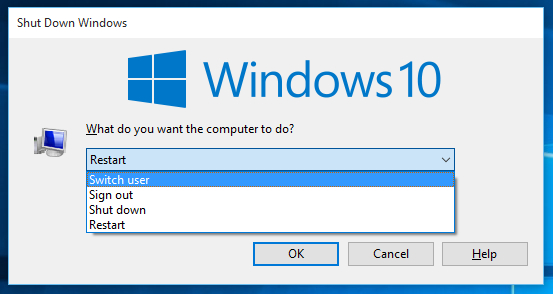
Pomocou bezpečnostnej obrazovky CTRL + ALT + DEL
- Na klávesnici stlačte klávesy Ctrl + Alt + Del.
- Vyberte ikonuZmeniť používateľapoložka.
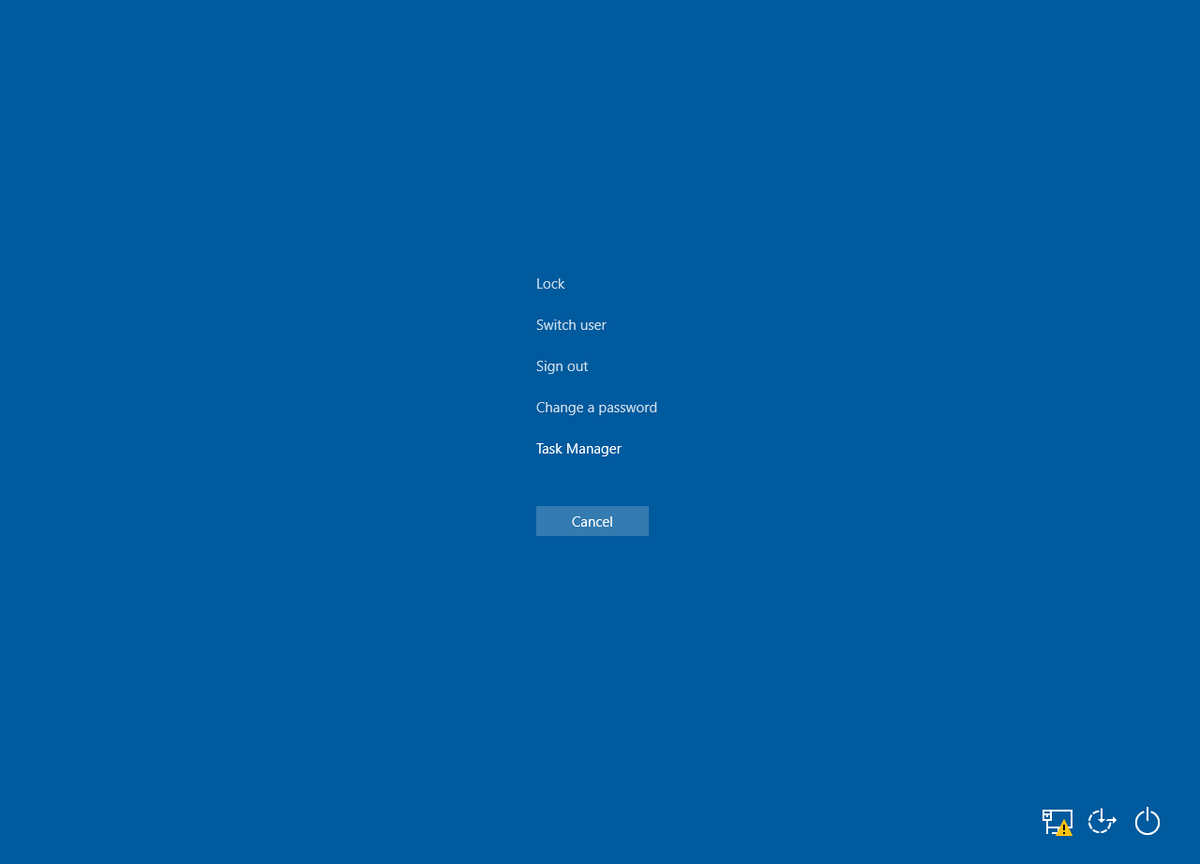
- Windows 10 otvorí prihlasovaciu obrazovku, kde si môžete zvoliť požadovaný používateľský účet na prihlásenie.
Prepnite používateľov zo Správcu úloh
- Otvor Správca úloh .
- Choďte doPoužívateliatab.
- Kliknite na riadok s už prihláseným používateľom.
- Klikni naZmeniť používateľatlačidlo.
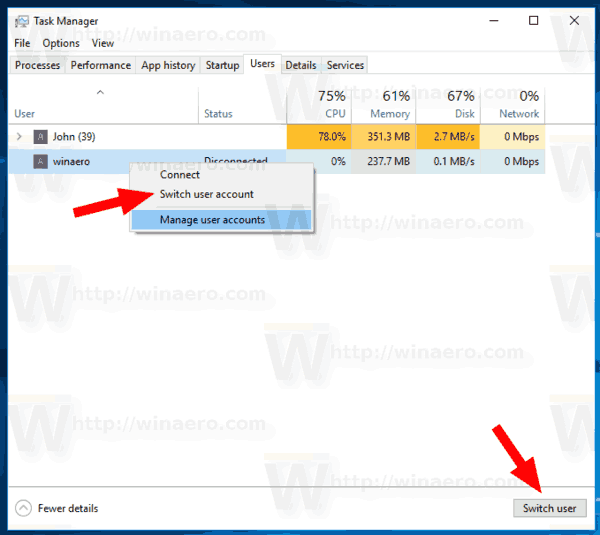
- Rovnaký príkaz je k dispozícii v kontextovej ponuke.
Pomocou súboru tsdiscon.exe
Poznámka: Táto možnosť nemusí byť vo vašom Vydanie Windows 10 . Napríklad Windows 10 Home Edition nemá aplikáciu tsdiscon.exe. Môžete si ho stiahnuť tu:
Stiahnite si tsdiscon.exe v archíve ZIP
ako udržať svoj inventár v minecraft
V systéme Windows existuje špeciálny nástroj 'tsdiscon.exe', ktorý je k dispozícii od systému Windows XP. Neodhlási predtým prihláseného používateľa, ale jednoducho uzamkne jeho účet, vráti vás späť na prihlasovaciu obrazovku a umožní vám prihlásiť sa pomocou iného používateľského účtu.
Stlačte klávesy Win + R na klávesnici a zadajtetsdisconv poli Spustiť. Stlačením klávesu Enter prejdete priamo na prihlasovaciu obrazovku.

Prípadne môžete tento príkaz zadať do a príkazový riadok okno alebo v PowerShell .
To je všetko.
Súvisiace články:
- Vo Windows 10 vytvorte skratku pre prepínanie používateľov
- Zakážte rýchle prepínanie používateľov v systéme Windows 10