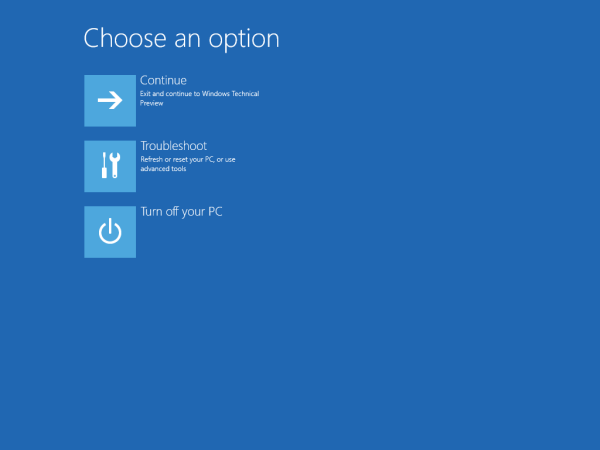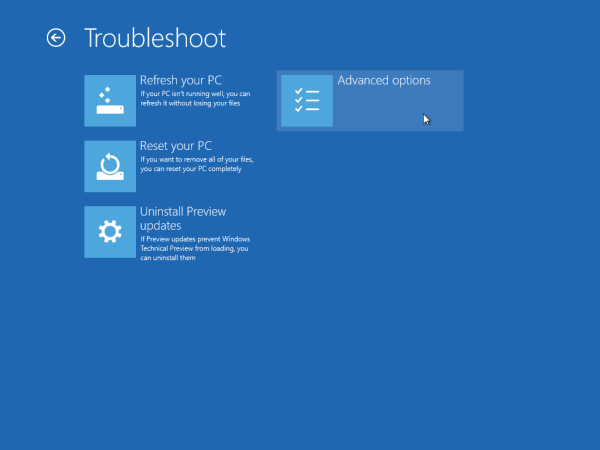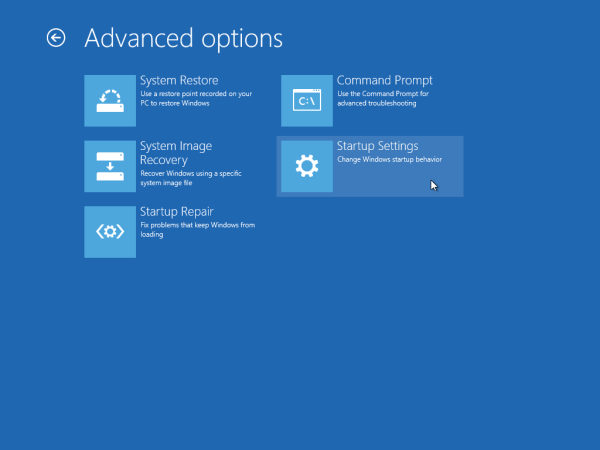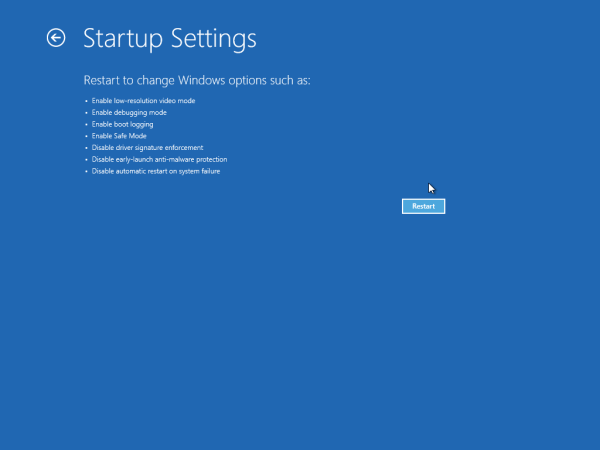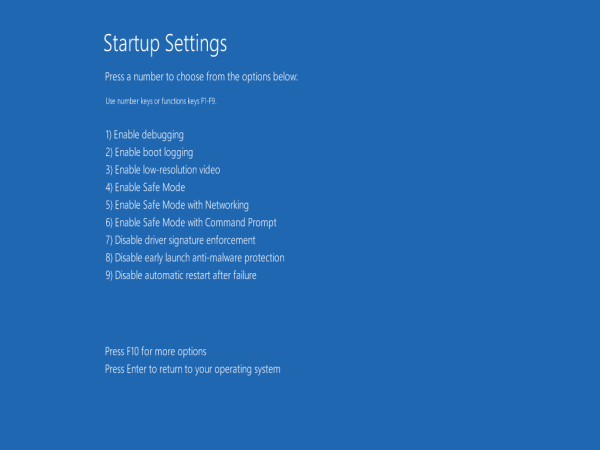Windows 10 zdedil možnosti bootovania po Windows 8 a prichádza s rovnakým grafickým prostredím pre rôzne úlohy spojené s obnovou. Z tohto dôvodu je bezpečný režim predvolene skrytý v prospech motora automatických opráv dodávaného s novým OS. Ak sa Windows 10 nepodarí zaviesť, spustí režim automatickej opravy a pokúsi sa sám analyzovať a opraviť problémy so spustením bez vašej pomoci a bez toho, aby sa vás pýtal, aké kroky podnikne. Ak máte pocit, že musíte Windows 10 spustiť v núdzovom režime, napr. Na vyriešenie problému s ovládačmi a aplikáciami sú uvedené pokyny na prístup do núdzového režimu.
Inzerát
ako nainštalovať dlc na pareSkôr ako začnete, mohlo by vás zaujímať prečítanie nasledujúceho článku:
Ako spustiť Windows 10 v bezpečnom režime a získať prístup k možnostiam F8, keď sa nespustí normálne
Existujú minimálne dve možnosti, ktoré vám umožňujú spustiť Windows 10 v núdzovom režime. Poďme hlbšie.
Spustite Windows 10 v núdzovom režime pomocou nástroja Riešenie problémov v prostredí obnovy
- Zaviesť do Možnosti riešenia problémov . Na displeji sa zobrazí nasledujúca obrazovka:
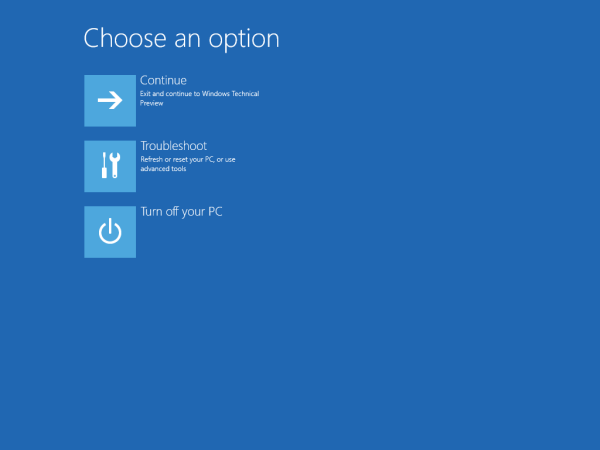
- Kliknite na ikonu Riešenie problémov.
- Ďalej kliknite na ikonu Rozšírené možnosti:
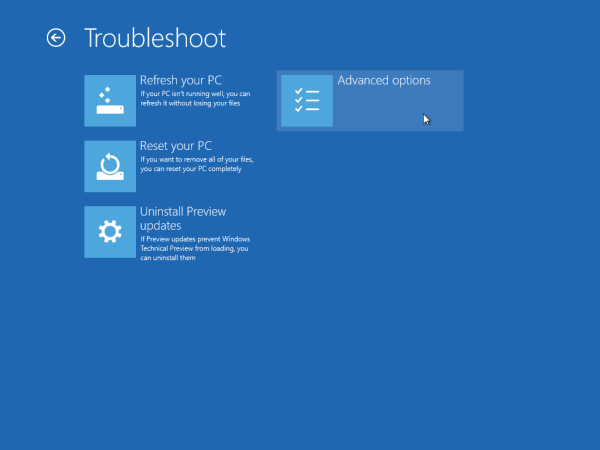
- Na ďalšej obrazovke kliknite na ikonu Možnosti spustenia:
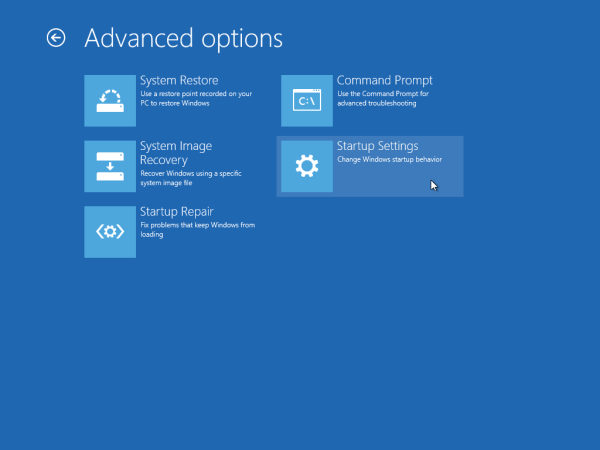
- Kliknite na tlačidlo Reštartovať a počítač sa reštartuje:
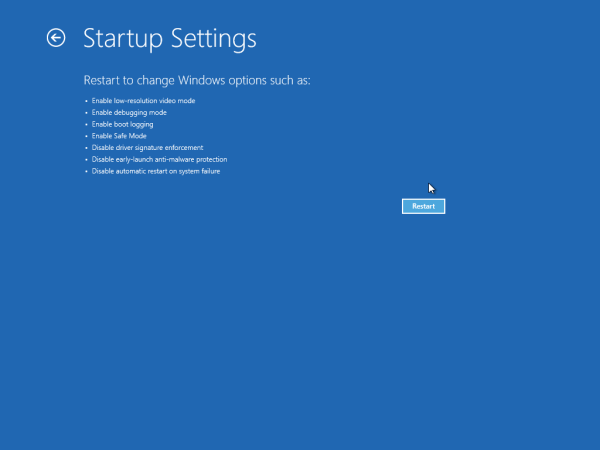
- Po reštarte sa zobrazí obrazovka nastavení spustenia:
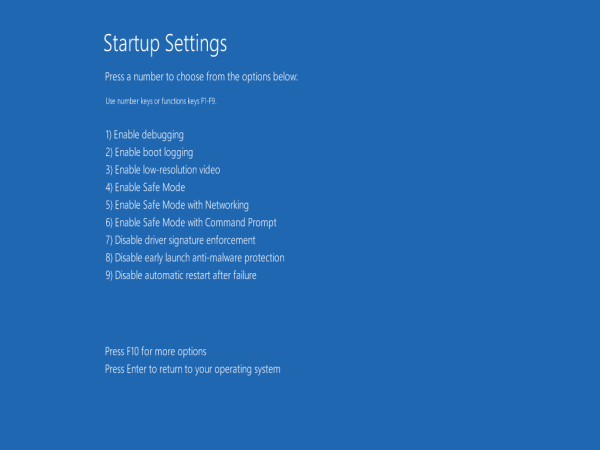
Do bezpečného režimu vstúpite stlačením príslušného funkčného klávesu, tj. F4.
Skončil si.
Tip: Windows 10 môžete v núdzovom režime spustiť týmto spôsobom aj pomocou zavádzacieho média, napríklad ak máte počítač bootovací USB kľúč s inštaláciou Windows 10 .
Spustite Windows 10 v núdzovom režime pomocou možnosti bootloader
Otvorte zvýšený príkazový riadok a zadajte nasledujúci príkaz:
Bcdedit / set {bootmgr} displaybootmenu anoUmožní to bežné textové bootovacie menu. Teraz reštartujte systém Windows a buďte pripravení stlačiť kláves F8 pred spustením systému Windows. Po dokončení kontrol systému BIOS po zapnutí (POST) sa zobrazí stará dobrá textová bootovacia ponuka:

Stlačením klávesu F8 získate bootovacie menu. Vyberte Núdzový režim alebo Núdzový režim so sieťou a stlačte kláves Enter. Po dokončení práce v núdzovom režime môžete textový bootloader vypnúť a vrátiť sa ku grafickému pomocou nasledujúceho príkazu:
Bcdedit / set {bootmgr} displaybootmenu čTo je všetko.
ako bumerang na instagramovom príbehu