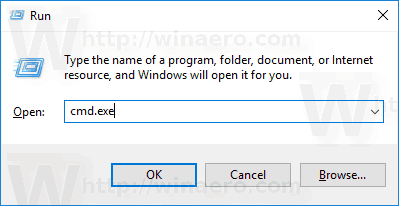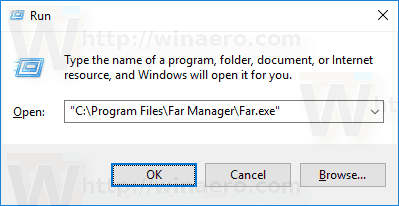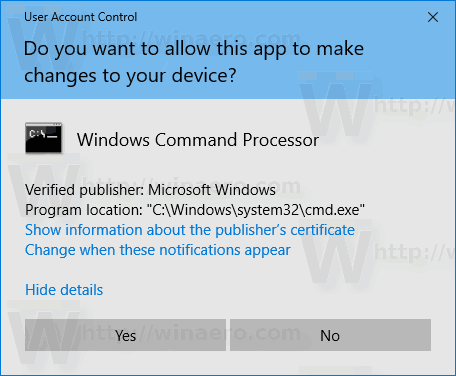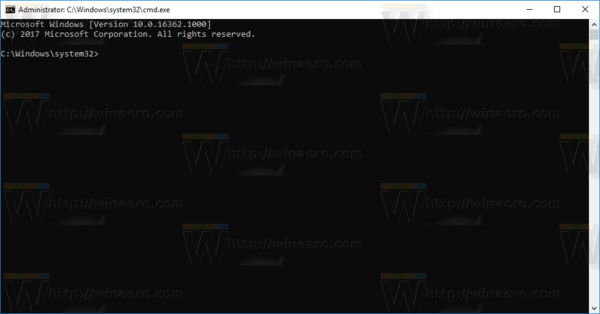Ak potrebujete spustiť aplikáciu so zvýšeným výkonom, Windows 10 vám ponúka novú metódu, ktorá nebola k dispozícii v predchádzajúcich verziách systému Windows. Od verzie Windows 10 build 16362 je možné aplikáciu spustiť ako správca pomocou dialógového okna Spustiť. Pozrime sa, ako sa to dá urobiť.
Inzerát
Odkedy bol predstavený systém Windows Vista Kontrola uživateľského účtu , bolo potrebné občas vykonávať niektoré programy ako administrátor pre vykonávanie niektorých funkcií. Ak je nastavenie UAC nastavené na najvyššiu úroveň v systéme Windows, pri otvorení aplikácie ako správcu sa zobrazí výzva UAC. Ale keď je nastavenie UAC na nižšej úrovni, podpísané súbory EXE systému Windows sú ticho zvýšené. Tiež existujú niektoré naplánované úlohy, ktoré bežia ako správca a môžete dokonca vytvorte si vlastné skratky, ktoré fungujú s vyššou úrovňou ale nedostanete za ne výzvu UAC.
Ako zistiť, či je môj telefón odomknutý
Tip: Môžete spustiť aplikáciu so zvýšenými oprávneniami pri štarte systému Windows po prihlásení .
Počnúc zostavením Windows 10 build 16362 budete môcť spustiť aplikáciu vybranú z poľa Spustiť.
Ak chcete spustiť aplikácie povýšené z dialógového okna Spustiť v systéme Windows 10 , urobte nasledovné.
ako získať prístup k možnostiam priečinkov v systéme Windows 10
- Stlačením klávesov Win + R na klávesnici otvorte dialógové okno Spustiť.
- Zadajte názov spustiteľného programu aplikácie, ktorú chcete spustiť ako vylepšenú. Môžete napríklad písaťcmd.exeotvoriť novú zvýšenú inštanciu príkazového riadku.
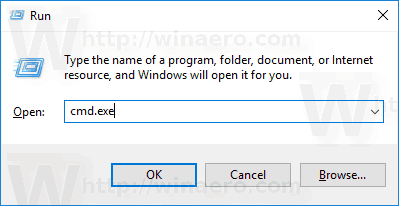
- Prípadne použitePrehliadať ...tlačidlo pre vyhľadanie aplikácie, ktorú nie je možné spustiť priamo z dialógového okna Spustiť.
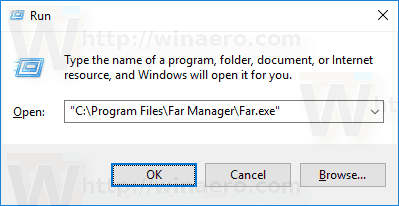
- Teraz stlačte kombináciu klávesov CTRL + SHIFT + ENTER a spustite aplikáciu so zvýšeným prístupom.
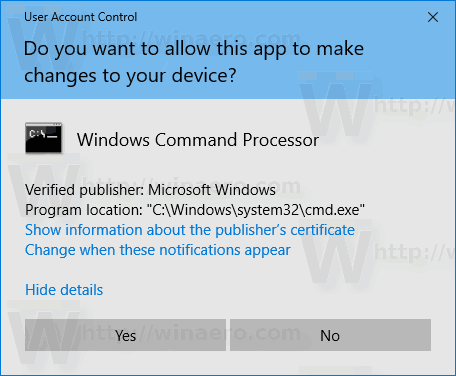
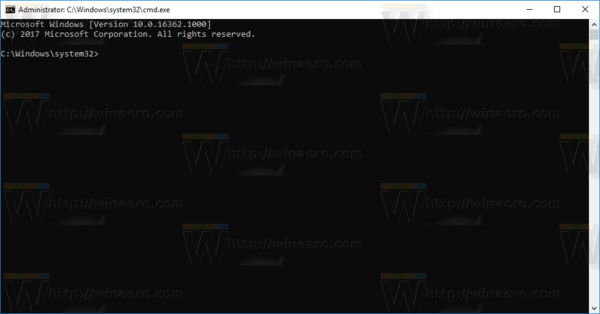
- Prípadne stlačte a podržte CTRL + SHIFT a potom kliknite na tlačidlo OK.
Nakoniec dialógové okno Spustiť podporuje rovnakú metódu ako ponuka Štart. To je veľmi užitočné!
Tip: Obľúbené aplikácie môžete spustiť pomocou užitočných aliasov v dialógovom okne Spustiť. Už od Windows 95 má Windows skvelú funkciu známu ako cesty aplikácií. Umožňuje koncovým používateľom vytvárať vlastné príkazy na spustenie čohokoľvek. Počas svojej dlhej histórie si táto málo známa funkcia nikdy nezískala veľkú popularitu, pravdepodobne preto, že bola pôvodne navrhnutá pre vývojárov, aby im zabránila v pridávaní aplikácií do premennej systémovej cesty. Aj v systéme Windows 10 táto funkcia stále existuje bez akýchkoľvek zmien a je stále skrytá pred očami priemerného používateľa systému Windows. Prečítajte si nasledujúci článok:
Spustite svoje obľúbené aplikácie pomocou užitočných aliasov v dialógovom okne Spustiť
To je všetko.