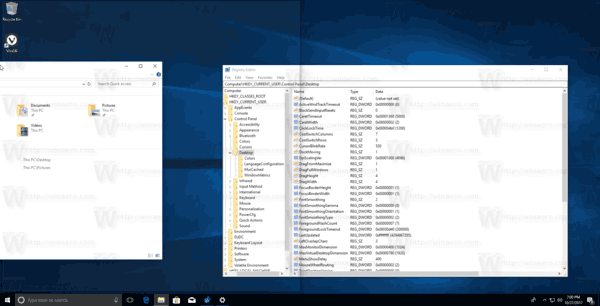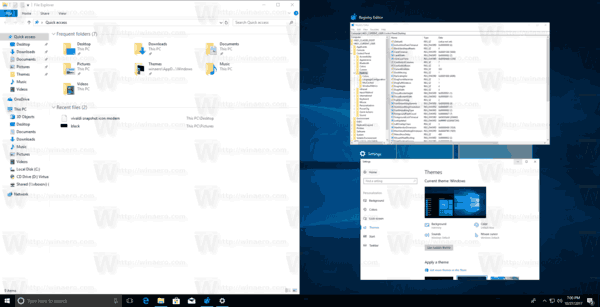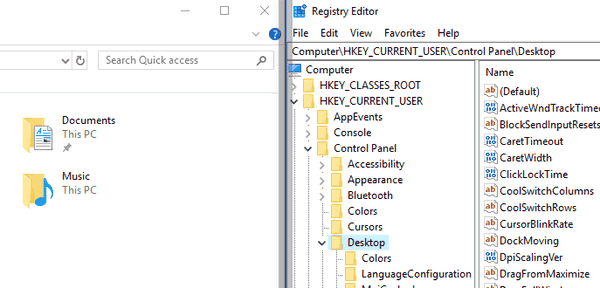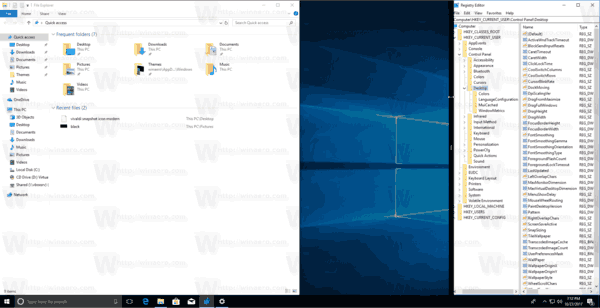Funkcia Aero Snap, ktorá sa objavila v systéme Windows 7, vám umožňuje ľahkú správu otvorených okien. Má množstvo funkcií, jednou z nich je schopnosť ukotviť otvorené okno k okrajom obrazovky. Toto správanie existuje aj v systémoch Windows 10 a Windows 8.
Inzerát
ako vypnúť hardvérovú akceleráciu Windows 10
V systéme Windows 7 spoločnosť Microsoft uľahčila dlaždice (prichytenie) okien vedľa seba automatickým usporiadaním, keď ich potiahnete kurzorom myši na horný, ľavý alebo pravý okraj obrazovky. Microsoft to nazýva Aero Snap. Vo Windows 10 boli rozšírené funkcie prichytávania. Windows 10 má Snap Assist, Corner Snap a Snap Fill. Snap Assist vás vyzve, aby ste vybrali ďalšie okno, ktoré chcete zacvaknúť okamžite po tom, ako zacvaknete ktorékoľvek z nich. Rohový úchop je schopnosť ťahať okná do rohov obrazovky, meniť ich veľkosť a priťahovať ich do 4 kvadrantov obrazovky. Snap Fill je funkcia, pri ktorej zmena veľkosti jedného okna zmení aj veľkosť druhého okna, ktoré je k nemu prichytené súčasne, aby automaticky odstránila prázdne miesto.
Súvisiaci článok: V systéme Windows 10 môžete zakázať prichytávanie, ponechajte si však ďalšie možnosti rozšírenej správy okien
ako nahrávať streamy na
Pozrime sa, ako používať funkciu Snap Fill na zmenu veľkosti ostatných prichytených okien.
Ak chcete vo Windows 10 súčasne zmeniť veľkosť prichytených okien , urobte nasledovné.
- Zaklapnite dve okná na opačné strany plochy. Jeden môžete presunúť na ľavú stranu pracovnej plochy. Akonáhle sa ukazovateľ dotkne ľavého okraja, okno sa zacvakne.
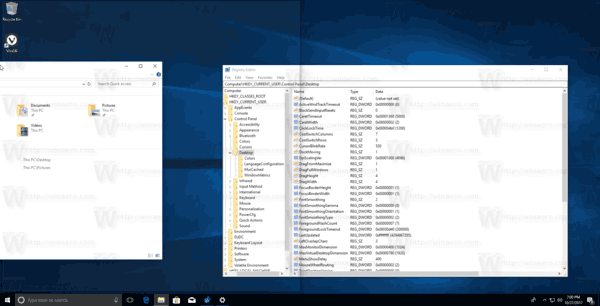
- Vyberte ďalšie okno, aby ste ho zacvakli na pravú stranu.
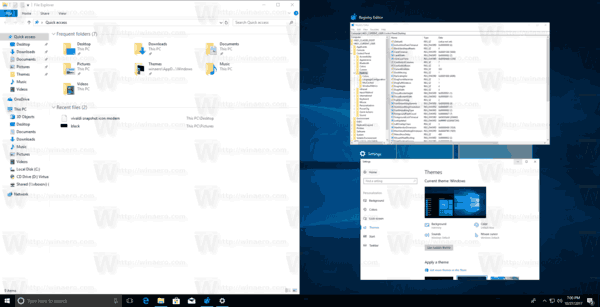
- Presuňte ukazovateľ do stredu obrazovky. Medzi dvoma prasknutými oknami je tenká čiara.
- Hľadajte priehľadný sivý pruh, ktorý sa zobrazuje nad okrajom. Je to znamenie, že môžete začať meniť veľkosť.
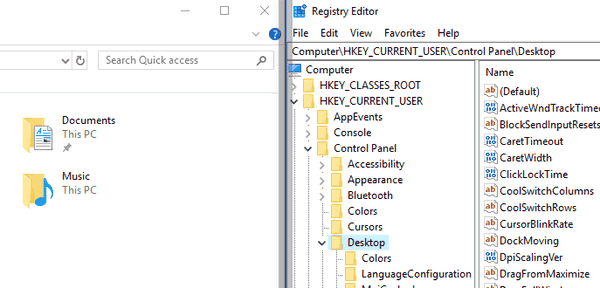
- Kliknite a podržte ľavé tlačidlo myši a potiahnite ukazovateľ myši doľava alebo doprava, aby ste zmenili veľkosť jedného z okien. V blízkosti aktívneho okna sa zobrazí čierny hrubý oddeľovač. Veľkosť druhého okna sa automaticky zmení!
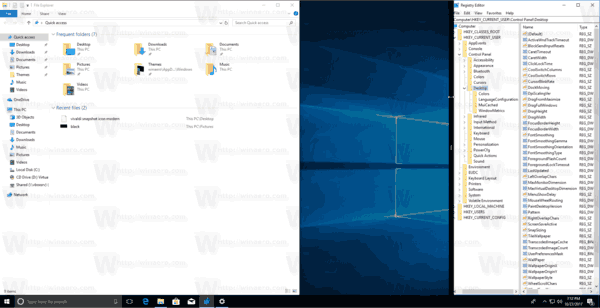

Posunutím oddeľovacej lišty doprava sa zmenší šírka okna vpravo. A naopak, posunutím oddeľovača k ľavému okraju získate viac priestoru pre okno vpravo.
ako nájsť diamanty v minecraft
Poznámka: Veľkosť neaktívneho okna sa naživo nezmení, čo znamená, že zmena nie je vizuálne okamžitá a nenasleduje pohyb kurzora myši. Po uvoľnení ľavého tlačidla myši sa veľkosť neaktívneho okna upraví.
To je všetko.