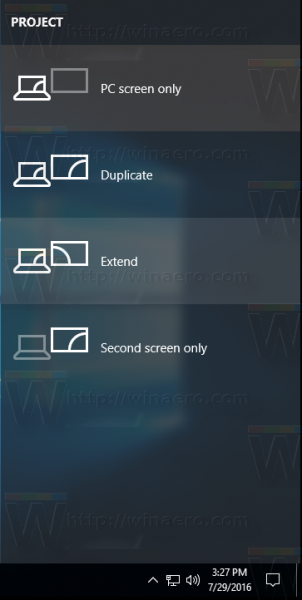Ako resetovať využitie sieťových údajov v systéme Windows 10
Windows 10 dokáže zhromažďovať a zobrazovať využitie sieťových dát. Operačný systém dokáže zobraziť množstvo sieťových dát spotrebovaných Windows, Windows Update, Store a ďalšími aplikáciami za posledných 30 dní. V tomto článku sa dozvieme, ako tieto informácie zobraziť a obnoviť pomocou rôznych metód.
Inzerát
vypnúť polohu na facebookových príspevkoch
Systém Windows 10 obsahuje špeciálnu stránku v aplikácii Nastavenia, aby ste videli využitie dát v sieti. Nachádza sa pod nastavenie >Sieť a internet> Využitie dát.
 Vpravo uvidíte využitie dát zoradené podľa typu sieťového pripojenia: Wi-Fi, Ethernet atď. Kliknutím na „Zobraziť podrobnosti použitia“ zobrazíte využitie dát pre aplikáciu. Vyzerá to nasledovne:
Vpravo uvidíte využitie dát zoradené podľa typu sieťového pripojenia: Wi-Fi, Ethernet atď. Kliknutím na „Zobraziť podrobnosti použitia“ zobrazíte využitie dát pre aplikáciu. Vyzerá to nasledovne:
Poznámka: Existuje niekoľko ďalších spôsobov sledovania používania siete v systéme Windows 10. Prečítajte si nasledujúci článok: Ako sledovať využitie siete v systéme Windows 10 bez nástrojov tretích strán
Ak potrebujete resetovať využitie svojich sieťových dát, postupujte podľa pokynov uvedených nižšie.
Obnovenie štatistík využitia údajov v systéme Windows 10 ,
- Otvorené nastavenie .
- Prejdite naSieť a internet> Využitie dát.
- Vpravo kliknite na odkazZobraziť využitie na aplikáciu.
 Poznámka: Od verzie Windows 10 build 18956 budete musieť kliknúť na ikonuPostavenieikona na ľavej strane a potomkliknitenaVyužitie dáttlačidlo pre požadovanú sieť na pravej strane.
Poznámka: Od verzie Windows 10 build 18956 budete musieť kliknúť na ikonuPostavenieikona na ľavej strane a potomkliknitenaVyužitie dáttlačidlo pre požadovanú sieť na pravej strane.
- Na nasledujúcej stránke vyberte sieť, pre ktorú chcete resetovať využitie dát, v rozbaľovacom zozname Zobraziť využitie z.
- Klikni naObnoviť štatistiky používaniatlačidlo.

- Potvrďte operáciu a máte hotovo.

Štatistiky využitia dát boli pre vybranú sieť resetované. Ak je to potrebné, zopakujte vyššie uvedené kroky pre ďalšie siete.
Prípadne môžete použiť špeciálne príkazy na vynulovanie štatistík využitia sieťových dát pre všetky siete naraz. Tu je postup.
Obnovte všetky štatistické údaje o využití sieťových údajov naraz v príkazovom riadku
- Otvorené nový príkazový riadok ako správca .
- Zadajte nasledujúci príkaz:
net stop dps. Stlačte kláves Enter. - Teraz vykonajte nasledujúci príkaz:
del / F / S / Q / A '% windir% System32 sru *'. - Nakoniec vykonajte príkaz
čistý štart dps.
Skončil si. Týmto sa resetujú všetky štatistiky používania dát pre všetky siete v systéme Windows 10.
Nakoniec môžete všetky údaje o využití sieťových údajov odstrániť ručne bez použitia príkazového riadku.
Ručné resetovanie všetkých štatistík využitia sieťových údajov v systéme Windows 10
Poznámka: Musíte buď dočasne zakázať všetky sieťové adaptéry, alebo reštartovať Windows 10 v núdzovom režime.
- Spustite Windows 10 v Bezpečnostný mód .
- ALEBO
- Otvorte Nastavenia >Sieť a internet> Ethernet (alebo Wi-Fi)a vpravo kliknite na odkaz „Zmeniť vlastnosti adaptéra“.

- Na obrazovke sa zobrazí priečinok Sieťové pripojenia. Tam kliknite pravým tlačidlom myši na každý adaptér a v kontextovej ponuke vyberte možnosť Zakázať.

- Teraz otvorte aplikáciu Prieskumník súborov a prejdite do nasledujúceho priečinka
C: Windows System32 sru

- Odstráňte všetky súbory a priečinky v priečinku „sru“.

- Ukončite bezpečný režim alebo povoľte sieťové adaptéry, ktoré ste predtým deaktivovali.
Práve ste obnovili využitie dát v sieti. Pred:
Po:
Skončil si!
Môžete ušetriť čas a použiť program Winaero Tweaker. V časti Sieť Obnoviť využitie dát môžete vynulovať využitie sieťových dát jedným kliknutím v systéme Windows 10. Odtiaľ tiež môžete otvoriť príslušnú stránku Nastavenia, aby ste videli aktuálne štatistiky a prechádzali jej priečinok pomocou Prieskumníka súborov.
ako zobraziť fps v apexe

Aplikáciu si môžete stiahnuť tu:
Stiahnite si Winaero Tweaker
To je všetko.