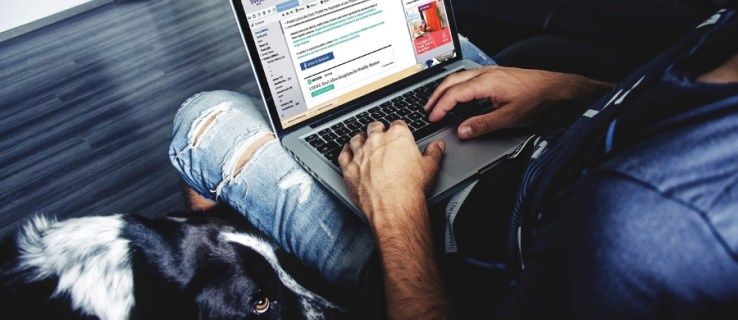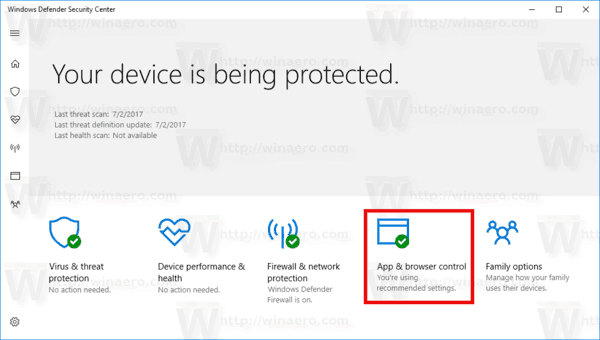Amazon Firestick je viacúčelové zariadenie, ktoré vám umožňuje streamovať akékoľvek médiá na vašom televízore a dokonca surfovať po internete. Akékoľvek súbory, ktoré máte uložené na Amazon Firestick, si môžete skutočne prezerať na stolnom počítači alebo notebooku. Vzhľadom na skutočnosť, že zariadenia Firestick neboli navrhnuté s ohľadom na možnosti pripojenia k počítaču, môže byť tento proces menej jednoduchý, ako ste zvyknutí. Prezeranie a prenos súborov z vášho Firesticku do vášho PC je však teraz veľmi možný.

Pripojenie vášho počítača k Firesticku
Amazon Firestick mal pracovať s televíznymi zariadeniami. Jednoducho ho pripojíte k televízoru a necháte ho pôsobiť svoje kúzlo. Môžete však jednak streamovať obsah na serveri Firestick, jednak ho prezerať a prenášať do počítača. Prvý sa vykonáva zrkadlením obrazovky. Pomocou diaľkového ovládača Firestick prejdite na Domov a potom vyberte Zrkadlenie . Zariadenie Amazon potom prejde do pohotovostného režimu, keď budete pripájať počítač k televízoru.
V systéme Windows 10 prejdite na ikonu Oznámenie ikona v pravom dolnom rohu obrazovky a pripojte ho k vášmu Firesticku (bude pravdepodobne pomenovaný podľa vášho účtu Amazon Prime). Obrazovka bude spočiatku duplikovaná, ale režim premietania môžete zmeniť v ponuke nastavení na počítači.

v akom čase môžeš obchodovať s robinhood
Prezeranie a prenos súborov do počítača
Po pripojení počítača k počítaču Amazon Firestick budete môcť na televíznej obrazovke prehrávať, prehliadať a streamovať všetko z počítača. Toto je však iba možnosť Firesticku, ktorá vám umožňuje zobraziť jednu obrazovku na druhej. Ak chcete zobraziť a preniesť súbory zo zariadenia Amazon do počítača, budete musieť zvoliť úplne iný prístup.
pokuta za sledovanie za opustenie rýchlej hry
Prejdite na domovskú obrazovku v ponuke Firestick. Odtiaľ prejdite do Aplikácie a vyhľadajte aplikáciu s názvom ES File Explorer. Prípadne môžete do vyhľadávacieho panela zadať názov aplikácie. Ak program ES File Explorer nie je vo vašom počítači nainštalovaný, použite Downloader aplikáciu (pomocou vyššie uvedeného princípu na jej vyhľadanie) a stiahnite si ju.
Teraz spustite túto aplikáciu a prejdite na Domov a potom vyberte Zobraziť na PC . Odtiaľto môžete aktivovať službu FTP (File Transfer Protocol) výberom Zapnúť . Zobrazí sa adresa FTP. Teraz skopírujte túto adresu (môžete si ju jednoducho zapísať) a vložte ju do preferovaného prehliadača. Zobrazí sa zoznam súborov, ktoré sa nachádzajú na vašom Amazon Firestick, a umožní vám ich stiahnutie do vášho PC.
Majte na pamäti, že ak chcete, aby bolo pripojenie funkčné, potrebujete na oboch zariadeniach aktívne pripojenie na internet po celú dobu celého procesu.
Prenos súborov do Firesticku
Ak chcete preniesť požadované súbory z počítača do aplikácie Firestick, najskôr si musíte nainštalovať prehliadač súborov ES, ako je vysvetlené vyššie. Teraz spustite Remote Manager v aplikácii ES File Explorer. Vykonáte to výberom položky Sieť z hlavnej ponuky a potom prejdite na Remote Manager v ponuke Sieť. Stlačte tlačidlo Zapnúť na aktiváciu služby FTP. Po zaznamenaní spomínanej adresy FTP ju vložte do prehľadávača v počítači.

Teraz otvorte aplikáciu FTP Client (musíte si ju najskôr stiahnuť do počítača), zadajte IP adresu vášho Firesticku a vyberte Pripojte sa . Teraz stačí pridať miestnosti do vášho Firesticku a do všetkých ďalších súborov, ktoré chcete preniesť do príslušného zariadenia.
Prenos súborov Firestick do počítača
Tento proces nemusí byť jednoduchý a môže vyžadovať trochu komplikácií, ale ak skutočne potrebujete súbory prenesené z jedného zariadenia na druhé, neexistuje spôsob, ako ich obísť. Firesticks neboli navrhnuté s ohľadom na možnosti prenosu dát. Skutočnosť, že s touto možnosťou stále prichádzajú, je bonus, pretože väčšina podobných zariadení ju neobsahuje.
ako zrušiť môj účet netflix
Skúšali ste niekedy preniesť určité súbory z jedného z týchto zariadení do druhého? Ako to šlo? Bol proces príliš neprehľadný? Neváhajte a diskutujte o tom v sekcii komentárov nižšie.