Nie každý môže robiť viac úloh naraz, ale či už ste v tom dobrí alebo zlí, je nevyhnutné, že v jednom alebo druhom okamihu budete musieť robiť viac vecí naraz. Či už hovoríte s priateľmi, rodinou, nakupujete online alebo pracujete, multitasking je jednoducho nevyhnutný.

Našťastie pre používateľov Chromebookov existuje metóda, ktorá vám umožní pracovať na dvoch úlohách súčasne, intuitívne nazývaných Split Screen. V tomto výučbe sa dozviete, ako môžete na Chromebooku lepšie vykonávať viac úloh naraz a zlepšiť svoju produktivitu.
Ako používať aplikácie vedľa seba
Môžete to nazvať ako chcete, vedľa seba, v režime viacerých úloh alebo v režime sledovania na rozdelenej obrazovke. Táto funkcia môže byť nevyhnutná pre zvýšenie vašej produktivity alebo vtedy, keď musíte veľa mikromanažovať.

Skvelé na ňom je, že sa veľmi ľahko používa. Ak naozaj nechcete ísť touto cestou, nie je potrebné manuálne meniť veľkosť, ťahať alebo ťahať ani nič podobné. Tu je postup, ako môžete rozdeliť obrazovku na dve aplikácie:
- Otvorte svoju prvú aplikáciu.
- Kliknite na tlačidlo Maximalizovať / Obnoviť.
- Podržte stlačené tlačidlo, kým sa nezobrazia dve šípky.
- Kliknutím na šípku doľava alebo doprava aplikáciu odošlete do tejto časti obrazovky.
Prípadne môžete stlačiť kombináciu klávesov Alt + [] na rovnaký efekt, ak touchpad alebo myš nefungujú.
skontrolovať, či je môj telefón odomknutý
- Veľkosť aplikácie sa zmení tak, aby vyplnila túto polovicu obrazovky.
- Vytvorte druhú aplikáciu a postupujte rovnako.
Takto získate rovnaký priestor na obrazovke pre dve aplikácie súčasne. V režime rozdelenej obrazovky môžete tiež použiť viac ako dve aplikácie. Vďaka tomu bude vaše vykonávanie viacerých úloh ešte plynulejšie.
Existuje aj alternatívna metóda. A toto by mohlo fungovať lepšie, ak presne nepotrebujete rozdelenie 50/50.
- Presuňte dve okná aplikácie na ľavý a pravý okraj obrazovky.
- Ťahajte okno, kým sa nezobrazí sivý obrys.
- Zaklapnite okno.
- Podržte kurzor v strede (mala by existovať deliaca čiara), kým sa nezobrazí lišta nastavenia.
- Kliknite a ťahajte lištu doľava a doprava, až kým sa nedosiahne pohodlné rozdelenie.
Ako rozdeliť obrazovku v režime tabletu
Chromebook nebudete používať v režime notebooku stále. To však neznamená, že ako tablet vám nedovolí multitasking rovnako ľahko. Tu je postup, ako rozdeliť obrazovku v režime tabletu:
- Zobrazte dve alebo tri okná aplikácie.
- Potiahnite nadol tromi prstami z hornej časti obrazovky.
- Vyberte, ktoré okno sa zobrazí kam.
Ako prepínať medzi aplikáciami
Chromebook funguje ako každý iný počítač, pokiaľ ide o niektoré bežné skratky. Na prepínanie v zozname otvorených aplikácií stačí stlačenie kombinácie klávesov Alt + Tab. Môžete tiež použiť kombináciu klávesov Ctrl + Tab, ak chcete prepínať medzi kartami prehliadača. Prípadne môžete použiť potiahnutie tromi prstami do strán, ak chcete použiť touchpad.
Používanie duálnych monitorov
Používanie duálnych monitorov a rozšírenej pracovnej plochy bohužiaľ zatiaľ Chromebooky nepodporujú. Aj keď niektorí výrobcovia alebo YouTuberi môžu ponúknuť tipy a triky, neexistujú presvedčivé údaje a informácie o tom, ako to dosiahnuť.
Možno preto, že monitory s reťazením reťazcov neboli pre Chromebooky prioritou. Môže to byť však v budúcnosti. Avšak tamjeniečo, čo môžete urobiť, aby ste rýchlejšie zvládli svoje pracovné zaťaženie. Môžete zrkadliť displej Chromebooku na monitor alebo televízor a potom použiť funkciu rozdelenej obrazovky na monitore.
Môžete to urobiť takto:
- Pripojte k Chromebooku monitor.
- Choď do nastavení.
- Prejdite na zariadenie.
- Vyberte možnosť Spravovať displeje.

- Prejdite na interný displej.
- Vyberte Mirror Internal Display alebo Mirroring.
Môžete dokonca použiť trik jasu a vypnúť obrazovku Chromebooku, ak vám prekáža. Jednoducho stlačte a podržte tlačidlo zníženia jasu. Držte ho, kým na monitore Chromebooku nič nevidíte.
Rozdelenie názorov na rozdelenú obrazovku Chromebooku
Aj keď rozdelené skríning funguje dobre, Chromebookom stále chýba jedna veľmi dôležitá funkcia. Používanie viacerých monitorov nie je niekedy ľahké alebo dokonca možné. Aj keď Google v minulosti tvrdil, že sa na tom pracuje, nezdá sa, že by to malo byť urgentné.
ak vrátite darček na amazone, vie to odosielateľ
Čo si myslíte o používaní funkcie rozdelenej obrazovky Chromebooku a vymenili by ste jeho funkcie automatického dopĺňania a automatického prispôsobenia za schopnosť prepojenia viacerých monitorov? Dajte nám vedieť v komentároch nižšie.


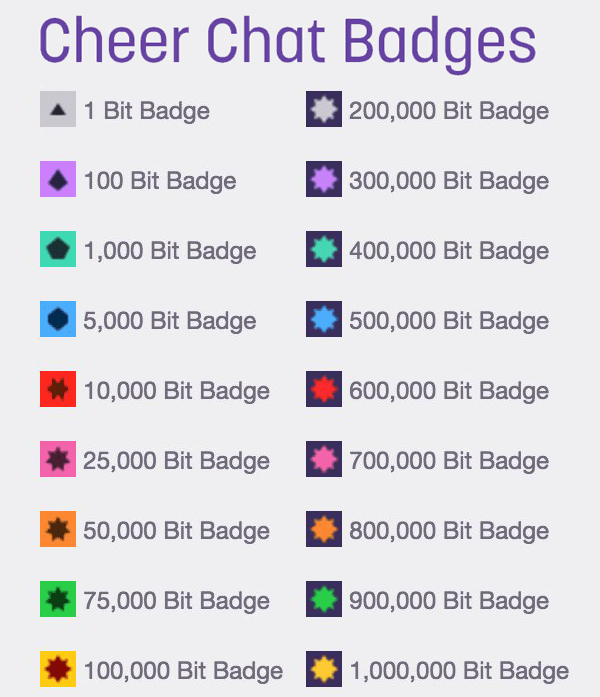






![Čo je to synchronizácia pozadia a popredia so systémom Android [vysvetlené]](https://www.macspots.com/img/blogs/79/what-is-background-foreground-syncs-android.jpg)
