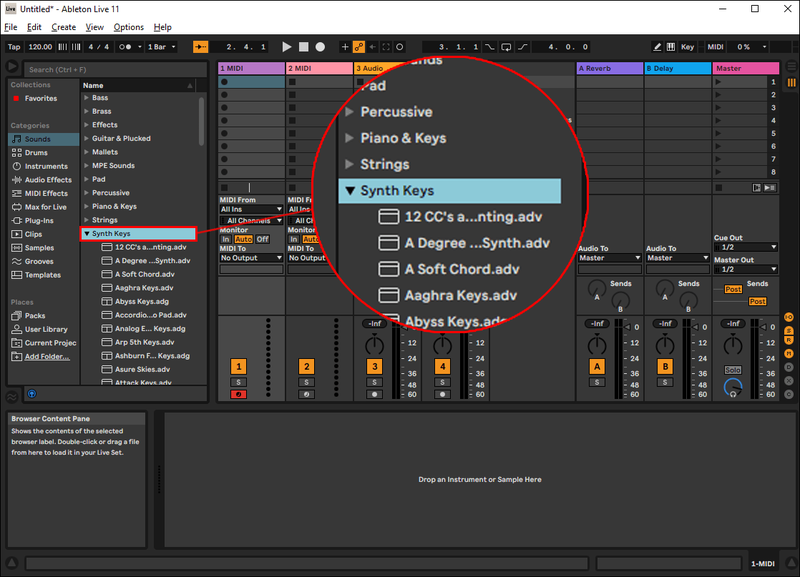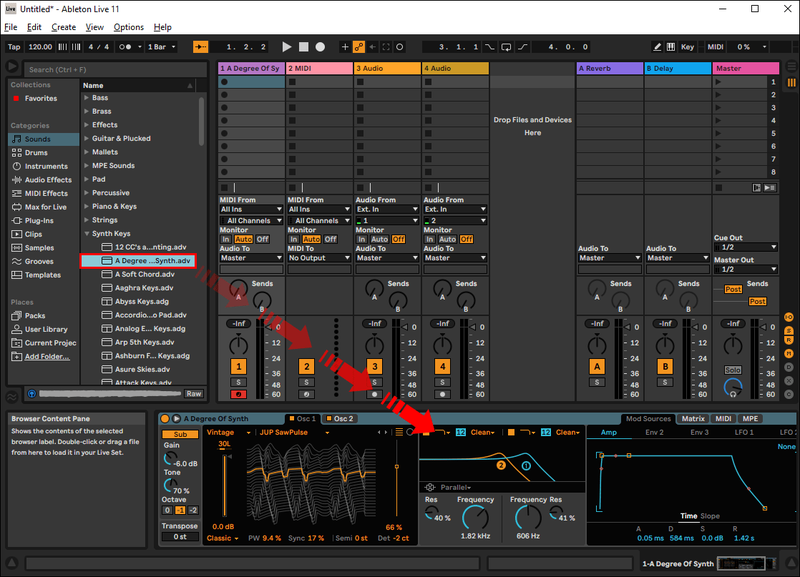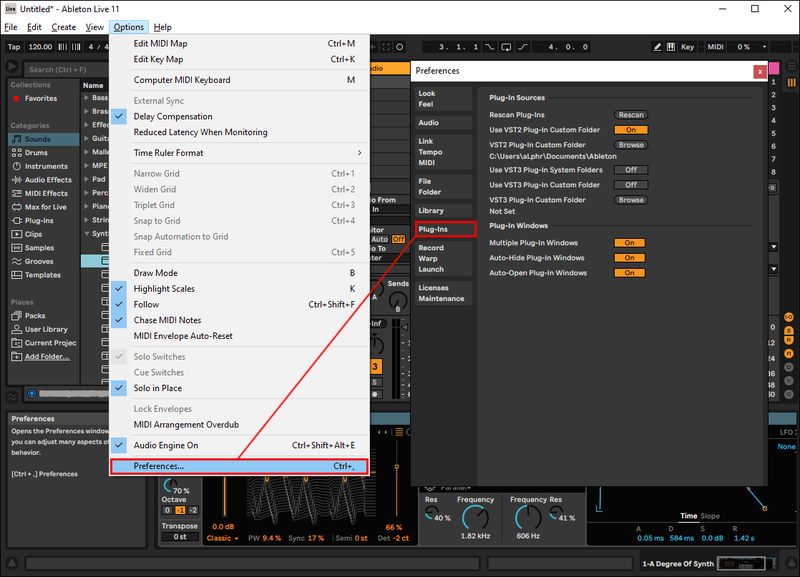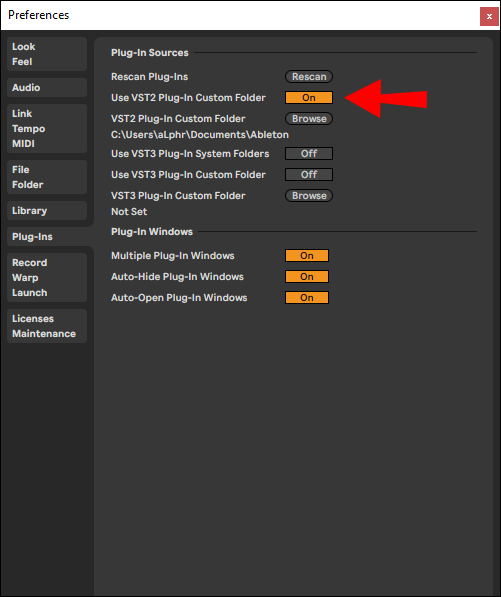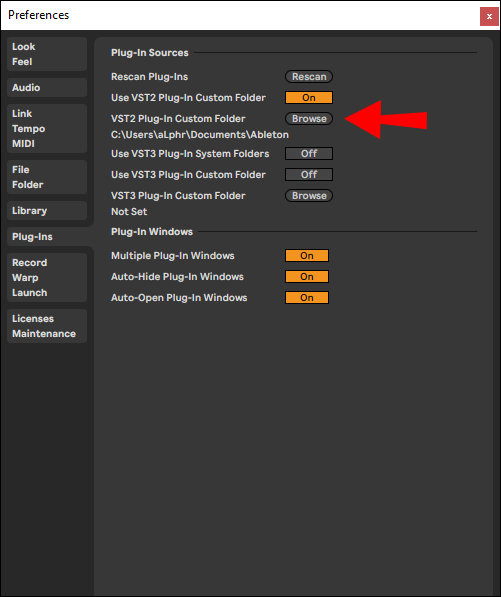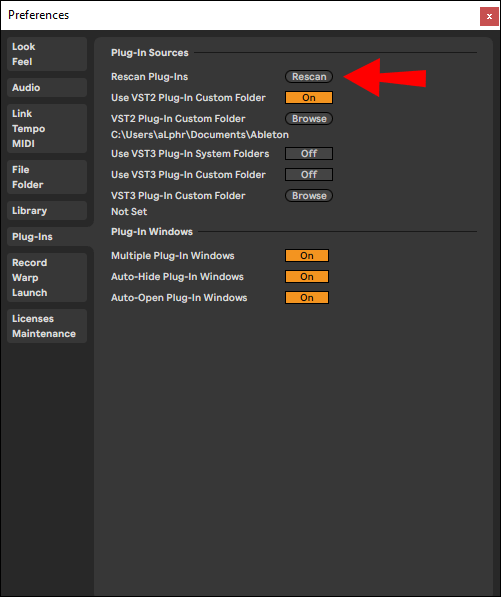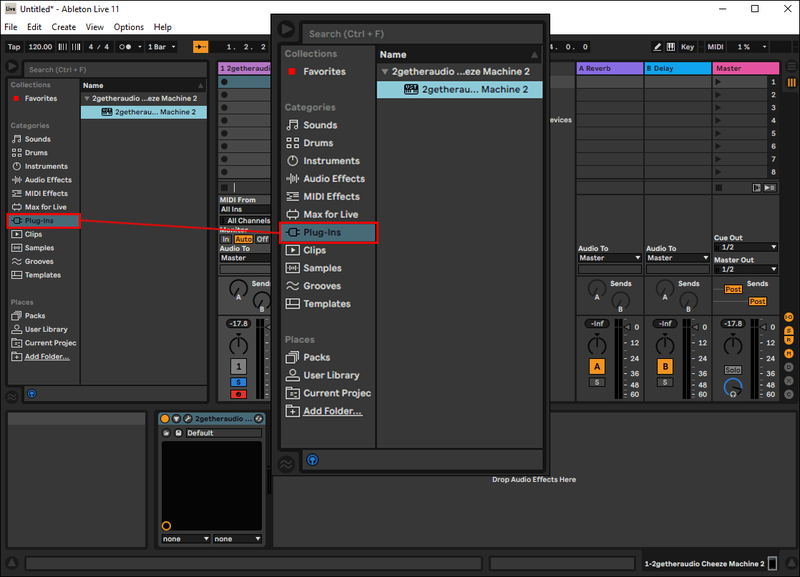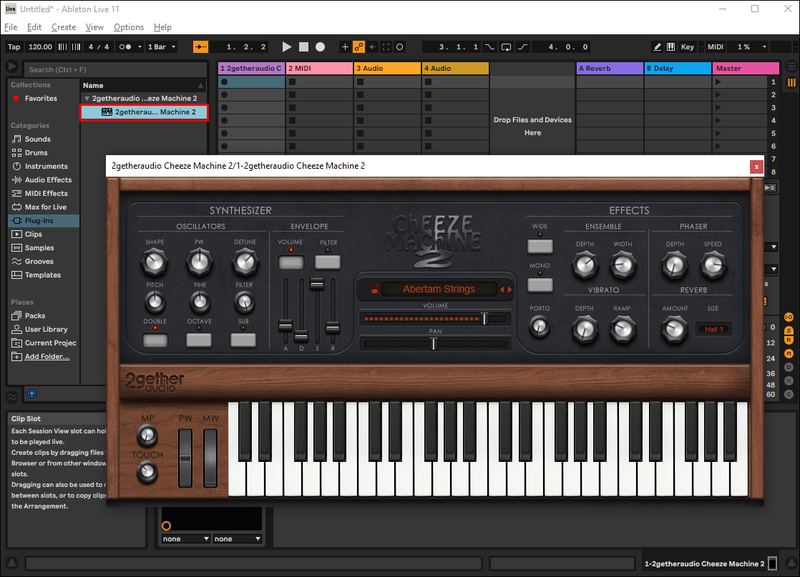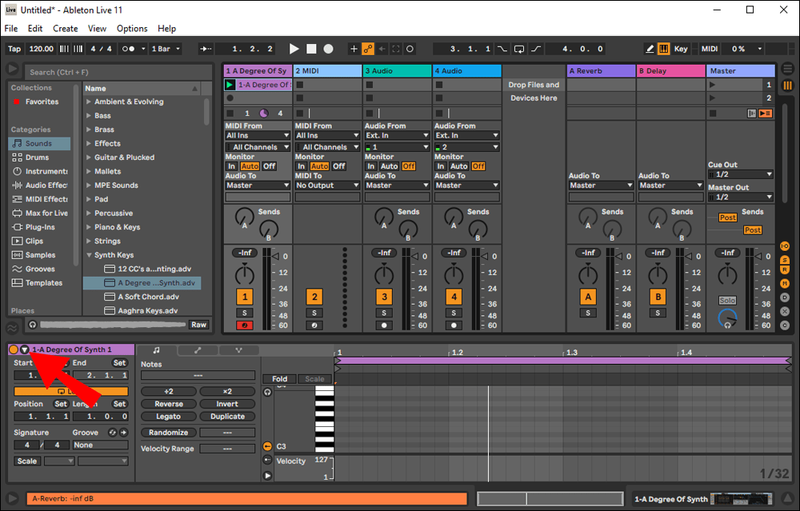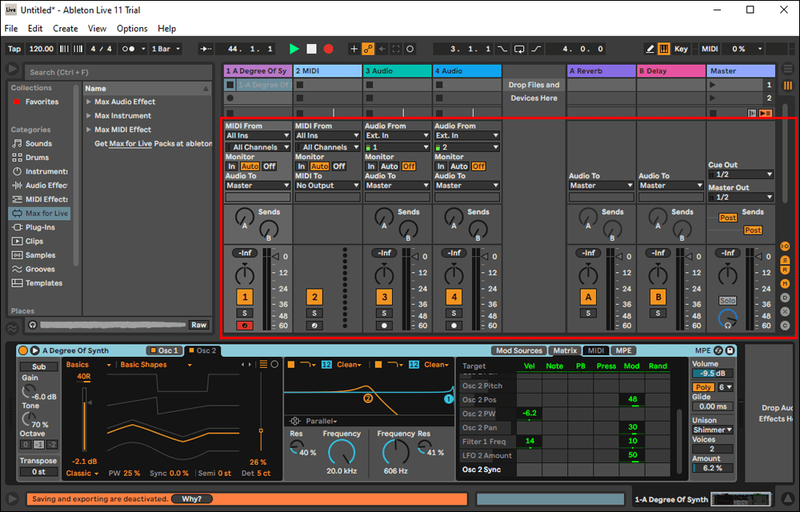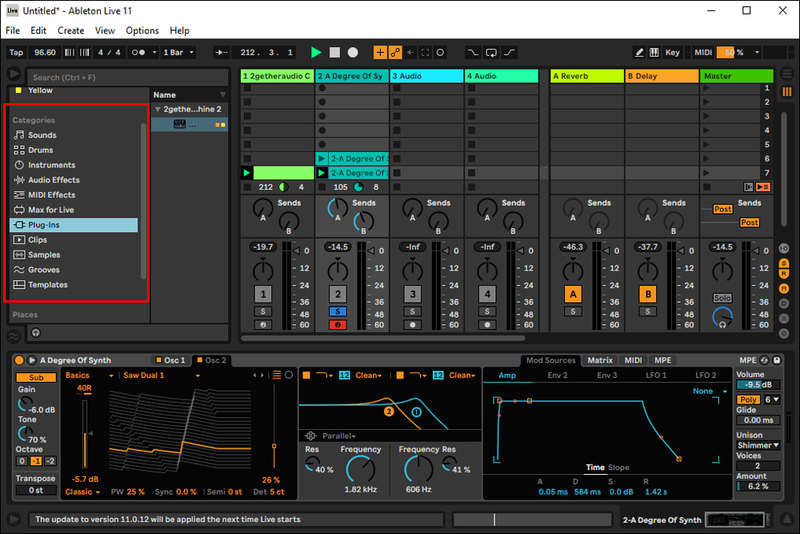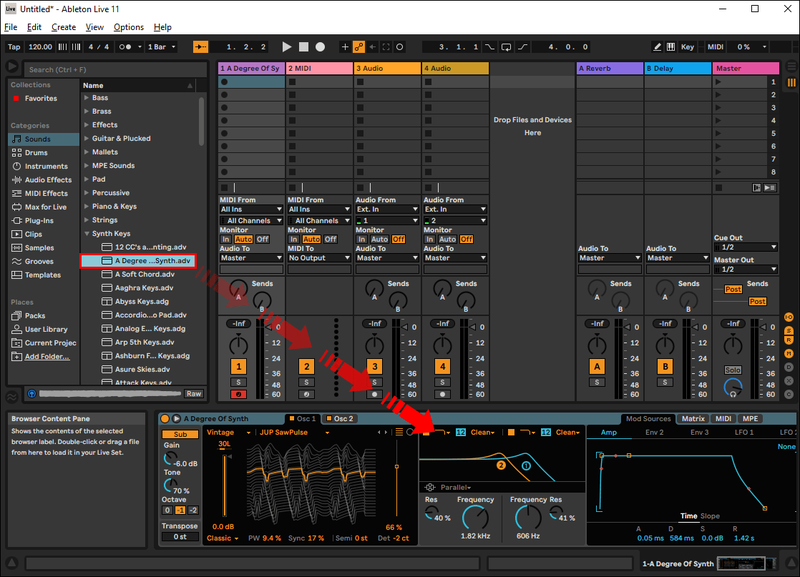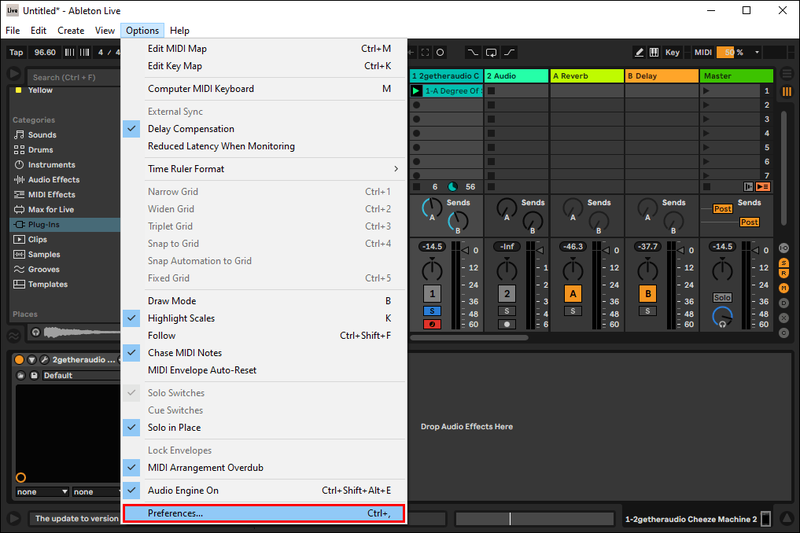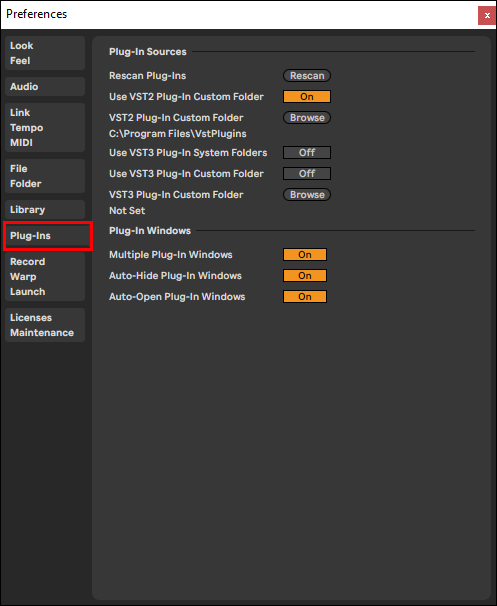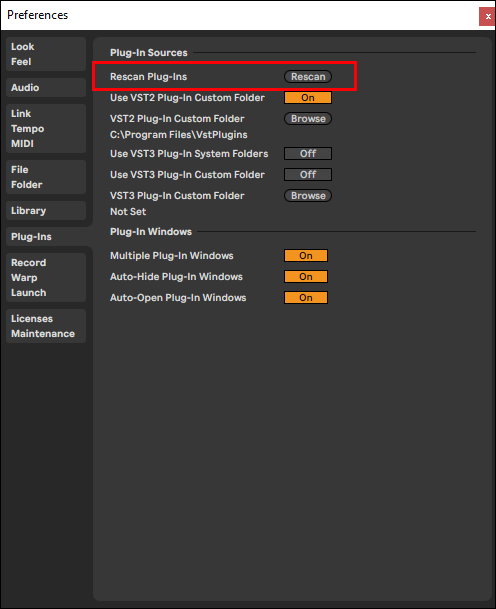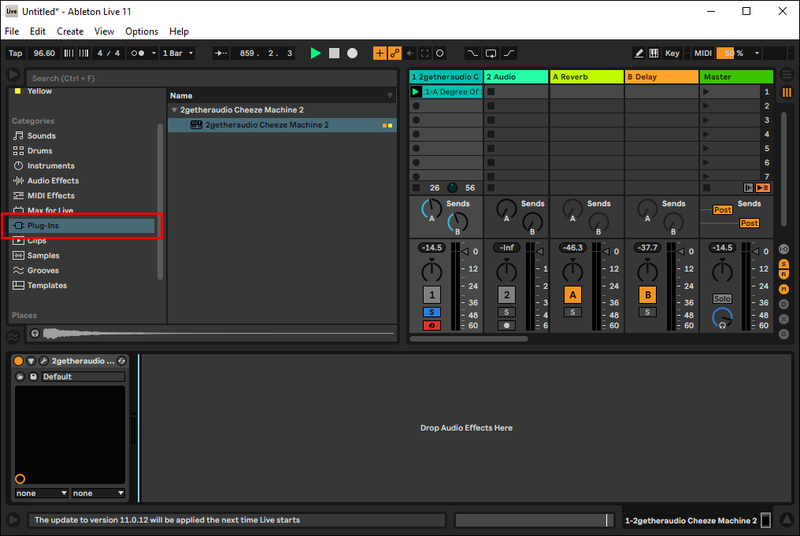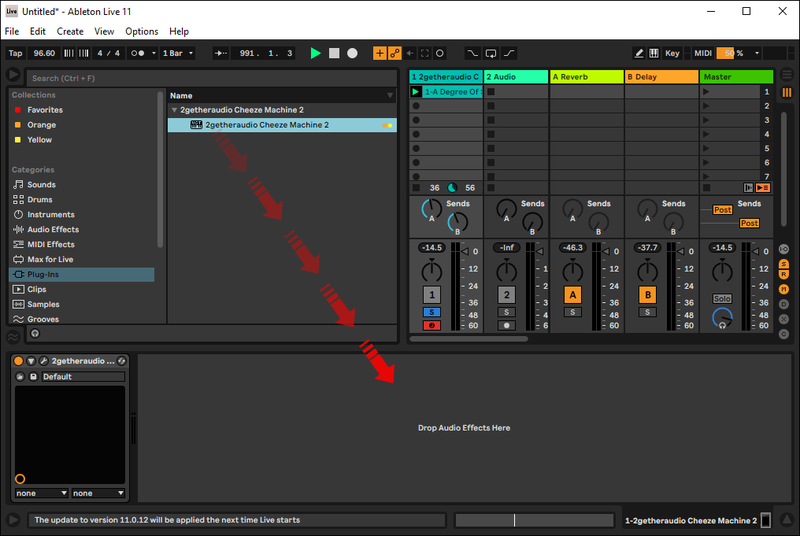Či už s hudobnou produkciou len začínate, alebo sa v hre pohybujete už roky, mať správnu digitálnu audio pracovnú stanicu (DAW) je pre vaše remeslo životne dôležité. Použitie vstavaných aj externých doplnkov ešte viac povyšuje zážitok tým, že vám dáva možnosť pridať rôzne nástroje alebo efekty do vašej hudobnej tvorby.

V tomto článku budeme diskutovať o tom, ako používať doplnky v troch z najpopulárnejších systémov: Ableton Live, Ableton Live Lite a FL Studio.
Na tento účel možno budete chcieť zostať pripojení.
Ako používať doplnky: Ableton Live
Od svojho spustenia v roku 2001 dominuje Ableton Live scéne elektrickej hudby. Producentov a DJov tento softvér priťahuje pre jeho ľahko použiteľné funkcie, pracovný postup, ktorý je nenáročný na výkon, ako aj jeho vstavané doplnky.
Ale čo je plugin?
Plugin je ďalší softvér, ktorý sa pripája k hlavnému nahrávaciemu softvéru, ktorý používate (v tomto prípade Ableton Live.) V podstate vám umožňuje vylepšiť váš zážitok z tvorby hudby zavedením rôznych nástrojov a efektov do vašej práce.
Existujú dva typy doplnkov, ktoré môžete použiť vo väčšine DAW. Tie, ktoré sú vstavané, a tie, ktoré pochádzajú od výrobcov tretích strán.
Ableton Live prichádza s vlastnou sadou vynikajúcich doplnkov. Patria sem vysokokvalitné znejúce nástroje, zvukové efekty, pomôcky a ďalšie. Tieto vstavané systémy sú prístupné rovnakým spôsobom, či už používate MAC alebo Windows PC. Funguje to takto:
Windows 10, keď kliknem na Štart, nič sa nedeje
- Na bočnom paneli vyhľadajte zvuk, ktorý chcete použiť (napr. Synth). Zobrazí sa vstavaný doplnok.
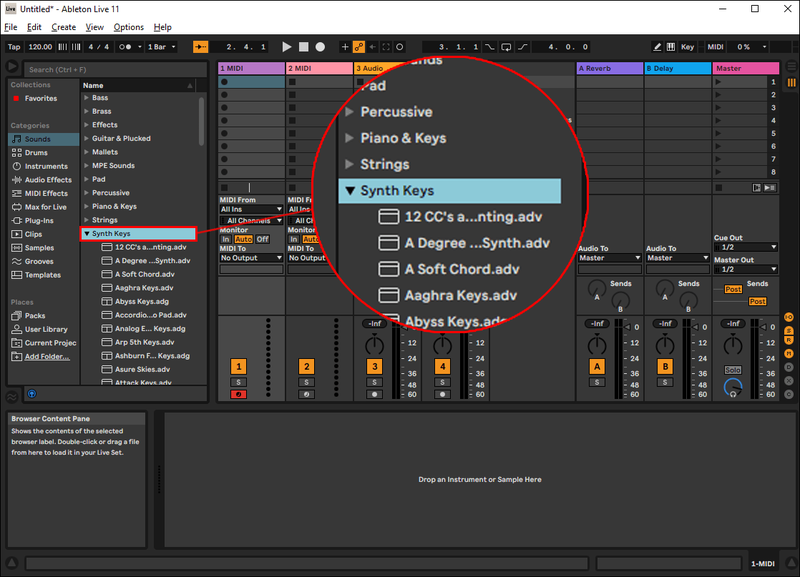
- Potiahnite doplnok do hlavnej oblasti projektu v strede obrazovky. Toto automaticky pridá zvuk do projektu, na ktorom pracujete.
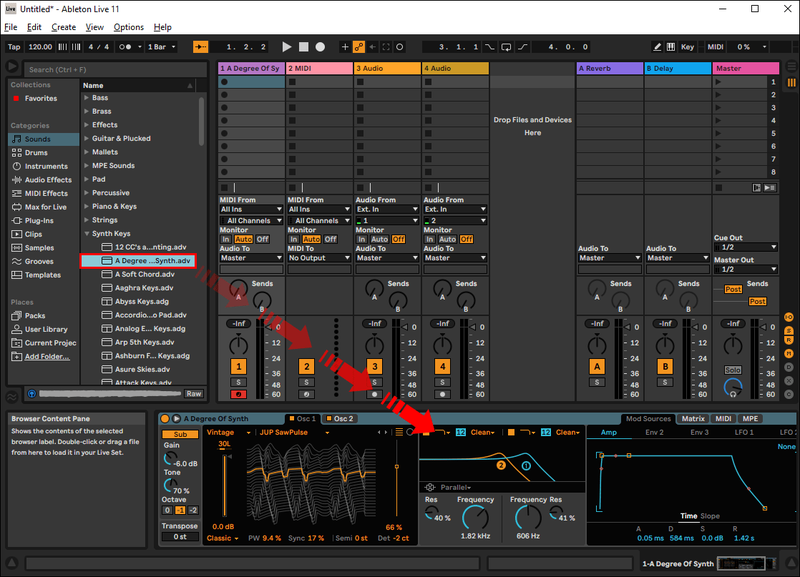
Vstavané doplnky Ableton sú skvelé, najmä ak ste nováčikom v oblasti hudobnej produkcie. Tieto zásuvné moduly však nevyužívajú veľa výpočtového výkonu. Ak chcete, aby bola vaša hudba ešte pokročilejšia, mali by ste zvážiť použitie doplnkov tretích strán.
Rôzne pluginy si môžete jednoducho stiahnuť online. Existujú bezplatné verzie, ako aj tie, ktoré si musíte kúpiť. Tu je postup, ako nastaviť externé doplnky:
V systéme Windows:
Počítače a počítače so systémom Windows často používajú doplnky VST (Virtual Studio Technology), ktoré fungujú na univerzálnych platformách. Tu je návod, ako ich použiť:
Nastavte si adresár VST pluginov
- V Ableton Live kliknite na Možnosti, potom na Predvoľby a potom vyberte Doplnky.
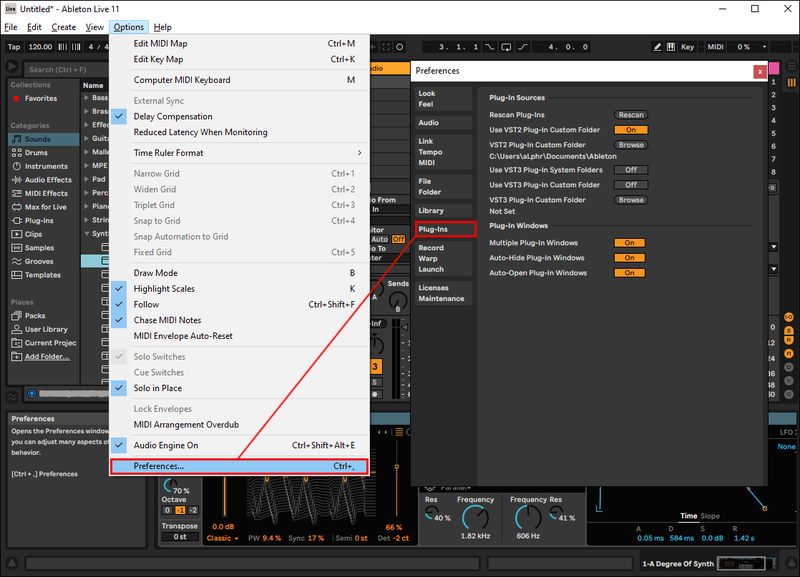
- Skontrolujte, či je zapnutá možnosť Použiť vlastný priečinok doplnku VST.
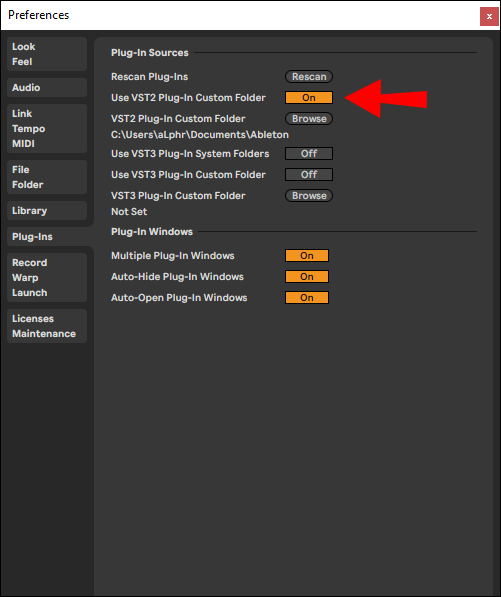
- Vyberte položku Prehľadávať a vyberte priečinok, v ktorom sa nachádzajú všetky vaše doplnky VST.
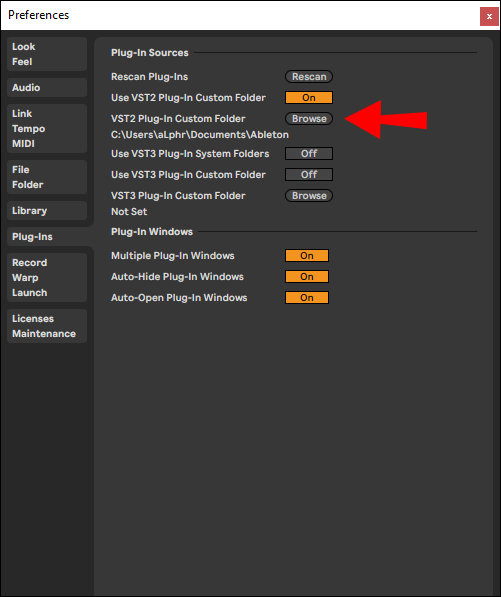
- Kliknutím na Znova prehľadať sa uistite, že Ableton Live obnovil zoznam nainštalovaných doplnkov.
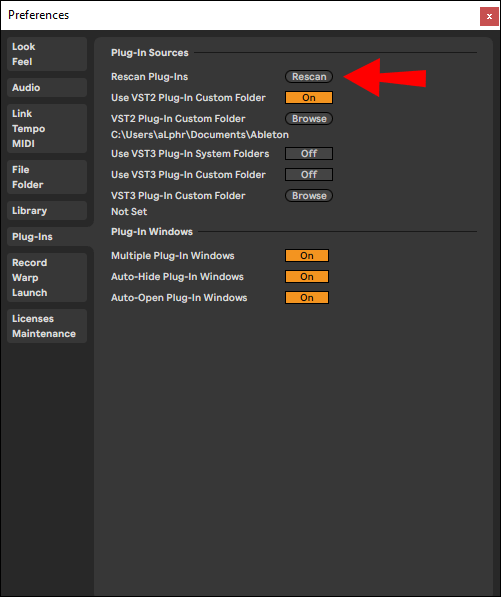
Otvorte Plug-In Devices a pridajte plugin
- V hlavnom okne kliknite na sivú ikonu s čiernym konektorom, čím otvoríte kartu Plugin Devices. Zobrazí sa zoznam všetkých doplnkov, ktoré môže Ableton Live vidieť na vašom počítači.
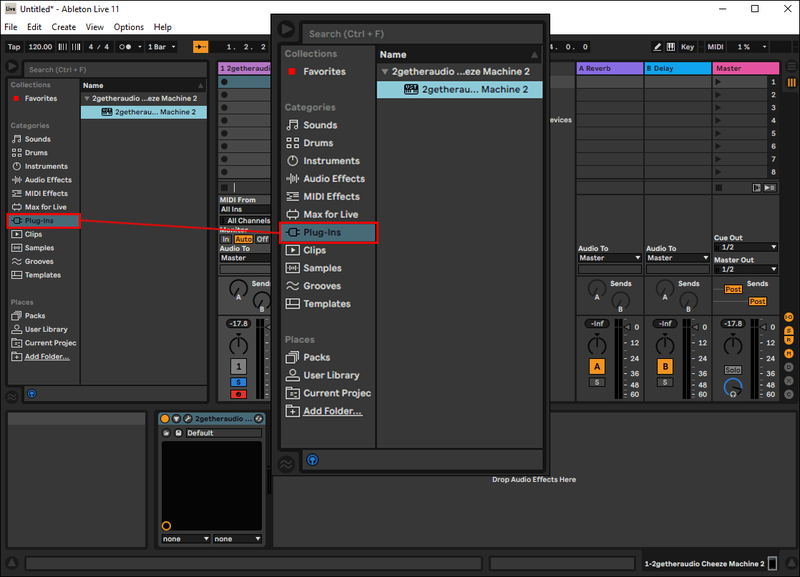
- V zozname dostupných pluginov dvakrát kliknite na nástroj/efekt, ktorý chcete použiť vo svojej stope. Môžete ho tiež presunúť myšou.
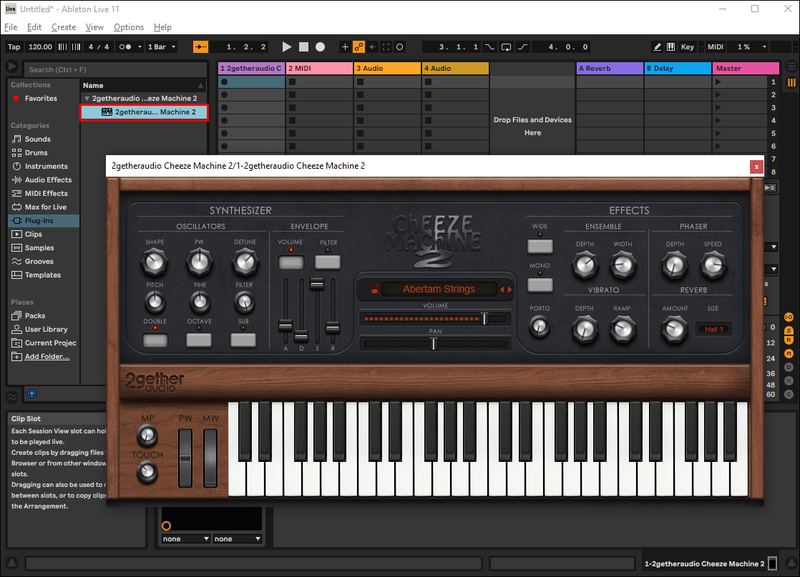
Vyberte predvoľbu VST
Predvoľby VST sú opravy syntetizátora a ďalšie programy stiahnuté do vášho systému, ktoré sa zobrazujú na ľavom dolnom paneli. Kliknutím na rozbaľovacie pole vyberte vybranú predvoľbu.
Upravte svoje parametre
- Kliknite na tlačidlo Prehrať vedľa zvoleného štítku doplnku (napr. SodaSynth ). Tým sa dostanete do oblasti parametrov.
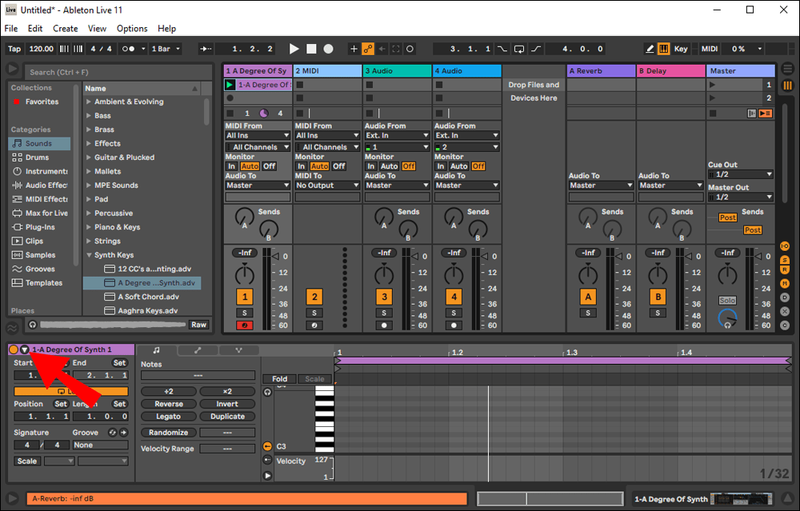
- Upravte parametre VST priamo v Ableton Live.
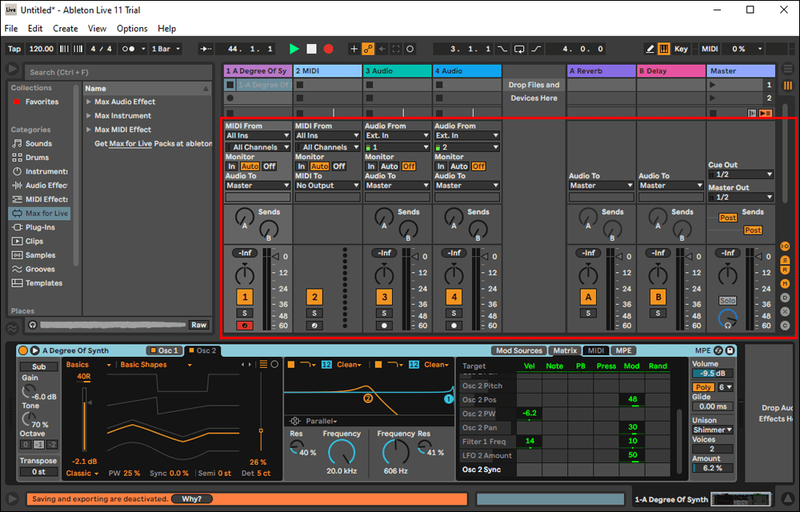
- Kliknutím pravým tlačidlom myši na parameter nastavíte mapovanie MIDI a krivky automatizácie.
Po dokončení viacúrovňových krokov uvedených vyššie je čas začať vyrábať. S pridaným doplnkom začnite nahrávať alebo písať melódiu z MIDI klávesnice alebo MIDI editora.
Na počítači Mac:
Pri používaní Ableton Live na Macu budete mať možnosť použiť pluginy VST alebo AU (Audio Unit). Aj keď je rozhodnutie úplne na vás, stojí za zmienku, že VST je lepšou voľbou, ak plánujete zdieľať svoju prácu so zariadením so systémom Windows, pretože má univerzálne funkcie. AU je možné použiť iba na počítačoch Mac.
Tu je návod, ako nastaviť doplnky VST aj AU na vašom počítači Mac.
- Stiahnite si inštalačný súbor, ktorý chcete použiť, z webovej stránky výrobcov doplnkov. Doplnok by sa mal automaticky nainštalovať do vášho Ableton Live.
- Spustiť Live. Ak to chcete urobiť, prejdite na Predvoľby systému, potom Priečinok súborov a Zdroje doplnkov.
- Aktivujte priečinok Audio Unit.
Ako používať doplnky: Ableton Live Lite
Ableton má dobrú povesť, pretože väčšina jeho vývojárov a inžinierov sú samotní hudobníci. Softvér ponúka niektoré z najvýkonnejších dostupných nástrojov a zvukových efektov, ktoré vám pomôžu na vašej ceste hudobnej produkcie.
Ako je vidieť pri Ableton Live, Ableton Live Lite tiež prichádza s podielom vstavaných doplnkov. Ak chcete túto funkciu použiť jednoducho:
- Na bočnom paneli na ľavej strane vyhľadajte zvuk, ktorý chcete použiť.
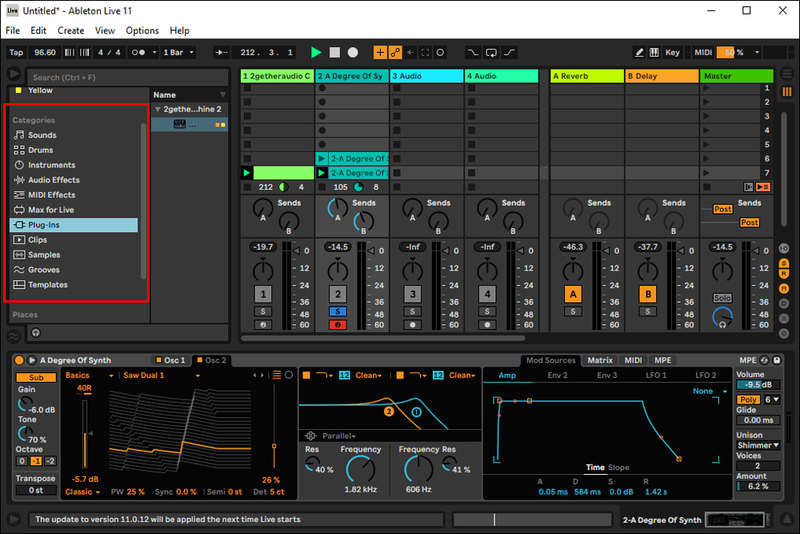
- Potiahnite doplnok do hlavnej oblasti projektu v strede obrazovky. Toto automaticky pridá zvuk do projektu, na ktorom pracujete.
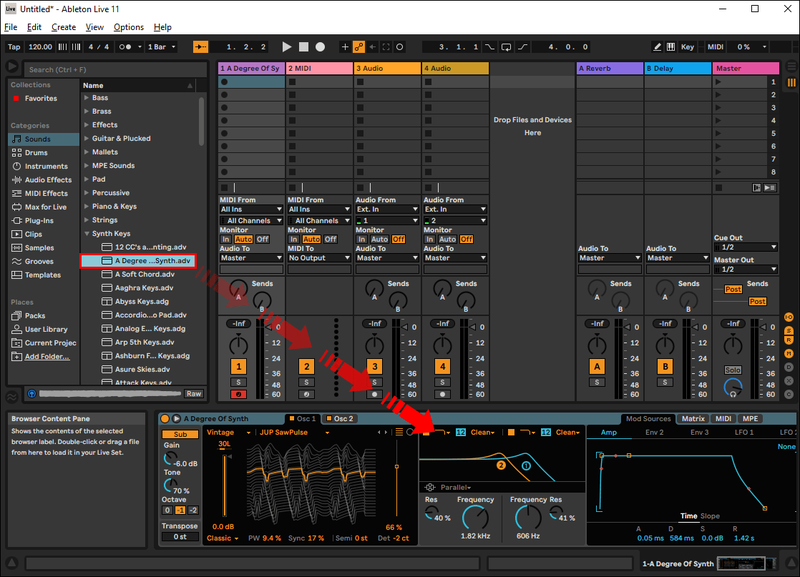
Pri každom obnovení Ableton Live Lite sa automaticky objavia všetky nainštalované doplnky. Ak už máte softvér otvorený pri inštalácii doplnkov, budete musieť vykonať opätovné skenovanie, aby rozpoznal všetky nové doplnky. Tu je to, čo musíte urobiť:
- Zamierte naživo a potom v najvyššom minibare predvoľby.
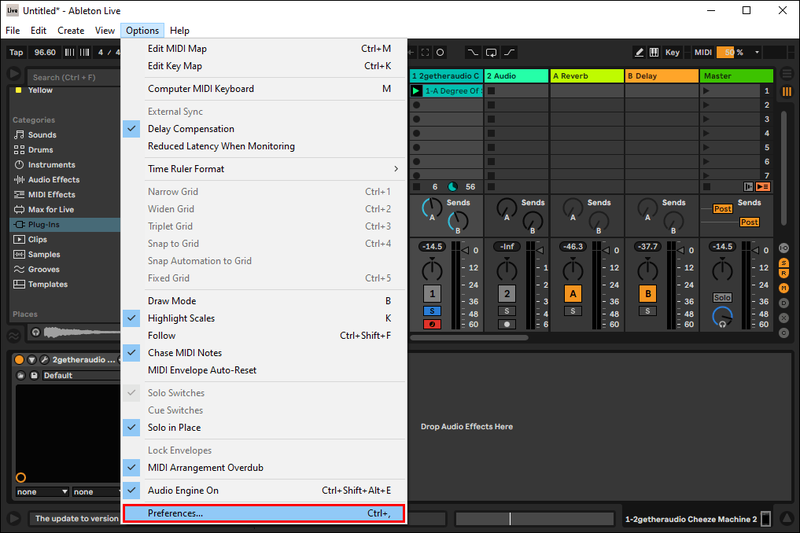
- Kliknite na položku Pluginy.
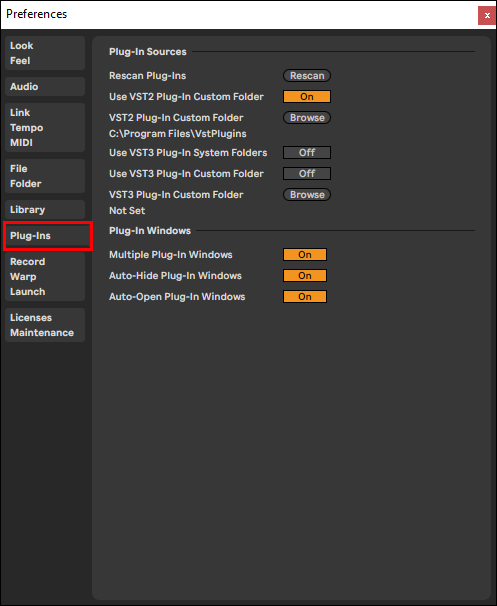
- Hit Rescan Plugins.
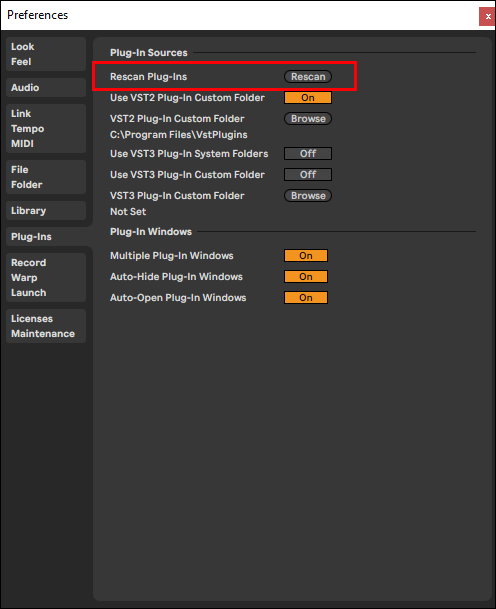
Rovnaká metóda platí pre Windows aj Mac.
Keď sú vaše doplnky úspešne nainštalované, tu je návod, ako ich používať.
kde nájsť stream key twitch -
V systéme Windows:
Po úspešnom stiahnutí zvoleného doplnku znova otvorte softvér Ableton Lite a postupujte takto:
- Kliknite na ikonu Plug-In Device umiestnenú na bočnom paneli na ľavej strane.
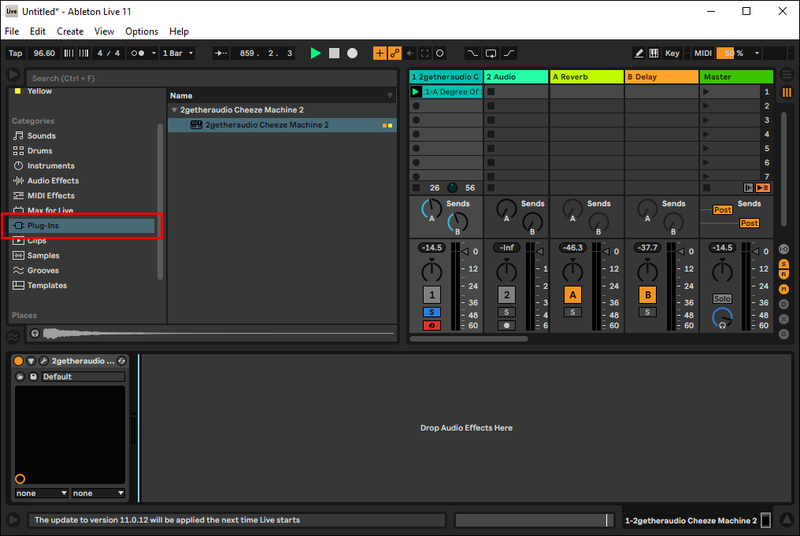
- V zozname dostupných doplnkov VST vyberte ten, ktorý chcete použiť, a pridajte ho do svojej práce dvojitým kliknutím alebo presunutím do hlavnej časti práce.
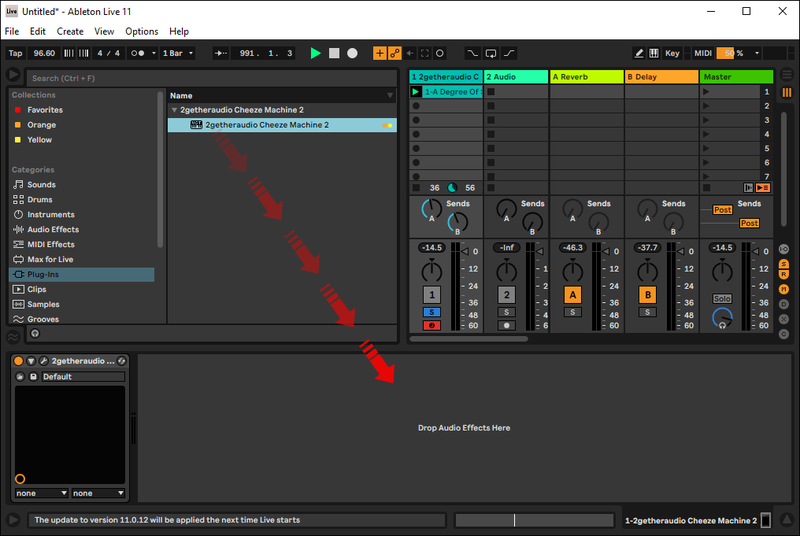
- Začnite skladať!
Na počítači Mac:
- Po nainštalovaní doplnku spustite Live tak, že prejdete na System Preferences, potom File Folder a Plug-In Sources.
- Aktivujte priečinok Zvukové jednotky.
- Začnite skladať!
Nechaj hudbu hrať
Elektronická hudba od čias syntezátorov v 80. rokoch nepochybne prešla dlhú cestu. V súčasnosti nie je nezvyčajné, aby sa DJi a umelci pri živých vystúpeniach spoliehali na softvér Ableton alebo FL Studio. Takže vedieť, ako používať doplnky, je nevyhnutné, ak ste vo svete hudobnej produkcie.
Vstavané doplnky sú vynikajúcou voľbou pre nováčikov. Ak však uvažujete o tom, ako posunúť svoje produkčné zručnosti na ďalšiu úroveň, môžete zvážiť zavedenie doplnkov tretích strán pre viac kreatívnych možností.
Začínate s hudobnou produkciou? Používali ste alebo uvažujete o použití pluginov? Ktorý softvér najradšej používate? Podeľte sa o svoje skúsenosti v sekcii komentárov nižšie.