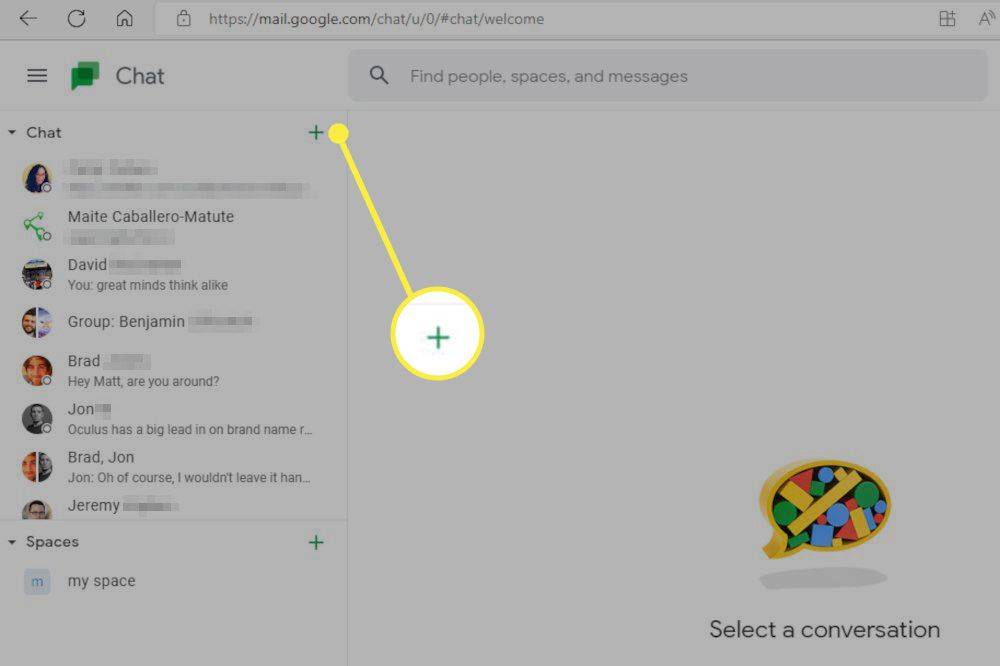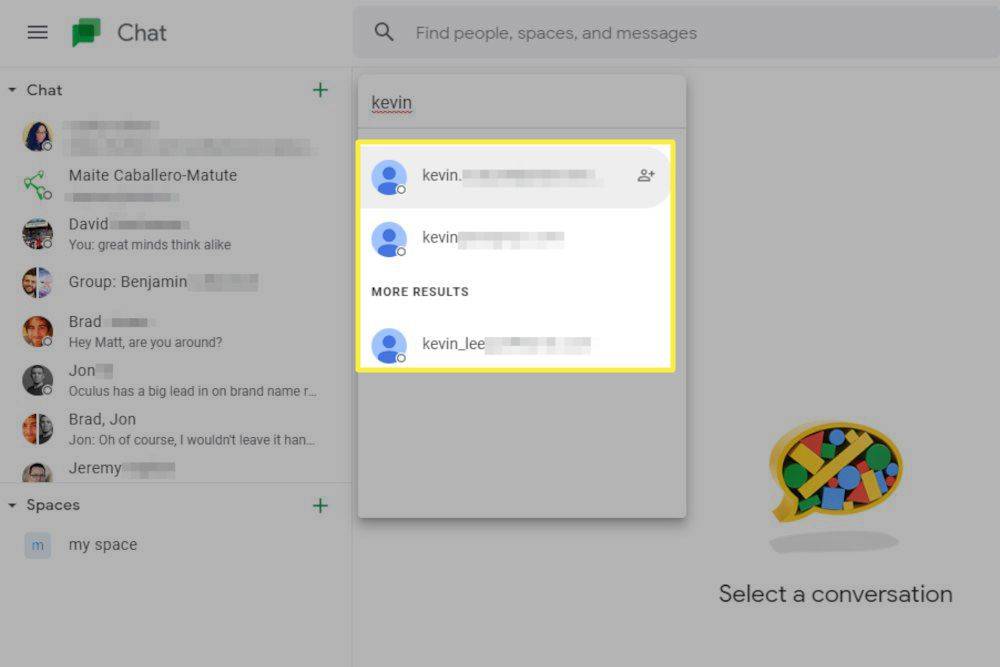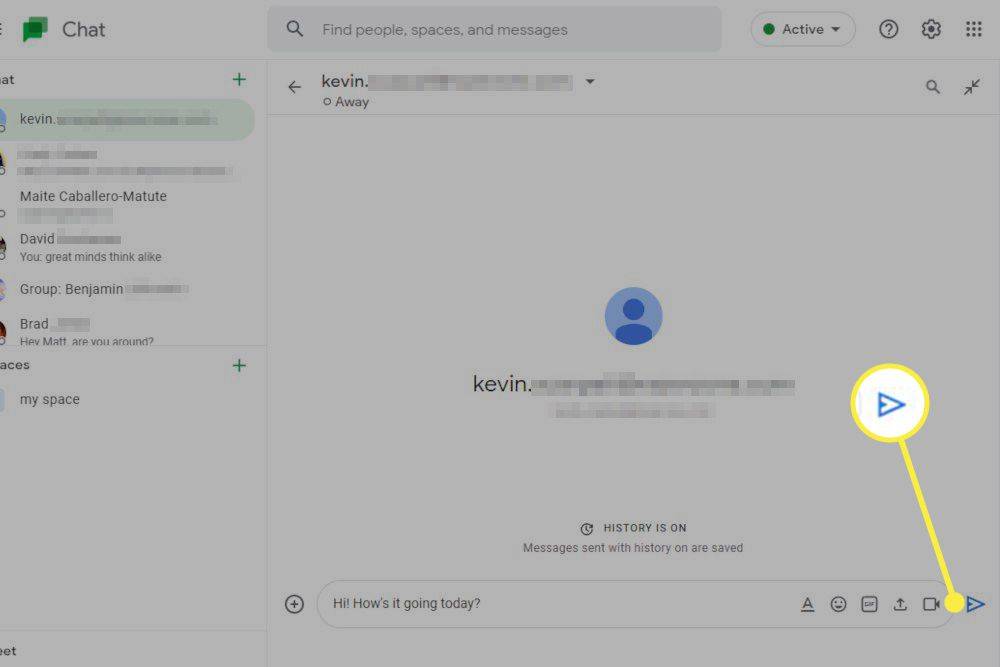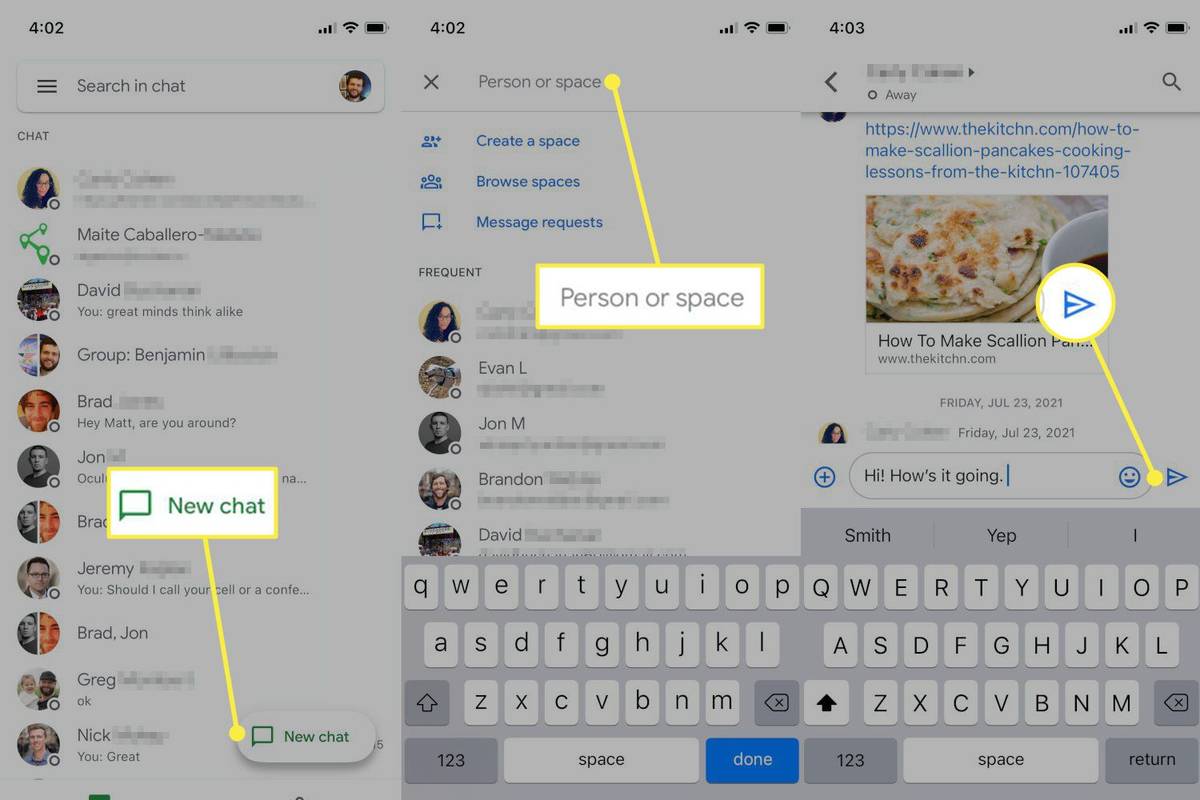Čo vedieť
- Otvorte aplikáciu Rozhovor Google alebo použite chatovú lokalitu Google vo webovom prehliadači.
- Vyberte kontakt, ktorému chcete poslať správu.
- Napíšte správu do textového poľa a potom klepnite na Odoslať ikonu.
Google Chat je nová webová služba spoločnosti na odosielanie správ a náhrada za službu Google Hangouts. Tento článok vysvetľuje, ako používať Google Chat.
Ako nastaviť Google Chat
Nastavenie služby Google Chat je také jednoduché ako prihlásenie do služby alebo aplikácie pomocou účtu Google. Hoci existujú aplikácie pre Windows, MacOS a ChromeOS, môžete používať Google Chat vo webovom prehliadači bez inštalácie akéhokoľvek softvéru. Používanie vo webovom prehliadači je identické s aplikáciou pre stolné počítače.
Používatelia Android a iOS si musia stiahnuť aplikáciu Google Chat z obchodu Google Play alebo Apple App Store. Po inštalácii by používatelia mali aplikáciu otvoriť a prihlásiť sa pomocou účtu Google.
Ako poslať správu na Google Chat pre PC alebo Mac
Rozhovor Google môžete používať v prehliadači alebo vo vyhradenej aplikácii. Kroky nižšie platia pre webovú aplikáciu aj pre počítačovú aplikáciu v systémoch Windows, macOS, Linux a ChromeOS.
-
Vyberte + nad zoznamom kontaktov na chat.
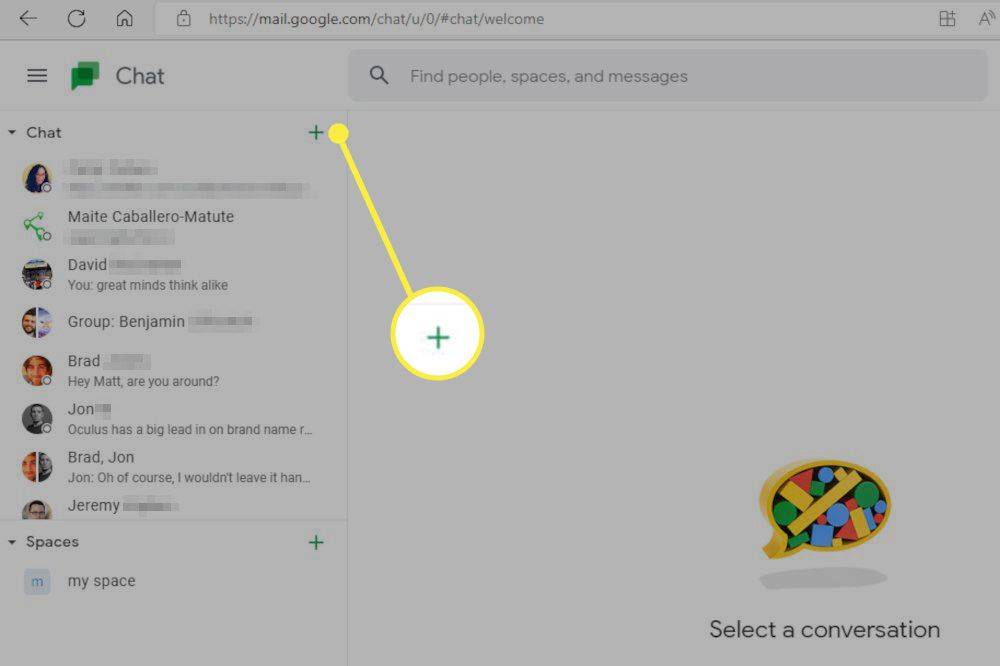
-
Zadajte meno alebo adresu Gmail kontaktu, ktorému chcete poslať správu, a vyberte kontakt, keď sa objavia.
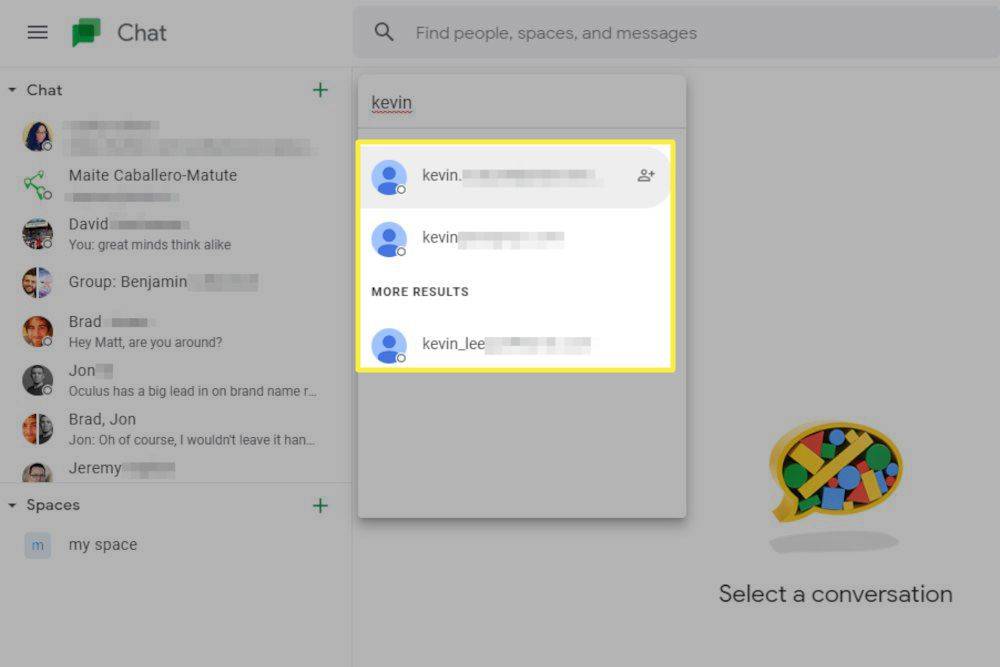
-
Napíšte správu do poľa rozhovoru.
-
Stlačte tlačidlo Zadajte na klávesnici. Prípadne vyberte Odoslať ikonu pomocou myši alebo dotykovej obrazovky.
ako si zmeniť meno na League of Legends
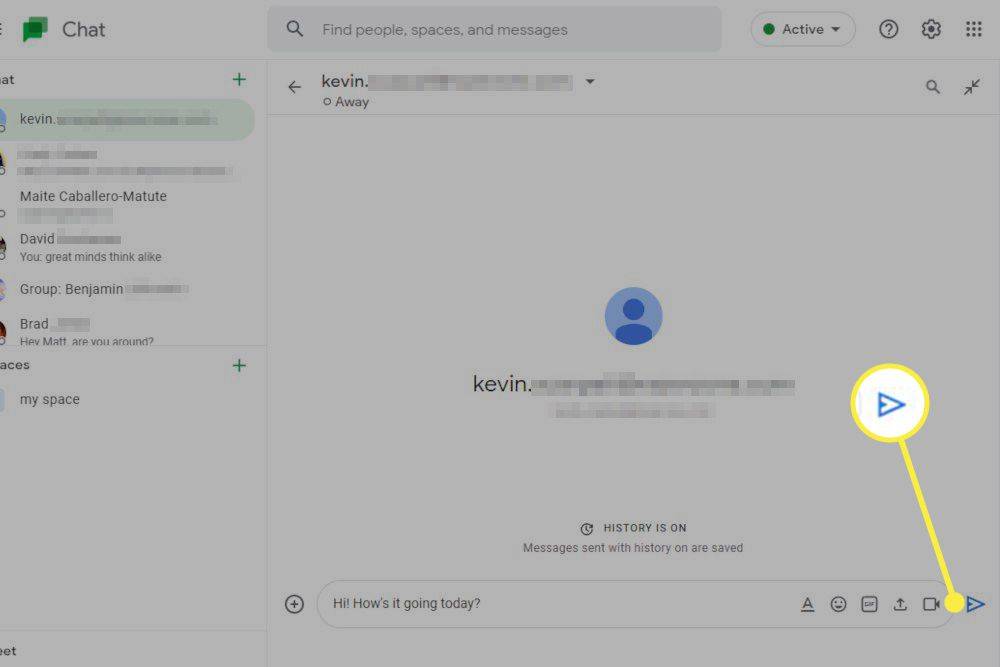
Môžete tiež použiť vyššie uvedené kroky na začatie skupinovej správy alebo vytvorenie priestoru. Po výbere + ikonu, vyberte Začnite skupinovú konverzáciu alebo Vytvorte priestor namiesto hľadania kontaktu.
Google Chat má chronologickú históriu nedávnych konverzácií Chat na ľavom bočnom paneli aplikácie. Použite toto na rýchle otvorenie akejkoľvek nedávnej konverzácie.
Ako odoslať správu v službe Google Chat pre Android alebo iOS
Nasledujúce kroky sa vzťahujú na aplikáciu Google Chat na zariadeniach so systémom Android a iOS.
-
Vyberte Nový rozhovor začať novú konverzáciu.
-
Vyhľadajte kontakt, ktorému chcete poslať správu, zadaním jeho mena alebo adresy Gmail. Vyberte kontakt, keď sa objaví.
ako urobiť skrytý kanál v nesúlade
-
Zadajte svoju správu do textového poľa v spodnej časti chatu.
-
Klepnite Odoslať .
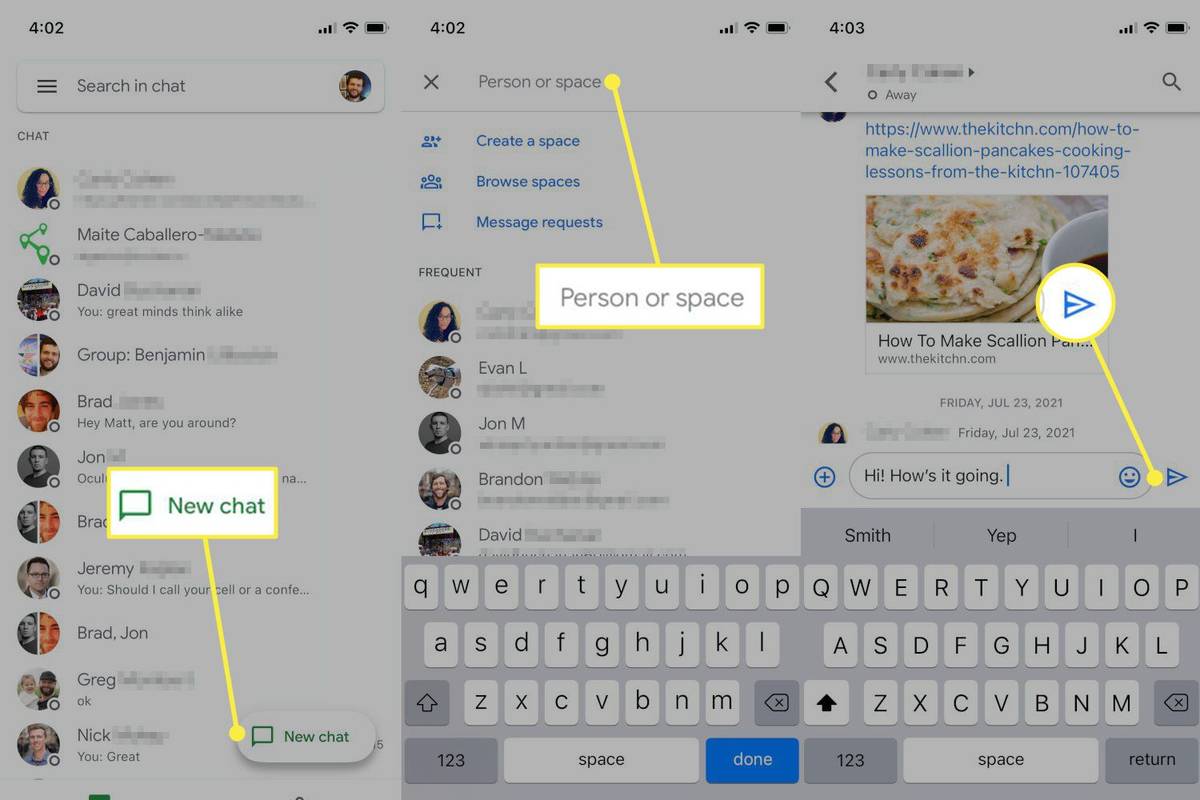
-
Aplikácia Google Chat pre Android a iOS ponúka po otvorení aplikácie zoznam nedávnych kontaktov. Klepnutím na ľubovoľný viditeľný kontakt obnovíte predchádzajúcu konverzáciu.
Rozhovor Google vs. Google Hangouts
Google v roku 2013 vydal webovú službu odosielania správ s názvom Hangouts. Služba Hangouts podporovala rôzne funkcie odosielania webových správ, videokonferencie, SMS/MMS a dokonca aj telefónne hovory (v niektorých situáciách). Služba Hangouts je teraz ukončená.
Rozhovor Google je pokračovaním funkcií odosielania webových správ služby Hangouts. História vašich minulých správ Hangouts sa automaticky zobrazí v Rozhovore. Chatu však chýbajú niektoré funkcie, ako sú videokonferencie, textové správy SMS/MMS a telefónne hovory, ktoré boli podporované v službe Hangouts, aj keď na tieto účely môžete stále používať služby Google Voice a Google Meet.
ako zrýchliť sťahovanie z obchodu Windows
Čo sú priestory a ako sa líšia od chatu?
Rozhovor Google podporuje dve formy odosielania správ: priame správy a priestory.
Priame správy sú webové správy medzi ľuďmi, podobne ako aplikácie na odosielanie správ ako iMessage alebo WeChat. Správy sa zdieľajú iba s kontaktmi, ktoré zahrniete do správy.
Priestory fungujú skôr ako chat a služba produktivity, ako je Slack alebo Microsoft Teams. Používatelia sa môžu pripojiť alebo odísť bez zmeny histórie zobrazených správ. Priestory podporujú konverzácie s vláknami, zdieľané súbory a úlohy.
Priestor Google môžete spustiť výberom možnosti Vytvoriť priestor namiesto hľadania kontaktu. Alternatívne môžete zobraziť, spustiť a pripojiť sa k Spaces klepnutím na ikonu Spaces (ktorá vyzerá ako skupina ľudí) v spodnej časti aplikácie.
FAQ- Čo znamená nečinnosť v službe Google Chat?
Ak sa vedľa mena niekoho zobrazuje oranžová bublina, znamená to, že je nečinný alebo nie je aktívny v službe Gmail alebo Google Chat aspoň 5 minút.
- Ako odstránim miestnosť rozhovoru Google?
Otvorte priestor na rozhovor Google, ktorý chcete odstrániť. V hornej časti okna vedľa názvu priestoru vyberte položku šípka nadol > Odstrániť > Odstrániť . Môžete odstrániť iba priestory, ktoré ste vytvorili.
- Ako môžem četovať v Dokumentoch Google?
Ak chcete četovať v službe Dokumenty Google , zdieľajte dokument s osobou, s ktorou chcete spolupracovať. Potom vyberte Zobraziť chat v pravom hornom rohu (vyzerá to ako silueta osoby s chatovou bublinou vedľa nej).
- Ako vypnem históriu v službe Google Chat?
V hornej časti chatovej konverzácie klepnite na šípka nadol otvorte Možnosti konverzácie. Potom vyberte Vypnúť históriu .