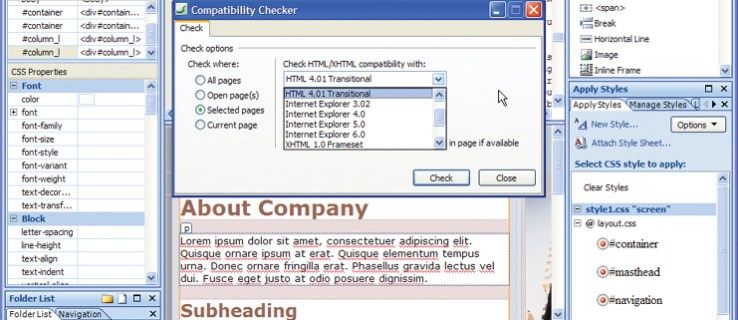Garmin je nadnárodná softvérová spoločnosť založená pred viac ako 30 rokmi. Odvtedy sa špecializujú na technológiu GPS používanú pre automobilové, námorné a letecké mapy, outdoorové a športové aktivity a dnes sú známi najmä svojimi hodinkami.

Existuje niekoľko spôsobov, ako môžete aktualizovať svoj softvér Garmin, takže ak máte zastaranú verziu alebo ak sa chcete dozvedieť, ako skontrolovať aktuálnu verziu, prečítajte si túto príručku.
Ako aktualizovať softvér Garmin
Uistenie sa, že máte najnovšiu verziu softvéru, je dôležité z niekoľkých rôznych dôvodov. V prvom rade, ak máte najnovšiu verziu, môžete si byť istí, že vaše zariadenie funguje hladko. Ak budete svoje zariadenie aktualizovať, budete tiež vedieť, že získate všetky nové nástroje, ktoré prichádzajú s rôznymi aktualizáciami.
Pokiaľ ide o hodinky Garmin, na rozdiel od iných operačných systémov, ako sú iOS a Android, sú aktualizácie softvéru Garmin jedinečné pre každý model. To znamená, že budete dostávať rôzne aktualizácie podľa modelu vášho Garmin.
Ako skontrolovať aktuálnu verziu internetového softvéru
Kontrola verzie softvéru v Garmin je jednoduchá:
- Prejdite na Nastavenia na svojom zariadení Garmin.
- Klepnite na položku Informácie. Tu uvidíte vaše ID jednotky (sériové číslo) a aktuálnu verziu softvéru vášho Garmin.
Ak sa chcete uistiť, že máte najnovšiu verziu, môžete vykonať vyhľadávanie na webe zadaním názvu zariadenia a modelu – aktualizácie a stiahnutia a skontrolovať výsledky na oficiálnej webovej stránke Garmin. Keď ho nájdete, môžete tieto výsledky porovnať s verziou softvéru, ktorú máte nainštalovanú vo svojom zariadení, a zistiť, či máte najnovšiu verziu alebo si ju potrebujete stiahnuť.
Nastavenie automatických aktualizácií softvéru
Prvá vec, ktorú musíte urobiť, ak ste tak ešte neurobili, je vytvoriť si účet Garmin, stiahnuť si aplikáciu Garmin Connect a spárovať zariadenie so smartfónom. Po pripojení zariadenia k aplikácii Garmin Connect by sa váš softvér mal predvolene aktualizovať automaticky. To znamená, že zakaždým, keď je k dispozícii nová aktualizácia, bude automaticky odoslaná do vášho zariadenia Garmin.
Ak si však nie ste istí, či je táto funkcia povolená, alebo ak ste ju zakázali náhodou, nastavte ju podľa nasledujúcich krokov:
- Choď do nastavení.
- Klepnite na Spustiť/zastaviť.
- Klepnite na položku Systém.
- Klepnite na Aktualizácia softvéru – bude úplne naspodku.
- Zapnite ho.
Teraz ste nastavili automatické aktualizácie softvéru. Odteraz sa vždy, keď sa objaví nová aktualizácia pre vaše zariadenie, automaticky stiahne a odošle do vášho zariadenia. S najväčšou pravdepodobnosťou sa vaše zariadenie reštartuje po každej aktualizácii. Je to úplne normálne a nemusíte sa tým obávať.
Manuálna aktualizácia softvéru
Ak chcete softvér aktualizovať manuálne, musíte sa najskôr uistiť, že ste zakázali automatické aktualizácie softvéru, pretože toto je predvolene nastavené.
ako nájsť súradnice v minecraft
Keď to urobíte, môžete podľa týchto krokov manuálne aktualizovať softvér na svojom zariadení Garmin:
- Choď do nastavení.
- Klepnite na Spustiť/zastaviť.
- Klepnite na položku Systém.
- Klepnite na položku Aktualizácia softvéru.
- Ak je k dispozícii nová aktualizácia, uvidíte ju tu. Budete mať možnosť Inštalovať teraz a odhadovaný čas aktualizácie.
- Klepnite na Vybrať.
Teraz ste manuálne aktualizovali svoj softvér Garmin. Ak momentálne nie sú k dispozícii žiadne aktualizácie, v časti Aktualizácia softvéru sa nič nezobrazí. Keďže Garmin vydáva aktualizácie softvéru pravidelne, mali by ste kontrolovať aktualizácie každé 3-4 mesiace, aby ste sa uistili, že máte na svojom zariadení najnovšiu verziu.
Aktualizácia pomocou Garmin Express
Pomocou Garmin Connect môžete bezdrôtovo aktualizovať softvér vo svojom zariadení Garmin. Toto však nie je jediná dostupná možnosť. Garmin Express môžete použiť aj na aktualizáciu svojho zariadenia Garmin.
Ako to funguje? Garmin Express je aplikácia, ktorú si môžete stiahnuť a nainštalovať do počítača Mac alebo Windows. Zariadenie môžete pripojiť k počítaču pomocou kábla USB a aktualizovať ho pomocou kábla.
Tu sú kroky, ktoré môžete vykonať:
- Ak ešte nemáte aplikáciu Garmin Express vo svojom počítači, nezabudnite si ju stiahnuť na https://www.garmin.com/en-US/software/express/windows/ .
- Pripojte svoje zariadenie k počítaču pomocou nabíjacieho kábla.
- Podľa pokynov spárujte svoje zariadenie. Poznámka: Ak ešte nemáte účet Garmin, musíte si ho vytvoriť.
- Keďže automatické aktualizácie softvéru sú predvolene nastavené, Garmin Express ich pošle priamo do vášho zariadenia, ak sú nejaké dostupné.
- Ak ste sa rozhodli aktualizovať softvér na svojom zariadení Garmin manuálne, na obrazovke sa zobrazia všetky dostupné aktualizácie.
Ak aktualizácia softvéru cez Garmin Express nefunguje, skontrolujte, či je vaša história aktivít nahraná do vašej aplikácie Garmin Connect a potom vymazaná zo zariadenia.
Tip: Uistite sa, že sa vaše zariadenie Garmin počas procesu aktualizácie neodpojí.
Ďalšie často kladené otázky
Sú aktualizácie Garmin Nuvi bezplatné?
Garmin Nüvi predstavuje zariadenia s GPS mapami pre automobilový priemysel. Prvýkrát bol uvedený na trh v roku 2005 a teraz je jedným z najpopulárnejších navigačných systémov na svete. Môžu sa dodávať s predinštalovanými mapami pre rôzne krajiny a regióny. Niektoré z funkcií dnes zahŕňajú aktualizácie premávky v reálnom čase, aktualizácie pre potenciálne nebezpečenstvá na ceste, palubnú kameru atď.
Garmin Nüvi ponúka aktualizácie pravidelne, a hoci niektoré z nich sú bezplatné, väčšinu aktualizácií máp je potrebné zakúpiť.
Ak ste si napríklad nedávno zakúpili svoje zariadenie Garmin, môžete mať nárok na bezplatnú aktualizáciu máp. Táto možnosť sa nazýva záruka nüMaps™. Keďže Garmin chce, aby ste boli spokojným zákazníkom, ak sa počas prvých 90 dní od nákupu objaví nová aktualizácia máp, môžete ju získať zadarmo. 90-dňové obdobie začína, keď zariadenie prvýkrát získa satelity.
Je dôležité poznamenať, že sa to nestane automaticky. Stále budete musieť kontrolovať aktualizácie, aj keď momentálne uplynulo obdobie 90 dní.
Môžete si tiež vybrať jednu z nasledujúcich možností: nüMaps Onetime™alebo nüMaps Lifetime™.
nüMaps Onetime™ponúka jednorazový nákup aktualizácie máp pre vaše zariadenie. Môžete sa rozhodnúť, kedy chcete aktualizovať svoje zariadenie, a jednoducho si aktualizáciu zakúpiť.
nüMaps Lifetime™ponúka až štyri aktualizácie máp ročne. Ak sa rozhodnete pre kúpu tohto, môžete si byť istí, že vaše zariadenie bude vždy dostávať nové aktualizácie máp a nemusíte sa obávať, že ich nedostanete alebo že budete musieť platiť ďalšie peniaze. Ak žijete v mestskej oblasti, ktorá sa rýchlo rozvíja, táto možnosť môže byť pre vás najlepšia.
Ak chcete aktualizovať svoj Garmin Nüvi, môžete postupovať podľa týchto jednoduchých krokov:
1. Pripojte svoj Garmin Nüvi k počítaču pomocou nabíjacieho kábla.
2. Ak je to prvýkrát, čo ho pripájate, budete sa musieť prihlásiť do svojho účtu Garmin.
3. Uistite sa, že máte v počítači nainštalovanú aplikáciu Garmin Express. Ak nie, môžete si ho stiahnuť tu: https://www.garmin.com/en-US/software/express/windows/ .
4. Po nainštalovaní a nastavení Garmin Express vyhľadá aktualizácie pre vaše zariadenie.
5. Môžete sa rozhodnúť zakúpiť si nüMaps Onetime™alebo nüMaps Lifetime™vnútri aplikácie.
6. Po aktualizácii môžete svoje zariadenie bezpečne odpojiť od počítača a vrátiť ho späť do vozidla.
Tip: Keďže niektoré zariadenia Garmin už majú nainštalované mapy USA, ak cestujete mimo USA, uistite sa, že ste si stiahli príslušné mapy.
ako používať imac ako monitor pre pc
Môžem aktualizovať Garmin bez USB kábla?
Niektoré zariadenia Garmin je možné aktualizovať pomocou Wi-Fi. Ak má vaše zariadenie túto možnosť a chceli by ste ju aktualizovať, postupujte podľa nasledujúcich krokov:
1. Pripojte svoje zariadenie k sieti Wi-Fi.
2. Klepnite na Nastavenia.
3. Klepnite na Aktualizácie. Zariadenie teraz skontroluje, či sú k dispozícii aktualizácie softvéru alebo máp.
4. Môžete si vybrať, čo chcete aktualizovať. Ak chcete nainštalovať všetky dostupné aktualizácie, klepnite na Inštalovať všetko. Ak chcete nainštalovať iba aktualizácie softvéru, klepnite na Softvér a potom na Inštalovať všetko. Ak chcete nainštalovať iba aktualizácie máp, klepnite na Mapa a potom na Inštalovať všetko.
Môžete sa tiež rozhodnúť aktualizovať svoje zariadenie GPS Garmin pomocou satelitu:
1. Prejdite na https://www.garmin.com/en-US/ .
2. Vyhľadajte svoje zariadenie.
3. Vyberte aktualizáciu, ktorú chcete nainštalovať.
4. Uvidíte možnosť, ktorá vám umožní aktualizovať ju pomocou satelitu, vyberte ju.
5. Zadajte sériové číslo svojho zariadenia.
6. Počkajte, kým sa aktualizácia nedokončí.
Jednou z možností aktualizácie zariadenia Garmin bez použitia kábla USB je mobilná aplikácia Garmin Connect. Prvá vec, ktorú musíte urobiť, je vytvoriť si účet Garmin a potom stiahnuť mobilnú aplikáciu Garmin Connect. Po otvorení sa uistite, že ste zariadenie spárovali so smartfónom.
Keď je váš smartfón pripojený k vášmu zariadeniu cez Garmin Connect, vždy, keď je k dispozícii nová aktualizácia, odošle ju do vášho zariadenia predvolene.
Aktualizácia softvéru Garmin nebola nikdy jednoduchšia!
Teraz ste sa naučili, ako aktualizovať softvér Garmin. Garmin ponúka rôzne spôsoby, ako môžete aktualizovať svoj softvér, takže si môžete vybrať ten, ktorý je pre vás najlepší. Môžete sa rozhodnúť použiť aplikáciu Garmin Express, Wi-Fi alebo mobilnú aplikáciu Garmin Connect. Môžete si tiež vybrať automatické alebo manuálne sťahovanie aktualizácií.
ako vypnúť určovanie polohy na Life360 bez toho, aby o tom niekto vedel
Ak si stále nie ste istí, ako stiahnuť aktualizácie pre vaše zariadenie Garmin, pozrite si túto príručku.
Používali ste niekedy zariadenia Garmin a akú možnosť používate na aktualizáciu? Povedzte nám to v sekcii komentárov nižšie.