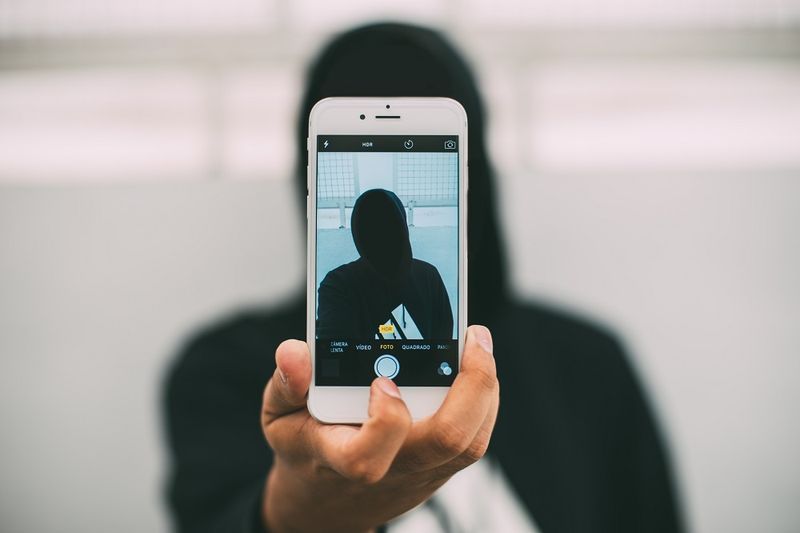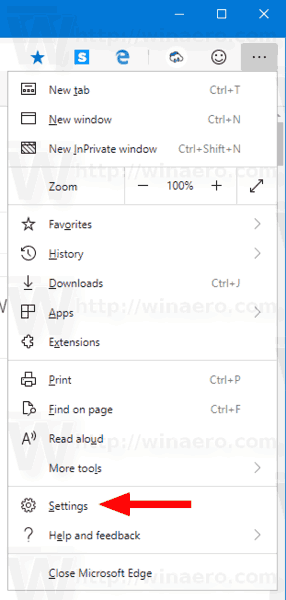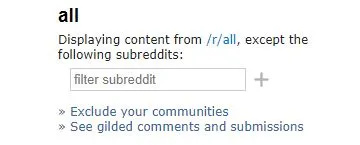Ak ste nadšencom Dokumentov Google, pravdepodobne trávite každý deň pár hodín písaním. Niektorí ľudia dokážu urobiť 100 slov alebo viac za minútu, ale pravdou je, že písanie nie je každý šálkou čaju. Sú dni, keď sa cítite príliš unavení, aby ste sa vôbec dotkli klávesnice, ale stále musíte dokončiť prácu. Ako na to?

S potešením budete vedieť, že existuje riešenie: funkcia hlasového zadávania dokumentov Google Docs.
V tomto článku si ukážeme, ako písať hlasom v dokumentoch Google na rôznych zariadeniach.
Čo je hlasové zadávanie dokumentov Google?
Hlasové zadávanie je predovšetkým o tom, že pomocou vášho hlasu ovládate svoje zariadenie tak, aby písalo, čo vám napadne. Nemusíte zdvihnúť prst. Ale počkajte, už tu nie je hlasové zadávanie od konca 90. rokov? Ano to je pravda. Ale rozpoznávanie hlasu bolo v prvých dňoch dosť frustrujúce. Dosiahnuť niečo okolo 70% z hľadiska presnosti by bolo veľmi ťažké.
Ale už nie. Vývojári v spoločnosti Google konečne dosiahli prielom a výsledky sú pôsobivé.
Diktovanie v Dokumentoch Google je nielen zábavné, ale v skutočnosti vám môže pomôcť zrýchliť dokument rýchlejšie, ako keby ste používali klávesnicu. A čo interpunkcia? Nebojte sa. Hlasové písanie pokročilo natoľko, že teraz môžete zadávať čiarky, bodky, otázniky alebo dokonca výkričníky - všetko pomocou diktátu.
Kto by mal používať zadávanie hlasu v dokumentoch Google?
Aj keď hlasové písanie môže byť užitočné pre každého, môže byť užitočné najmä pre všetkých, ktorí:
- Zažíva bolesť pri písaní
- Trpí syndrómom karpálneho tunela (stredná kompresia nervov)
- Ktokoľvek, kto trpí opakovaným namáhaním v kancelárii
Ak patríte do ktorejkoľvek z vyššie uvedených kategórií alebo si chcete len oddýchnuť bez toho, aby ste znížili kvalitu svojej práce, pozrime sa, ako môžete skutočne používať hlasové zadávanie v Dokumentoch Google.
Čo potrebuješ?
- Musíte byť pripojení na internet
- Vaše zariadenie musí mať zabudovaný alebo externý mikrofón
- Najlepšie by ste si mali nainštalovať prehliadač Chrome. Hlasové zadávanie je možné použiť v iných prehliadačoch, ale Chrome ponúka najlepší výstup.
Ako písať hlasom v službe Dokumenty Google
Ak chcete zadávať svoj hlas do dokumentov Google, postupujte takto:
- Otvorené Google Dokumenty a zadajte svoje prihlasovacie údaje na prihlásenie.

- Prejdite na dokument, na ktorom chcete pracovať, alebo založte nový.

- V hornom menu kliknite na Nástroje. Spustí sa rozbaľovacia ponuka.

- V rozbaľovacej ponuke kliknite na Hlasové zadávanie. Zobrazí sa malé dialógové okno.

- Kliknite na mikrofón a potom poskytnite Dokumentom Google povolenie na použitie mikrofónu kliknutím na Povoliť.

- Začnite rozprávať. Aplikácia Goggle Docs začne automaticky prepisovať. Ak chcete pridať interpunkčné znamienka, jednoducho ich vyslovte nahlas.

Ako písať hlasom v službe Dokumenty Google v systéme Android
Ak vlastníte zariadenie s Androidom, hlasové zadávanie môže byť vynikajúcou alternatívou k vašej klávesnici. Pozrime sa, ako to funguje:
- Stiahnite a nainštalujte Aplikácia Gboard .

- Stiahnite si aplikáciu Dokumenty Google a zadajte svoje prihlasovacie údaje. Ak účet nemáte, otvorte ho podľa pokynov na obrazovke.

- Prejdite na dokument, na ktorom chcete pracovať, alebo založte nový.

- Klepnite na prázdne miesto, kde môžete zadať text.

- Klepnite a podržte ikonu mikrofónu v hornej časti klávesnice. Týmto sa spustí režim počúvania vašej klávesnice a v hornej časti klávesnice sa zobrazia slová Teraz hovorte.

- Začnite rozprávať.

- Po dokončení znova ukončite hlasové zadávanie klepnutím na mikrofón.

Ako písať hlasom v dokumentoch Google na iPhone
- Stiahnite a nainštalujte Aplikácia Gboard pre zariadenia Apple.

- Stiahnite si aplikáciu Dokumenty Google a zadajte svoje prihlasovacie údaje na prihlásenie.

- Otvorte dokument, na ktorom chcete pracovať, alebo založte nový.

- Klepnite na prázdne miesto, kde môžete zadať text.

- Klepnite a podržte ikonu mikrofónu v hornej časti klávesnice, kým sa na obrazovke nezobrazia slová Teraz hovorte.

- Začnite rozprávať.
- Po dokončení ukončite hlasové zadávanie klepnutím na ikonu klávesnice.

Aj keď hlasové zadávanie funguje v systéme Android dobre, môže sa táto funkcia sama vypnúť, ak dôjde k dlhému časovému úseku bez rozprávania. Preto by ste sa mali ubezpečiť, že sa slová Speak Now zobrazujú na obrazovke vždy, keď používate funkciu hlasového zadávania. Ak nie, klepnutím na mikrofón ho znova zapnete.
Ako písať hlasom v službe Dokumenty Google na počítači Mac
Ak chcete v systéme Mac používať hlasové zadávanie, musíte otvoriť Dokumenty Google pomocou prehliadača Chrome:
- Otvorte Chrome.
- Spustite Dokumenty Google zadaním výrazu docs.new do vyhľadávacieho panela. Ak ešte nie ste prihlásení, budete musieť znova zadať svoje prihlasovacie údaje alebo si vytvoriť nový účet.
- Spustite dokument, na ktorom chcete pracovať, alebo založte nový.
- V hornom menu kliknite na Nástroje. Spustí sa rozbaľovacia ponuka.
- Vo výslednej rozbaľovacej ponuke kliknite na Hlasové zadávanie ..
- Kliknite na mikrofón a potom na Povoliť.
- Začnite rozprávať. Aplikácia Goggle Docs by mala automaticky začať prepisovať.
Ako písať hlasom v službe Dokumenty Google v systéme Windows 10
Rovnako ako v prípade počítačov Mac, aj v prehliadači Chrome musíte používať hlasové zadávanie v dokumentoch Goggle v systéme Windows 10. Pred samotným zadaním hlasového zadávania je dôležité skontrolovať, či je mikrofón v dobrom stave. Urobiť tak:
- Pripojte mikrofón k počítaču.
- Kliknite na Štart a potom sa posuňte nadol na Nastavenia na ľavej bočnej lište.

- Kliknite na Systém a potom na Zvuk.

- Prejdite na nastavenia zvuku a kliknite na vstup. Potom pokračujte v testovaní mikrofónu. Ak to funguje správne, mala by existovať modrá lišta, ktorá sa bude zvyšovať a klesať, keď hovoríte.

Akonáhle to bude z cesty:
- Otvorte Chrome a spustite Dokumenty Google.

- Otvorte dokument, na ktorom chcete pracovať, alebo založte nový.

- V hornom menu kliknite na Nástroje.

- Vo výslednej rozbaľovacej ponuke kliknite na Hlasové zadávanie.

- Kliknite na mikrofón a potom na Povoliť.

- Začnite rozprávať.
Ako upravovať text pomocou hlasu v Dokumentoch Google
Počas diktátu nie je stratené slovo nikdy príliš ďaleko. Môže to byť dokonca náhodné hm. Môžete sa dokonca rozhodnúť prepísať celý odsek. Ako teda môžete dokument upraviť hlasom? Riešenie spočíva v nasledujúcich príkazoch na úpravu:
- Odstrániť posledný odsek
- Odstrániť posledné slovo
- Kópia
- Vložiť
- Vystrihnúť
Príkazy na úpravy sú často spárované s príkazmi na výber, z ktorých niektoré uvádzame nižšie:
ako byť neviditeľný na svároch
- Vyberte posledný odsek
- Vyberte posledné slovo
- Vyberte riadok
- Vyberte posledných [počet] slov
- Zrušiť výber
Ďalšie časté otázky
Ako aktivujete hlasové zadávanie v dokumentoch Google?
• Kliknite na Nástroje v hornom menu. Spustí sa rozbaľovacia ponuka.

• V rozbaľovacej ponuke kliknite na Hlasové zadávanie.

• Kliknite na mikrofón a potom na Povoliť.

Ako používate interpunkciu pri písaní hlasom Google?
Jednoducho vyslovte interpunkciu nahlas, keď hovoríte.
Príklad: Slová obchádzajú svet okolo obdobia
Výsledok: Slová obchádzajú svet.
Prečo nemôžem v Dokumentoch Google používať hlasové zadávanie?
Zvyčajne sa to stane, keď mikrofón nefunguje. Pred riešením problémov s čímkoľvek iným by ste mali najskôr skontrolovať, či mikrofón funguje správne.
Ako pridáte zvuk do Dokumentov Google?
Najskôr vytvorte zvuk a uložte ho na Disk. Potom ho vložte do snímky Google.
Zrýchlite svoje dokumenty Google rýchlejšie pomocou hlasového zadávania
Spočiatku je hlasové písanie v službe Dokumenty Google trochu ťažké pochopiť, pretože sa musíte naučiť pomerne veľa príkazov na výber a úpravu. Ale s trochou cviku by ste mali byť schopní urýchliť dokumenty rýchlejšie a dosiahnuť vyššiu presnosť.
Ako často používate hlasové zadávanie v Dokumentoch Google?
Poďme sa zapojiť do komentárov.