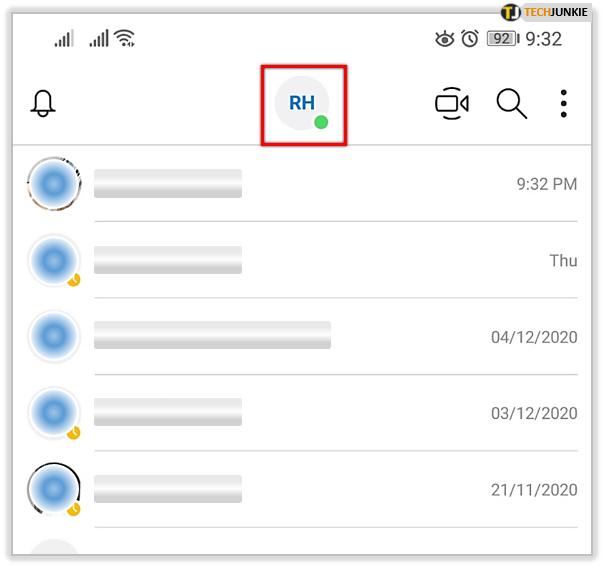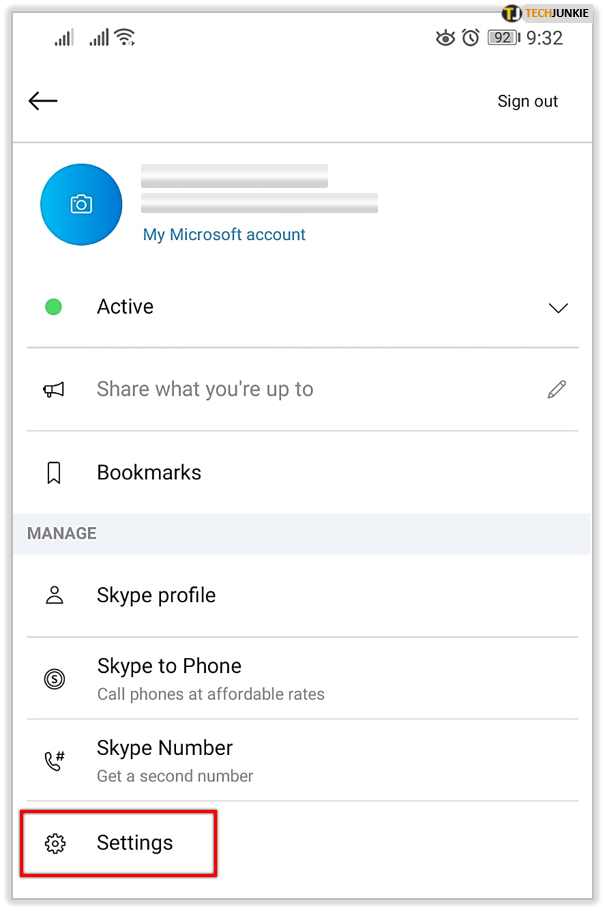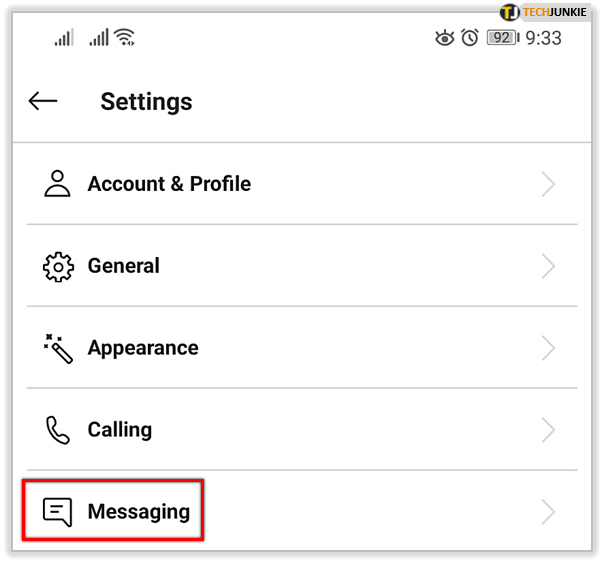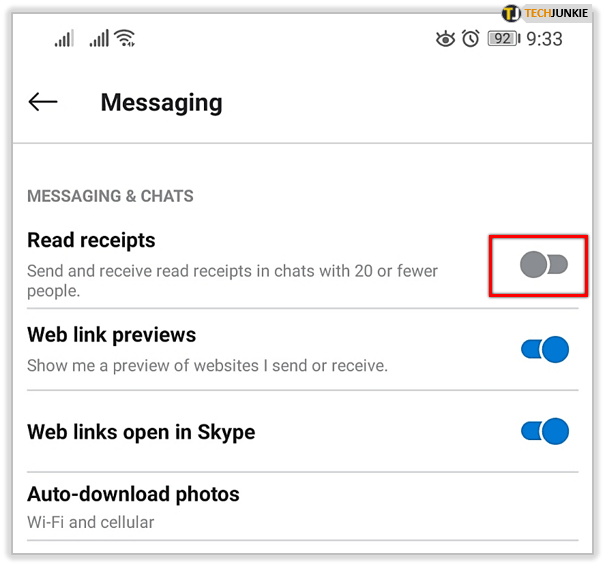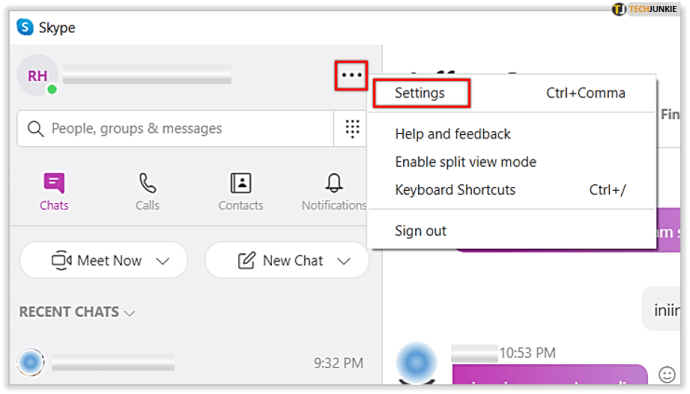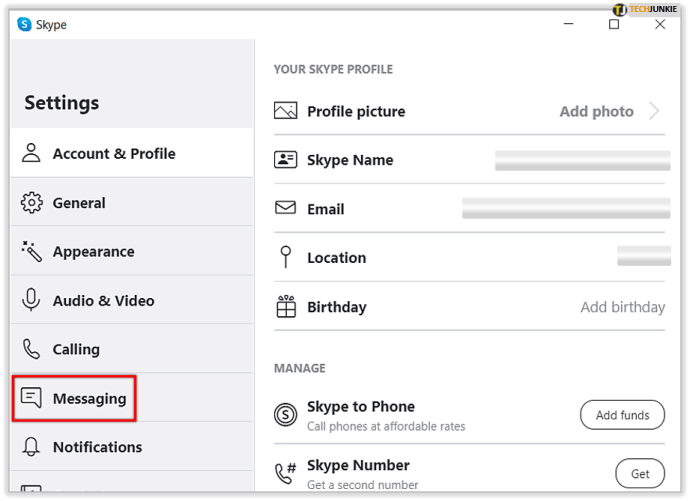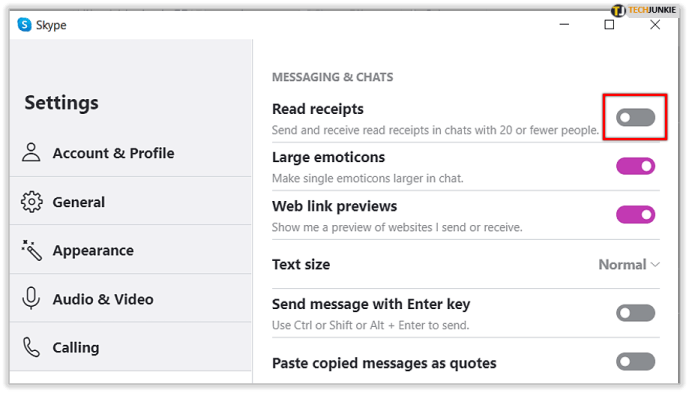Skype je dlhotrvajúcim komunikačným nástrojom v technologickom svete. Skype je užitočný pre obchodné a osobné interakcie online a je k dispozícii v aplikácii na stiahnutie na mobilnom telefóne alebo počítači.

S tým, že potvrdenia o prečítaní sú čoraz dostupnejšie na rôznych platformách; Skype prijal tento typ upozornenia. Aj keď niektorí používatelia môžu radšej sledovať svoje aktivity v oblasti zasielania správ, anonymné potvrdenia o prečítaní umožňujú príjemcovi správy sledovať doručenie ich správy. Od bubliniek na písanie až po vyskakovacie okno zobrazujúce prečítanú správu môže byť pre niektorých potešujúce, ale aj nepríjemné.
Čo sú potvrdenky o prečítaní na Skype?
Potvrdenia o prečítaní programu Skype sú pomerne jednoduché na pochopenie, ak viete, čo máte hľadať.
Zobrazí sa iba správa
Ak nad svojou správou nevidíte nič, ale časovú pečiatku - Vaša správa bola odoslaná, ale nie je otvorená.
Ikona profilu
Keď si príjemca prečíta správu, ktorú ste mu poslali, uvidíte jeho profilový obrázok priamo nad obsahom na pravej strane.
Písanie bublín
Ak vidíte vyskakovacie bubliny na písanie na ľavej strane tesne nad poľom Zadajte správu, váš príjemca píše odpoveď.
Niektorí používatelia, najmä tí, ktorí používajú Skype na komunikáciu na obchodné účely, môžu mať pokoj v duši, ktorý poskytujú potvrdenia o prečítaní. Vedieť, že správa bola doručená a príjemca odpovedá, môže ušetriť čas a znížiť všetky obavy z nesprávnej komunikácie.
Ak je víkend a radšej by ste šéfovi alebo kolegovi neukazovali, že ste si prečítali správu; Skype vám dáva možnosť tieto potvrdenia o prečítaní vypnúť.
Vypnite Skype príjmy z čítania pre mobilné zariadenia
- Spustite aplikáciu Skype, v prípade potreby sa prihláste a klepnite na svoj obrázok používateľa v hornej časti obrazovky (mal by byť v strede hore)
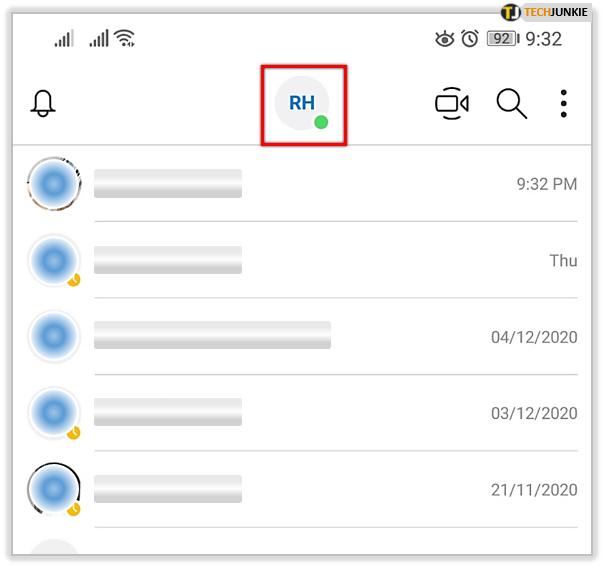
- Posuňte sa úplne nadol a klepnite na Nastavenie.
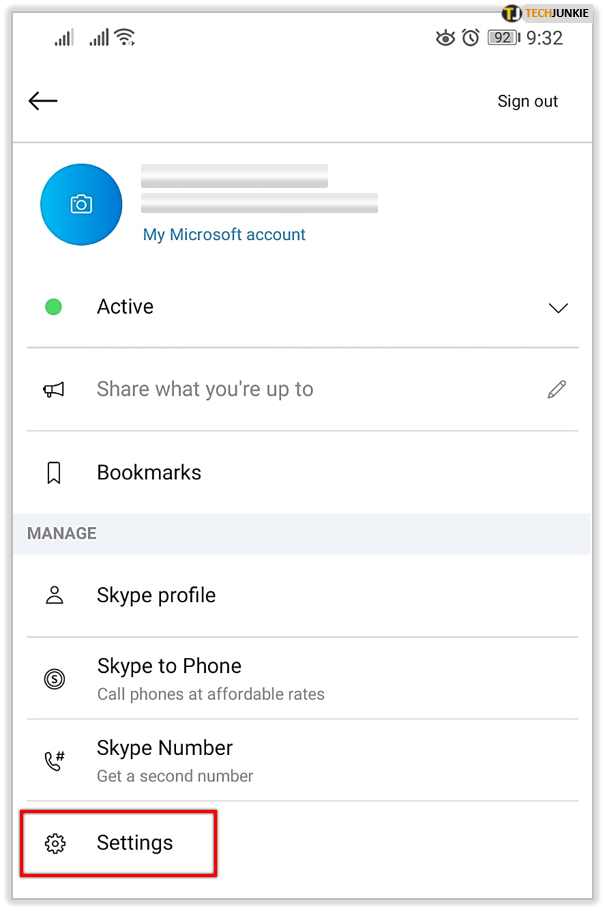
- V ponuke Nastavenia vyberte položku Správy .
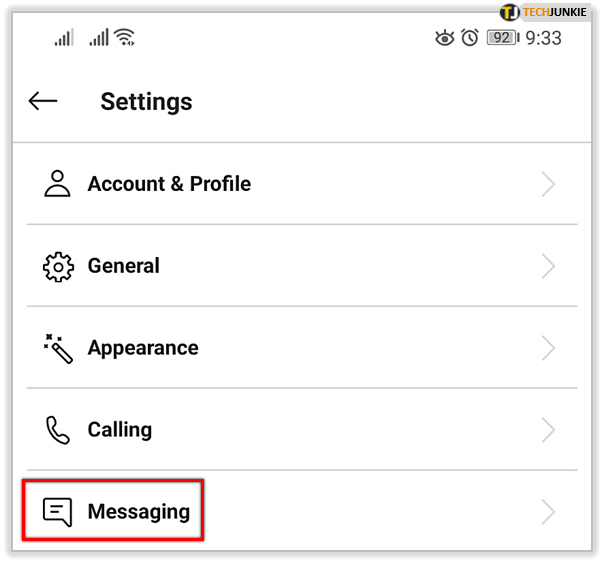
- Klepnutím na prepínač vypnete Prečítajte si potvrdenia .
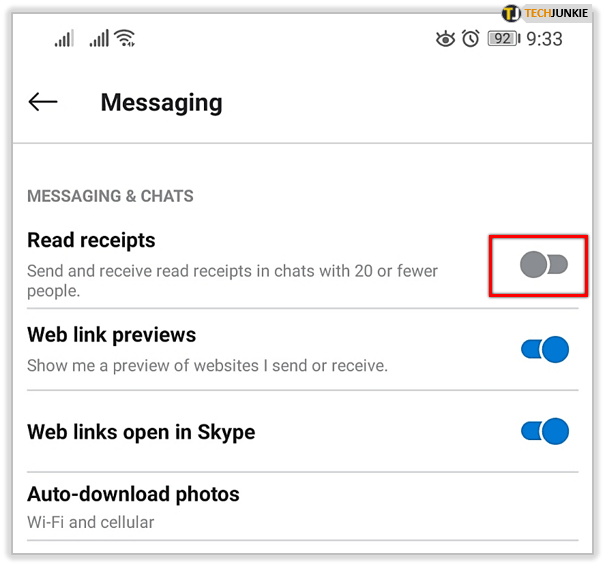
Vypnite potvrdenia o prečítaní programu Skype pre počítač
- Spustite aplikáciu Skype, v prípade potreby sa prihláste a kliknite na tri bodky napravo od informácií o používateľovi. Vyberte nastavenie z rozbaľovacej ponuky, ktorá sa zobrazí.
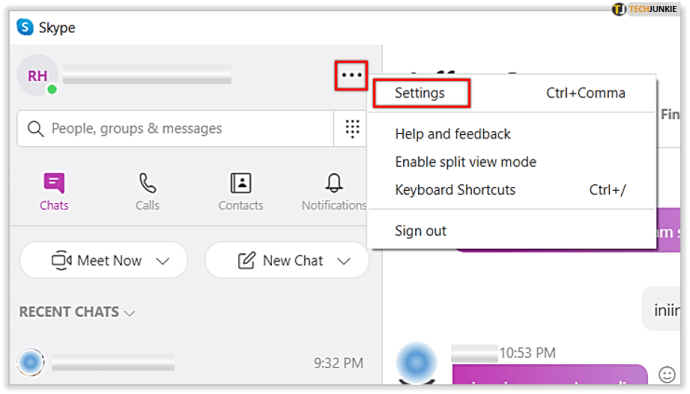
- Vyberte Správy zo zoznamu vľavo.
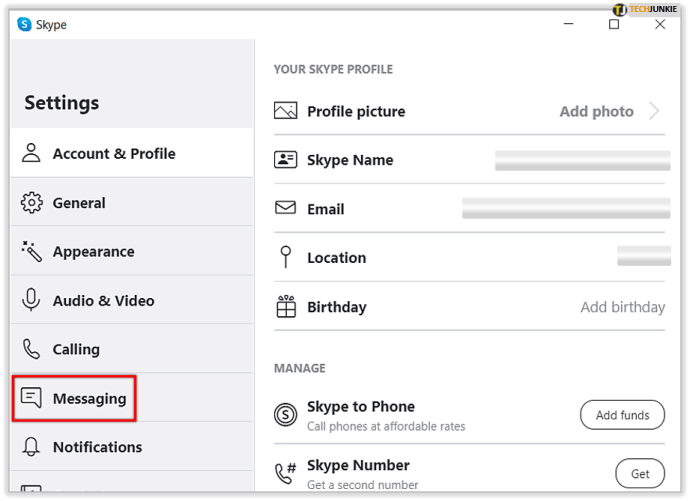
- Vypnite ho pomocou prepínacieho tlačidla Prečítajte si potvrdenia .
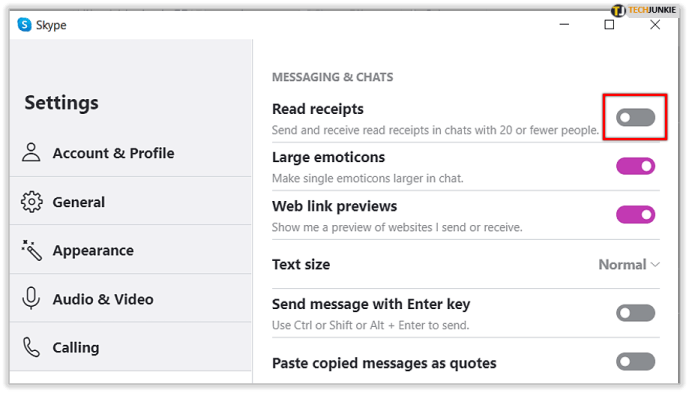
Ak máte deaktivované potvrdenia o prečítaní cez Skype, stále sa vám budú zobrazovať potvrdenia o prečítaní pre všetky kontakty, ktoré majú povolenú funkciu, ale nebudú môcť vidieť, ktoré správy ste si prečítali. Ak nevidíte potvrdenia o prečítaní pre kontakty, ktoré očakávate, upozorňujeme, že táto funkcia má určité obmedzenia.
Najskôr budú musieť vaše kontakty používať verziu Skype, ktorá podporuje potvrdenia o prečítaní. Musia byť tiež prihlásení s nastavením viditeľnej prítomnosti. Konverzácie so skupinami viac ako 20 ľudí tiež nebudú zobrazovať potvrdenia o prečítaní. Nakoniec ich neuvidíte od nikoho, kto vás zablokoval, a to ani v prípade, že ste obaja naďalej účastníkmi konverzácie viacerých strán.
Možnosti online stavu Skype
V závislosti na vašom použití programu Skype vývojári implementovali ďalší užitočný nástroj na vylepšenie vášho online aktivita alebo súkromie . Online stav dáva ostatným vedieť, či máte k dispozícii čet alebo nie. Skype má štyri možnosti:
K dispozícii
To znamená, že ste online a máte prístup k rozhovorom a hovorom. Charakterizovaná zelenou bodkou; K dispozícii je predvolený online stav.

Preč
Ak nastavíte svoj online stav na preč, ostatní budú vedieť, že ste momentálne zaneprázdnení niečím iným. Charakterizované oranžovou bodkou; tí, ktorí by vám chceli poslať správu, neočakávajú rýchlu odpoveď. Tento online stav spúšťa nečinný počítač alebo ho môžete v nastaveniach nastaviť manuálne.

Nevyrušujte
Tento online stav dáva ostatným vedieť, že správy momentálne neprijímate. Rozdiel medzi položkou „Nerušiť“ zvyčajne hovorí ostatným, že momentálne nechcete byť kontaktovaní. Keď je tento online stav nastavený; nebudete upozornení na žiadne prichádzajúce správy. Vyznačuje sa červeným symbolom.

Pri výbere možnosti „Nerušiť“ sa vám zobrazí možnosť zmeniť nastavenia správ.
Neviditeľný
Stav neviditeľnosti je jedinečný, pretože stále uvidíte aktivitu v odosielaní správ, ale odosielateľ nebude vedieť, že ste online. Charakterizovaná sivou a bielou bodkou; tento online stav slúži na to, aby ste boli v obraze bez toho, aby ste ostatným oznámili, že ste online.

Potvrdenia o prečítaní sa automaticky vypnú, ak je online nastavený stav „Neviditeľný“.
Ako zmeniť svoj online stav
Svoj online stav môžete aktualizovať pomocou počítača alebo mobilného zariadenia.
Desktop
Z aplikácie pre počítač - Vyhľadajte svoje meno v ľavom hornom rohu aplikácie.
- Kliknite na kruh s vašimi iniciálami (alebo profilovým obrázkom) a kliknite na ňu.
- Prvou dostupnou možnosťou by mal byť váš aktuálny online stav. Kliknite na ňu a zobrazí sa vyskakovacie okno.
- Kliknite na ktorúkoľvek z možností, na ktorú chcete zmeniť svoj stav.

Mobilné zariadenie
prečo tlačidlo štart nefunguje v systéme Windows 10
Po spustení aplikácie Skype na telefóne alebo tablete -
- Klepnite na kruh s vašimi iniciálkami (alebo profilovým obrázkom) umiestnenými v strede úplne na vrchu aplikácie.
- Klepnite na svoj aktuálny online stav, ktorý sa nachádza v hornej časti pod vašim menom a e-mailovou adresou.
- Vyberte si zo štyroch dostupných možností a klepnite na.

Odstraňovanie správ Skype
Ak ste omylom poslali správu nesprávnej osobe a úzkostlivo čakáte na reakciu sledovaním potvrdení o prečítaní, môžete správy, ktoré ste odoslali, odstrániť. Existuje na to krátke okno, ale ak ste dostatočne rýchli, môžete zmierniť obavy z nesprávnej komunikácie.
Z pracovnej plochy
- Umiestnite kurzor myši na správu, ktorú chcete odvrátiť.
- Kliknite pravým tlačidlom myši na správu
- Kliknite na Odstrániť
- Potvrďte, či sa zobrazí vyskakovacia požiadavka

Z mobilnej aplikácie
- Podržte správu, ktorú chcete odstrániť.
- Vo vyskakovacom okne klepnite na Odstrániť
- Potvrďte, ak sa možnosť zobrazí

Aplikácie na odosielanie správ , ktoré vám dávajú slobodu zvoliť si svoje súkromie, sú úžasným doplnkom možností online komunikácie.