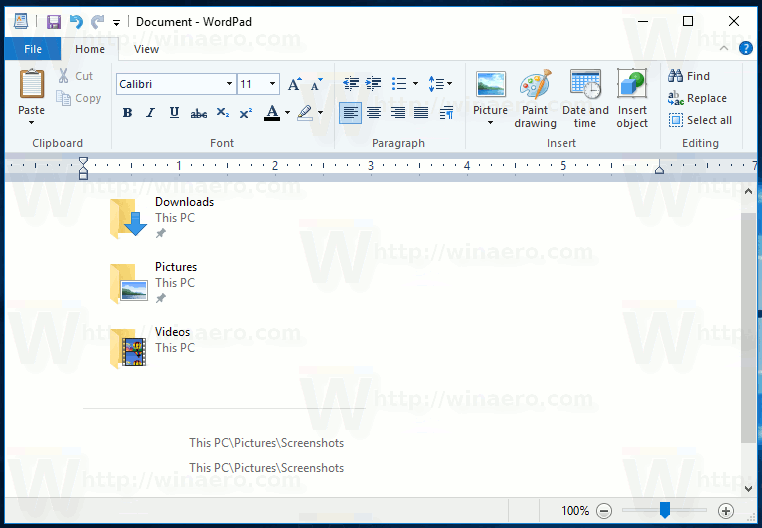Automatické opravy sú užitočná funkcia v programe Microsoft Word, ktorá kontroluje váš pravopis a automaticky ho opravuje. Nie je však k dispozícii vo všetkých jazykoch, čo môže byť problém pri písaní v jazyku, ktorý táto funkcia nepodporuje. To môže viesť k tomu, že funkcia AutoCorrect zmení správne slová alebo vykoná opravy, keď nie sú potrebné alebo požadované.

Našťastie môžete vypnúť funkciu automatických opráv v rôznych verziách MS Word. Pokračujte v čítaní, aby ste sa dozvedeli viac o vypnutí tejto praktickej funkcie a odpovediach na bežné otázky, ako je zmena predvoľby jazyka automatických opráv a pridávanie slov do funkcie.
Ako vypnúť automatické opravy v programe Microsoft Word na počítači so systémom Windows
Tu sa zameriame skôr na rôzne verzie programu Microsoft Word než na rôzne operačné systémy Windows. Kroky sa môžu medzi verziami systému Windows mierne líšiť, ale hlavná myšlienka zostáva rovnaká.
Microsoft Word 2003 a starší
- Otvorte Microsoft Word.

- V ponuke Formát vyberte položku Automatický formát.

- Prejdite na kartu Možnosti.

- Posuňte zobrazenie nadol a z rozbaľovacej ponuky vyberte možnosť Automatické opravy.

- Začiarknutím políčok môžete zapnúť/vypnúť rôzne funkcie automatických opráv alebo ich úplne vypnúť.

Môžete tiež pridať ďalšie automatické opravy pre slová, ktoré často napíšete nesprávne, alebo odstrániť slová, ktoré nechcete, aby sa opravovali automaticky.
Microsoft Word 2007
- Otvorte Microsoft Word.

- V ľavom hornom rohu kliknite na tlačidlo Office.

- V rozbaľovacej ponuke vyberte položku Možnosti.

- Kliknite na možnosť Korektúra v poli Možnosti programu Word.

- V rozbaľovacej ponuke prejdite na Možnosti automatických opráv.

- Vyberte funkcie, ktoré chcete zapnúť/vypnúť alebo vypnúť.

Tu môžete tiež pridať ďalšie opravy alebo odstrániť slová, ktoré nechcete opraviť.
Microsoft Word 2010 a 2013
- Otvorte Microsoft Word.

- V rozbaľovacej ponuke vyberte položku Súbor.

- V ľavom okne ponuky kliknite na Možnosti.

- Kliknite na možnosť Korektúra v poli Možnosti programu Word.

- V rozbaľovacej ponuke vyberte položku Možnosti automatických opráv.

- Prispôsobte funkciu alebo ju úplne zakážte.

Microsoft Word 2016 a novší
- Otvorte Microsoft Word.
- Kliknite na kartu Súbor.

- Vľavo dole vyberte položku Možnosti.

- Kliknite na možnosť Korektúra v poli Možnosti programu Word.

- Vyberte Možnosti automatických opráv.

- Vypnite automatické opravy alebo vypnite konkrétnu funkciu, ktorá sa vám nepáči.

Rovnako ako v staršej verzii Wordu môžete pridať ďalšie automatické opravy alebo odstrániť slová, ktoré nechcete opraviť.
Ako vypnúť automatické opravy v programe Microsoft Word na počítači Mac
Kroky na vypnutie automatických opráv v programe Microsoft Word na počítači Mac sú podobné ako v systéme Windows, len sa mierne líšia v závislosti od verzie programu Word.
Microsoft Word 2003 a starší
- Otvorte Microsoft Word.
- Potom z možnosti Formát vyberte Automatický formát.
- V rozbaľovacej ponuke vyberte kartu Možnosti.
- Prejdite na kartu Automatické opravy.
- Funkcie, ktoré sa vám nepáčia, môžete vypnúť alebo úplne vypnúť. Ak je políčko začiarknuté, funkcia je povolená. Ak políčko nie je začiarknuté, funkcia je deaktivovaná.
Môžete tiež pridať viac automatických opráv pre slová, ktoré bežne napíšete nesprávne, alebo odstrániť tie, ktoré nechcete automaticky opravovať. V druhom prípade funkcia AutoCorrect nebude kontrolovať slová vymazané zo svojho slovníka.
Microsoft Word 2007
- Otvorte Microsoft Word.
- Kliknite na tlačidlo Office v ľavom hornom rohu.
- V rozbaľovacej ponuke vyberte položku Možnosti.
- V okne Možnosti programu Word vyberte možnosť Korektúra.
- V rozbaľovacej ponuke vyberte položku Možnosti automatických opráv.
- Vyberte funkcie, ktoré chcete deaktivovať alebo deaktivujte celú funkciu.
V tejto ponuke môžete tiež pridať ďalšie úpravy alebo odstrániť slová, ktoré nechcete opravovať.
Amazon Fire TV Stick Home je momentálne nedostupný
Microsoft Word 2010 a 2013
- Otvorte Microsoft Word.
- V rozbaľovacej ponuke vyberte položku Súbor.
- Kliknite na položku Možnosti v ľavom menu.
- Na karte Možnosti programu Word kliknite na možnosť Korektúra.
- Vyberte Možnosti automatických opráv.
- Vyberte funkcie, ktoré chcete vypnúť alebo úplne zakázať automatické opravy.
Microsoft Word 2016 a novší
- Spustite program Microsoft Word.
- Vyberte kartu Súbor.
- Vyberte položku Možnosti v ľavom dolnom rohu ľavého panela.
- V okne Možnosti programu Word vyberte položku Korektúra.
- Vyberte Možnosti automatických opráv.
- Vypnite automatické opravy alebo vypnite funkciu, ktorá sa vám nepáči.
Rovnako ako v predchádzajúcich verziách môžete pridať viac automatických opráv alebo odstrániť slová, ktoré nechcete, aby sa opravovali automaticky.
Ďalšie často kladené otázky
Môžem použiť automatické opravy s inými jazykmi okrem angličtiny?
Áno! Automatické opravy podporuje mnoho rôznych jazykov. Majte však na pamäti, že v niektorých jazykoch môžete zaznamenať viac chýb. Ak chcete vybrať iný jazyk, postupujte takto:
1. Prejdite na Prehľad a kliknite na Jazyk a potom na Jazykové preferencie.
2. Prejdite do časti Jazyky tvorby balíka Office a korektúry a vyberte požadovaný jazyk.
3. Kliknite na tlačidlo OK.
Ako môžem pridať alebo odstrániť položky automatických opráv?
Ako už bolo spomenuté, môžete pridať slová alebo odstrániť slová, ktoré nechcete, aby sa automaticky opravovali.
Ak chcete pridať automatické opravy, postupujte podľa týchto krokov:
1. Kliknite na kartu Automatické opravy.
ako sťahovať všetky facebookové fotografie
2. Do poľa Nahradiť zadajte slovo alebo frázu, ktorú často píšete nesprávne.
3. Do poľa S zadajte správny pravopis slova.
4. Kliknite na Pridať.
Ak chcete odstrániť opravy, postupujte takto:
1. Kliknite na kartu Automatické opravy.
2. Do poľa Nahradiť zadajte slovo, ktoré chcete odstrániť zo zoznamu.
3. Vyberte položku zo zoznamu.
4. Stlačte tlačidlo Odstrániť.
Posledné Slovo
Väčšina ľudí používa funkcie automatických opráv, ktoré im pomáhajú pri písaní alebo skúmaní veľkých súborov. Pre niektorých ľudí to však môže byť skôr rozptýlenie.
minecraft ako vyrobiť hladký kameň
Aj keď sú nástroje ako automatické opravy určené na zlepšenie používateľského zážitku, nie sú bez nedostatkov. Táto funkcia môže mať problémy s výberom, či opraviť pravopis alebo nahradiť slová, čo vedie k chybám, ktoré sa musia opraviť manuálne. Našťastie môžete vyladiť možnosti v nastaveniach automatických opráv, aby ste opravili bežné chyby bez úplného vypnutia funkcie.
Používate pri písaní automatické opravy? Použili ste niekedy iné nástroje podobné automatickým opravám? Dajte nám vedieť v sekcii komentárov nižšie!