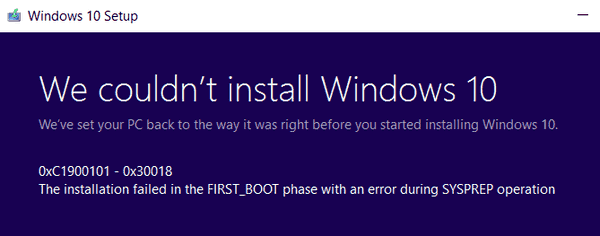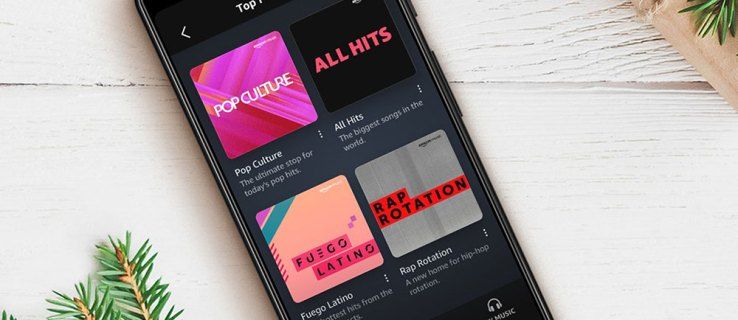Je dobré zistiť, ktoré aplikácie vo veľkej miere využívajú vašu rýchlosť spojenia. To je užitočná informácia pre používateľov, ktorí využívajú obmedzený dátový program. Štatistiky môžu byť zaujímavé pre všetkých používateľov, aby ich informovali o tom, ktoré aplikácie najviac využívajú sieť alebo internet. V tomto článku uvidíme, ktoré nástroje je možné použiť v systéme Windows 10 na zobrazenie využitia siete na aplikáciu bez použitia nástrojov tretích strán.
Inzerát
Existuje mnoho spôsobov, ako sledovať využitie siete.
Sledujte využitie siete v systéme Windows 10 pomocou aplikácie Nastavenia
To sledovať využitie siete v systéme Windows 10 pomocou aplikácie Nastavenia , musíte navštíviť konkrétnu stránku. Urobte nasledovné.
- Otvorte aplikáciu Nastavenia v systéme Windows 10 .

- Prejdite do časti Sieť a internet -> Využitie dát.

- Vpravo kliknite na odkaz „Podrobnosti o použití“:

- Na nasledujúcej stránke sa zobrazí využitie dát zhromaždené za posledných 30 dní:

Sledujte využitie siete v systéme Windows 10 pomocou Správcu úloh
Aplikácia Správca úloh vám tiež dokáže zobraziť štatistiky používania siete. V systéme Windows 10 je, bohužiaľ, obmedzený iba na univerzálne aplikácie, pretože na karte História aplikácií už nie sú uvedené aplikácie pre stolné počítače, ako to urobil Správca úloh systému Windows 8. Používatelia, ktorí uprednostňujú klasické aplikácie pre stolné počítače, na tento účel nemôžu používať Správcu úloh.
Ak chcete vidieť použitie siete univerzálnych aplikácií v Správcovi úloh, musíte ich otvoriť na karte História aplikácií.
Všimol som si, že hodnoty Správcu úloh sa trochu líšia od hodnôt zobrazených na stránke „Podrobnosti použitia“ v aplikácii Nastavenia:
Aplikácia Správca úloh zobrazuje väčšiu premávku.
Sledujte využitie siete v reálnom čase
Môžete použiť konzolovú aplikáciu netstat, ktorá je súčasťou systému Windows 10. V reálnom čase vám dokáže zobraziť, ktorá aplikácia je pripojená k rôznym sieťovým umiestneniam. Vykonajte to nasledovne:
netstat -a
Výstup na mojom počítači je nasledovný:
Ako môžete vidieť na snímke obrazovky vyššie, nástroj vyrieši názov DNS pre body vzdialeného pripojenia. Ak chcete vidieť cieľovú adresu IP, spustite ju nasledovne:
google ako zmeniť predvolený účet
netstat -an
Uvidíte vzdialené adresy IP, ku ktorým je počítač pripojený.
Nakoniec môžete vidieť snetstatktorá aplikácia je presne spojená s konkrétnou adresou. Postupujte nasledovne:
- Otvorte zvýšený príkazový riadok .
- Do príkazového riadku bežiaceho ako správca zadajte alebo skopírujte a vložte nasledujúci príkaz:
netstat -anb
Výstup bude nasledovný:

Sledujte využitie siete pomocou monitora zdrojov
Monitorovanie zdrojov je súčasťou Windows 7, Windows 8 / 8.1 a Windows 10. Zadajte výraz: prostriedok do vyhľadávacieho poľa Štart systému Windows a otvorte ho.
 Na karte Prehľad na monitore zdrojov môžete rozbaliť časť Sieť a zistiť, ktoré procesy pristupujú k sieti.
Na karte Prehľad na monitore zdrojov môžete rozbaliť časť Sieť a zistiť, ktoré procesy pristupujú k sieti.
 Môžete tiež prepnúť na kartu Sieť, aby sa zobrazili iba procesy so sieťovou aktivitou a ich pripojenia TCP, ako aj porty na počúvanie.
Môžete tiež prepnúť na kartu Sieť, aby sa zobrazili iba procesy so sieťovou aktivitou a ich pripojenia TCP, ako aj porty na počúvanie.
To je všetko. Ak vo vašom prostredí nie je možné použiť nástroj tretej strany (napríklad SysInternals TCPView), alebo ak chcete iba rýchlo skontrolovať svoju premávku, môžete použiť metódy popísané v tomto článku.
Ako sledujete využitie siete v systéme Windows? Povedzte nám to v komentároch.











![Chromebook sa nenabíja [Vyskúšajte tieto opravy]](https://www.macspots.com/img/smartphones/58/chromebook-won-t-charge.jpg)