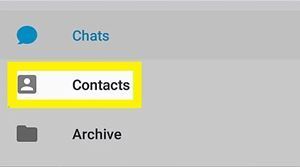GroupMe je pohodlný nástroj, ktorý vám pomôže organizovať väčšie skupiny ľudí. Je to na rozdiel od iných aplikácií na odosielanie textových správ, ktoré sa zameriavajú na konverzácie jeden na jedného.

Namiesto toho sa väčšinou zameriava na skupinové rozhovory. Preto je rozhranie trochu iné a niektoré funkcie môžu byť trochu mätúce alebo neexistujúce.
Ak chcete napríklad vedieť, kto čítal vašu správu GroupMe, možno budete prekvapení. Existuje situácia, keď to funguje, ale častejšie sa pristihnete, že beznádejne hľadáte upozornenie.
Kedy môžete vidieť upozornenie na prečítanie
Existuje len jeden istý spôsob, ako sa uistiť, že si niekto prečítal vašu správu GroupMe. To len v prípade, že použijete priamu správu.
Keď pošlete priamu správu používateľovi GroupMe, všimnete si pod ňou malé upozornenie Odoslané. To znamená, že vaša správa bola doručená príjemcovi, ale stále nebola otvorená.
Keď druhý používateľ otvorí správu a prečíta si ju, v upozornení nižšie bude uvedené Čítať. Týmto spôsobom budete vedieť, že príjemca otvoril vašu správu.

Celkovo vzaté, medzi GroupMe a inými aplikáciami na odosielanie okamžitých správ nie je veľký rozdiel. Každý má svoj spôsob, ako vás upozorniť, že vaša správa bola prečítaná alebo videná.
A čo skupinové chaty GroupMe?
Bohužiaľ neexistuje spôsob, ako zistiť, kto čítal vašu správu v skupinovom rozhovore GroupMe.
Nástroj vám nedá vedieť, ktorý člen skupiny videl správu. To je nevýhoda v porovnaní s inými podobnými aplikáciami na odosielanie okamžitých správ, ako je Messenger. Tieto aplikácie vás upozornia, keď každý jednotlivec dostane správu.
ako nájsť súbor so záložkami v Chrome
Neexistuje ani žiadny životaschopný spôsob, ako to napraviť. Ak teda chcete vedieť, či správu dostal konkrétny člen skupiny, skúste namiesto toho poslať priamu správu.
Ako poslať priamu správu na GroupMe?
Priama správa je súkromná konverzácia medzi vami a iným používateľom GroupMe. Môžete ho použiť na zistenie, či konkrétny používateľ dostal a prečítal vašu správu.
amazonská palica odlievaná z počítača
Keďže GroupMe funguje lepšie pre väčší počet používateľov, konverzácie jeden na jedného sú posunuté späť do druhého plánu. Preto nie je ľahké sa k nemu dostať.
Tu je však to, čo musíte urobiť.
- Otvorte domovskú obrazovku aplikácie GroupMe.
- Klepnite na ikonu ponuky (tri vodorovné čiary) v ľavej hornej časti aplikácie.

- Výberom ponuky Kontakty otvorte zoznam kontaktov.
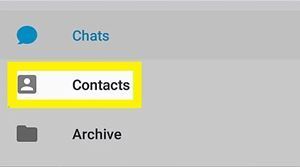
- Nájdite používateľa, ktorému chcete odoslať správu.
- Zadajte telo správy.
- Vyberte položku Odoslať.
Existuje aj spôsob, ako poslať používateľovi priamu správu, ak zdieľate skupinu.
- Otvorte skupinu s požadovaným používateľom z domovskej obrazovky GroupMe.
- Klepnite na tlačidlo Členovia.
- Nájdite osobu, ktorej chcete poslať textovú správu.
- Klepnite na profilový obrázok (avatar).
- V rozbaľovacej ponuke vyberte možnosť Priama správa.
To vás presmeruje na samostatnú konverzáciu s týmto používateľom. Majte tiež na pamäti, že nemôžete posielať SMS používateľom prostredníctvom priamej správy.
Môžete odstrániť správy skôr, ako ich uvidia ostatní?
GroupMe vám umožňuje skryť správy z vášho zariadenia, ale nemôžete ich vymazať pre všetkých. Takže ak ste odoslali niečo, čo by ste nemali mať, neexistuje spôsob, ako to odstrániť. Ostatní používatelia to aj tak uvidia.
Ak chcete tieto správy alebo konverzácie skryť zo svojho zariadenia, môžete postupovať podľa týchto krokov:
- Na domovskej obrazovke GroupMe vyberte konverzáciu, ktorú chcete skryť.
- Vyhľadajte správu, ktorú by ste chceli skryť.
- Ak chcete získať prístup k ponuke, dlho stlačte túto správu (alebo kliknite pravým tlačidlom myši, ak používate počítač).
- Klepnite na položku Skryť správu.

Ak skryjete poslednú odoslanú správu, nebudete môcť vidieť, či ju videl druhý používateľ.
Ale keďže všetky správy zostávajú v databáze, môžete sa rozhodnúť ich skrytie.
- Klepnite na avatar jednotlivého používateľa.
- Vyberte položku Nastavenia.
- Klepnite na položku Odkryť správy.
Tým sa zobrazia všetky správy z konverzácie, ktoré ste predtým skryli.
často kladené otázky
Ako vypnem potvrdenia o prečítaní na GroupMe?
Ak nechcete, aby iný používateľ vedel o vašich interakciách s ich správami, môžete vypnúť potvrdenia o prečítaní pre GroupMe DM. V ľavom hornom rohu klepnite na tri vodorovné čiary. Odtiaľ klepnite na „Nastavenia“. Nakoniec prejdite na možnosť Potvrdenia o prečítaní a vypnite túto možnosť.
ako hľadať v aplikácii reddit
Toto je tiež vysvetlenie toho, keď nevidíte potvrdenky inej osoby, keď ste im poslali DM. Ak má používateľ túto možnosť zakázanú, nemôžete vidieť jeho účtenky.
Nevidím potvrdenia o prečítaní inej osoby. Zablokovali ma?
Bohužiaľ, neexistuje spôsob, ako si byť istý, či vás zablokoval iný používateľ. Ak nevidíte potvrdenie o prečítaní, ale druhý používateľ odpovie na vašu správu, môžete si byť istí, že vás nezablokovali, že druhý používateľ má funkciu vypnutú.
Ak však druhá osoba neodpovedá, neexistuje spôsob, ako to povedať jedným alebo druhým spôsobom. Je to preto, že keď vás používateľ zablokuje, stále môžete vidieť jeho správy v skupinách. Niektorí používatelia uviedli, že keď sa pokúsia poslať správu kontaktu, ktorý ich zablokoval, správa po niekoľkých minútach zmizne. V máji 2021 sme to však nedokázali zopakovať.
Venujte pozornosť svojim správam
Celkovo vzaté, GroupMe je skvelý nástroj na organizovanie väčších skupín, ale je tu citeľný nedostatok určitých funkcií.
Nedostatok možnosti Videné pre skupinové konverzácie môže mnohých používateľov odradiť. Ak patríte k tým, ktorí uprednostňujú poznať stav správy, možno budete chcieť prejsť na inú aplikáciu.
Čo si myslíte o funkciách GroupMe? Je absencia možnosti Vidieť dobrá alebo zlá vec? Podeľte sa o svoj názor v sekcii komentárov nižšie.