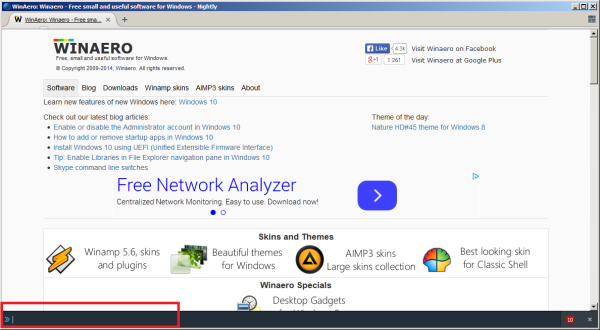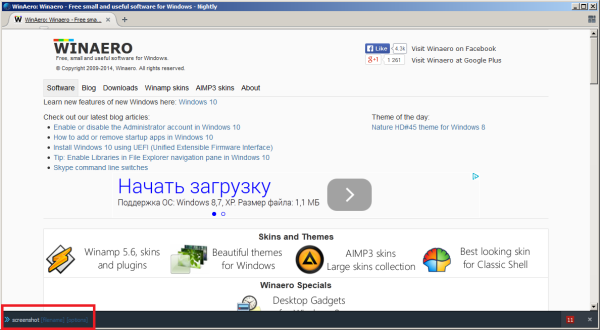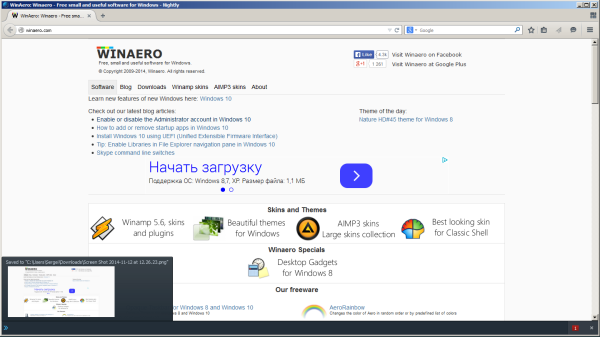Chcel by som sa s vami podeliť o niekoľko užitočných zabudovaných príkazov v prehliadači Mozilla Firefox, ktoré môžu zvýšiť vašu produktivitu a ušetriť váš čas. Pre tieto úlohy má Firefox desiatky doplnkov, ale len málo používateľov vie, že vo Firefoxe je možné vykonávať jednoduché príkazy. Začneme jednoduchým návodom, ako urobiť snímku obrazovky otvorenej stránky bez použitia akýchkoľvek doplnkov.
Inzerát
Ak chcete vytvoriť snímku obrazovky otvorenej stránky v prehliadači Firefox, postupujte takto:
- Otvorte Firefox a stlačte Shift + F2 na klávesnici. Firefox otvorí konzolu / príkazový riadok v dolnej časti obrazovky.
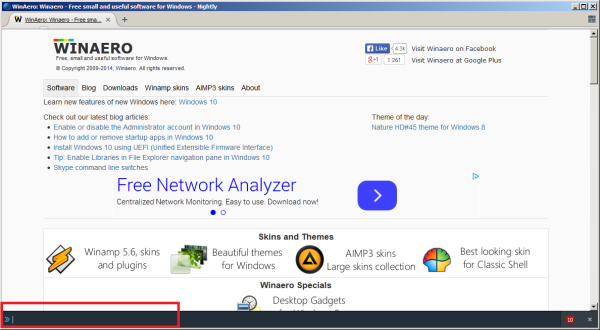
- Zadajte do neho nasledujúci príkaz:
screenshot
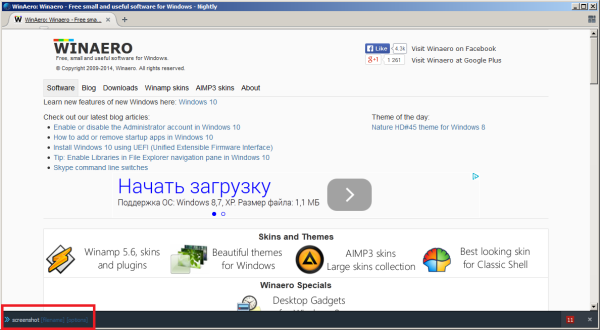
- Stlačte Enter. Screenshot aktuálnej stránky sa uloží do predvoleného priečinka na stiahnutie. V ľavom dolnom rohu prehliadača Firefox sa zobrazí upozornenie na toast.
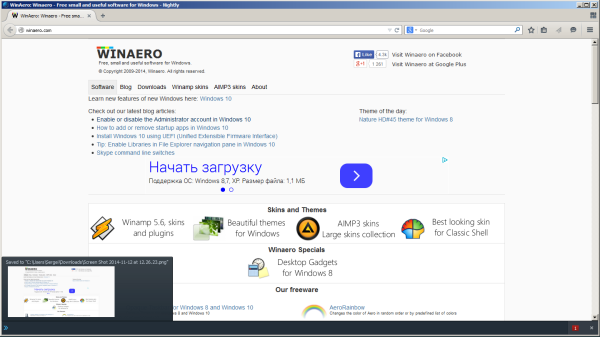
Chovanie príkazu na obrazovke môžete prispôsobiť. Podporuje ďalšie argumenty:
názov súboru obrazovky
Umožňuje určiť názov súboru pri vytváraní snímky obrazovky. Názov súboru by mal mať príponu „.png“.
screenshot --chróm
Vytvorí novú snímku obrazovky s rámom okna, tj. Snímka obrazovky bude obsahovať chróm okna prehliadača. V predvolenom nastavení sa zachytáva iba obsah stránky, nie okraje okna.
screenshot - plná stránka
Určuje, že snímka obrazovky by mala obsahovať aj časti webovej stránky, ktoré sú mimo aktuálneho zobrazenia, čo znamená, že budú zachytené aj časti stránky, ktoré sú za hranicami a sú viditeľné iba pri rolovaní.
Tip: Ak narazíte na problém s príkazom obrazovky, skúste spustiť Firefox v núdzovom režime, ako je popísané tu: Ako spustiť Firefox v bezpečnom režime . Pre mňa to zlyhalo, keď bol nainštalovaný doplnok „The Fox, only better“.
To je všetko. Viac o tomto príkaze sa dozviete sami, ak do príkazového riadku Firefoxu napíšete „help screenshot“ (bez úvodzoviek). Celkom v pohode, nie?