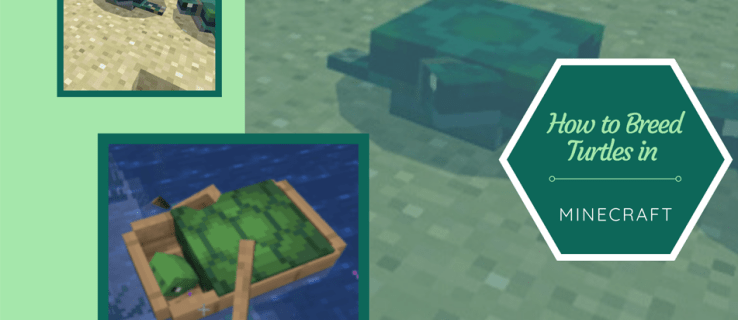Ľudia používajú duálne monitory z mnohých dôvodov. Niektorí sú dizajnoví profesionáli alebo zvukoví inžinieri, iní sú vášnivými hráčmi, iní potrebujú rôzne spôsoby, ako zvýšiť svoju kreativitu, a niektorí si len myslia, že to vyzerá dobre, takže ich musia mať takto nastavené.

Pripojenie počítača k duálnym monitorom nikdy nebolo veľkým problémom, ale pre používateľov počítačov Mac to neplatilo vždy. Ešte pred niekoľkými rokmi to bola veľká nepríjemnosť pripojiť ďalší monitor k vášmu počítaču Mac. Našťastie sa to teraz dá urobiť oveľa jednoduchšie, stačí vykonať niekoľko jednoduchých krokov.
Trik je nájsť ten správny adaptér. Keď to už máte zakryté, bude to vánok a za chvíľu budete mať multitasking pred dvoma monitormi.
Pripojenie monitora Apple
Z dôvodu všeobecnej nekompatibility so zariadeniami, ktoré nie sú od spoločnosti Apple, je oveľa jednoduchšie pripojiť k vášmu počítaču Mac iný monitor Apple ako monitor od iného výrobcu. Je to hlavne kvôli skutočnosti, že zariadenia, ktoré nie sú od spoločnosti Apple, používajú rôzne konektory.
čím väčšia je vyrovnávacia pamäť disku, tým je pevný disk pomalší.
Najskôr musíte na svojom notebooku MacBook nájsť port Thunderbolt alebo Mini DisplayPort. V závislosti od verzie a veku vášho zariadenia by ste mali byť schopní vyhľadať viac portov Thunderbolt, ale niektoré novšie modely majú teraz namiesto Mini DisplayPort port USB.
V niektorých prípadoch sa môže stať, že narazíte na nesúlad s rôznymi verziami portov Thunderbolt. Zvyčajne si budete musieť kúpiť adaptér, ktorý prepne Thunderbolt 3 na Thunderbolt 2. Majte na pamäti, že oficiálne produkty spoločnosti Apple, ako je ten, ktorý je zobrazený nižšie, nepodporujú Mini DisplayPort.

Po vyhľadaní portov jednoducho vyberte kábel z druhého monitora a zapojte ho do príslušného portu. Po pripojení zapnite obe zariadenia a váš laptop by mal rozpoznať
druhý monitor automaticky.
Ak tieto metódy na vašom notebooku nefungujú, budete sa musieť vrátiť k pripojeniu druhého monitora Apple, rovnako ako k iným monitorom od iných výrobcov. Čítajte ďalej a dozviete sa ako.
Pripojenie monitora iného výrobcu ako Apple
Najjednoduchší spôsob pripojenia monitora od iného výrobcu ako Apple k počítaču Mac je použitie kábla HDMI, pretože väčšina notebookov a monitorov od iných výrobcov ako Apple je vybavená takýmito portami. Ak je váš Mac jedným z najnovších modelov, nemusí obsahovať port HDMI. V takom prípade budete musieť vyskúšať niekoľko ďalších pripojení.
Najjednoduchší spôsob pripojenia monitora iného výrobcu ako Apple k prenosnému počítaču Mac, ktorý nemá port HDMI, je použitie adaptéra, ktorý prevádza HDMI na Mini DisplayPort alebo Thunderbolt, v závislosti od toho, čo vaše zariadenie má.
Možno je monitor, ktorý chcete pripojiť k počítaču Mac, starší. V takom prípade nebude mať vstup HDMI, takže si budete musieť poradiť s adaptérmi DVI alebo VGA. Zvyčajne potrebujete iba adaptér Mini DisplayPort na DVI.
Káble a adaptéry sa môžu skutočne zmeniť na nočnú moru, mali by ste však mať na pamäti, že je k dispozícii niekoľko ďalších možností, ktoré sa spoliehajú na porty USB-C, na ktoré sme si na našich zariadeniach Mac zvykli.
Nákup jednoduchého viacportového digitálneho AV adaptéra USB-C by mohlo byť správnym riešením pre všetky vaše ťažkosti, pretože zvláda pripojenia pomocou zariadení HDMI, USB-A a USB-C. Existujú aj podobné zariadenia, ktoré namiesto HDMI pracujú s VGA.
ako prehľadávať záložky v Chrome
Inštalácia Rig
Akonáhle bude váš boj s káblami a adaptérmi úspešne vyriešený, môžete sa pustiť do skutočnej činnosti nastavenia duálnych monitorov na svojom notebooku Mac.
V predvolenom nastavení bude váš druhý monitor nastavený ako ten, ktorý beží na pravej strane od konfigurácie pracovnej plochy, a bude nastavený tak, aby v podstate išlo iba o ďalší monitor, ktorý zobrazuje pracovnú plochu. Ak to chcete zmeniť, budete musieť prejsť do nastavení a možností.
Najskôr musíte prejsť do systémových preferencií predstavovaných šedou ikonou s ozubenými kolesami.
Keď sa tam dostanete, jednoducho kliknite na prvú ikonu v druhom riadku s názvom Displeje, ktorá má formu štylizovaného monitora.
ako získať mince naživo
Keď už ste tam, stačí kliknúť na tlačidlo s názvom Zhromažďovať okná. Po kliknutí na toto tlačidlo sa na hlavnej obrazovke zobrazia ikony pre obidva monitory, ktoré sú teraz pripojené k vášmu systému, ten pre laptop a externe pripojený.
Ďalším krokom je prejsť na Predvoľby zobrazenia a zvoliť Usporiadanie. Týmto spôsobom budete môcť voľne pohybovať ikonami, aby ste mohli z hľadiska konfigurácie určiť, kam chcete svoje monitory umiestniť. Ak nechcete, aby bol váš sekundárny monitor na pravej strane, môžete to zmeniť.

Potiahnutím panela hlavnej ponuky medzi dvoma ikonami monitora získate ďalšiu možnosť výberu jednej z týchto dvoch ako hlavného monitora. Hlavný monitor je vždy ten, kde sa otvárajú všetky nové okná.
V neposlednom rade si môžete pohrať aj s voľbou Mirrors Display. Chcete, aby váš ďalší monitor bol rozšírením pôvodnej obrazovky alebo aby ho zrkadlil? Ak začiarknete možnosť zrkadlenia, bude mať rovnaké zobrazenie ako pôvodná obrazovka.
Záver
Teraz, keď viete, ako pripojiť ďalší monitor k vášmu vzácnemu počítaču Mac a zvýšiť svoju produktivitu, musíte byť pri hľadaní správneho adaptéra opatrní.
Spočiatku by to mohlo viesť k trochu frustrácii, pretože káble a adaptéry môžu byť niekedy brzdou, ale s vytrvalosťou a trpezlivosťou si budete môcť neuveriteľnú nehnuteľnosť dvoch monitorov užiť.