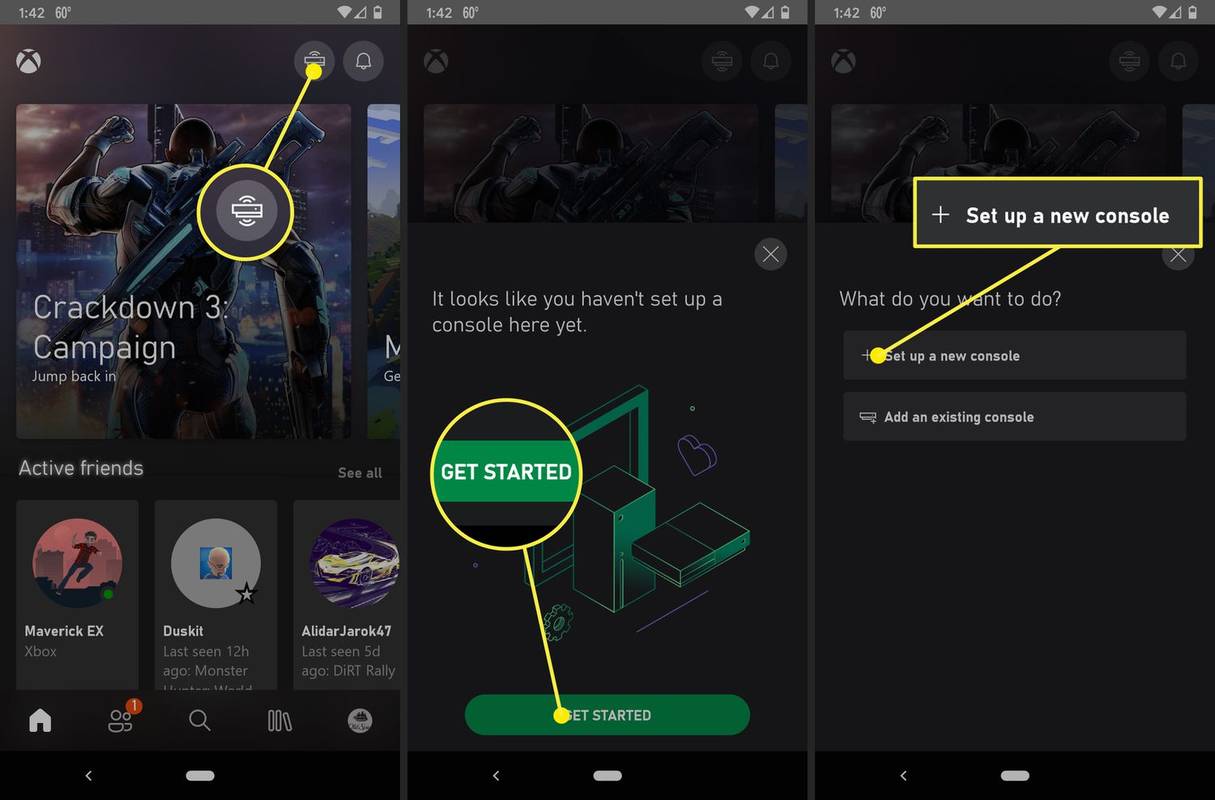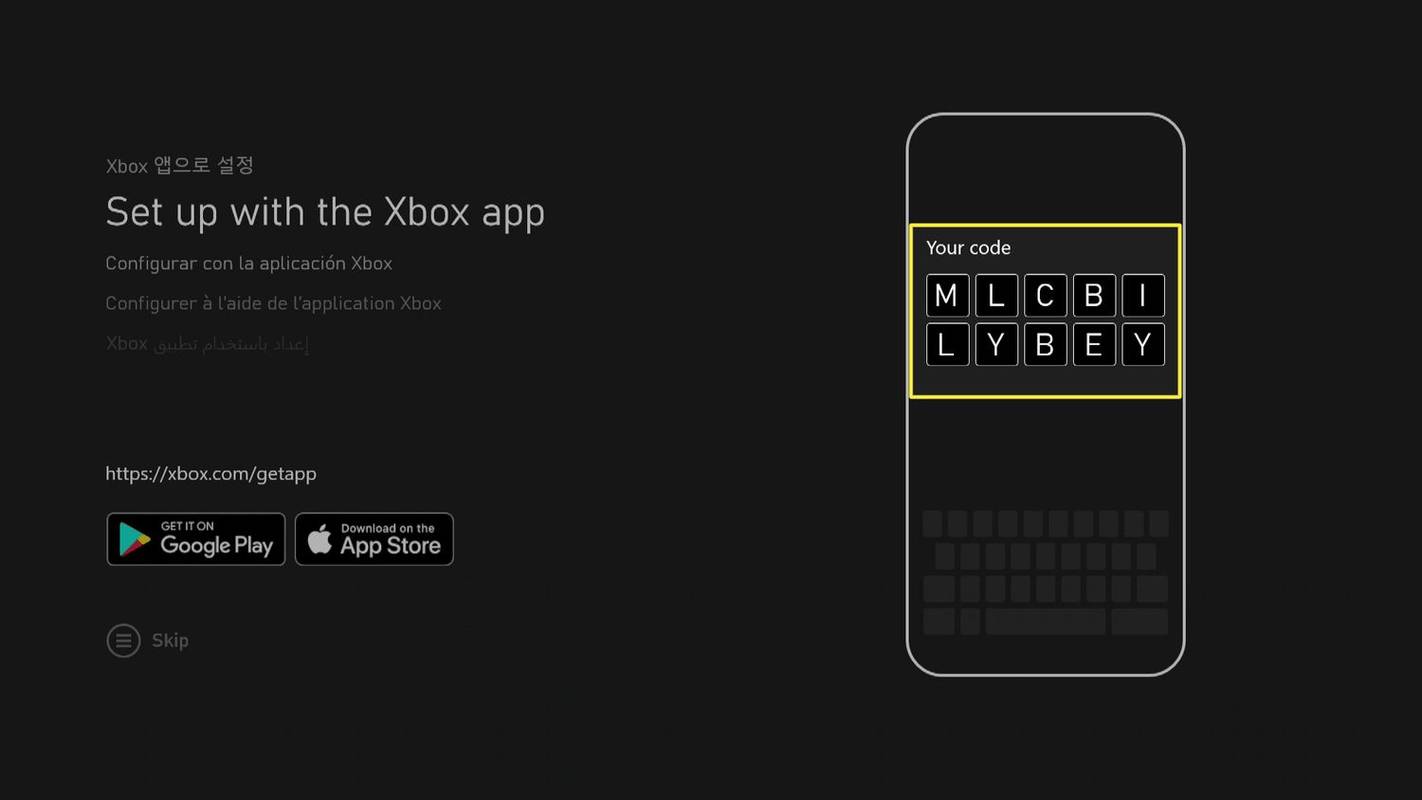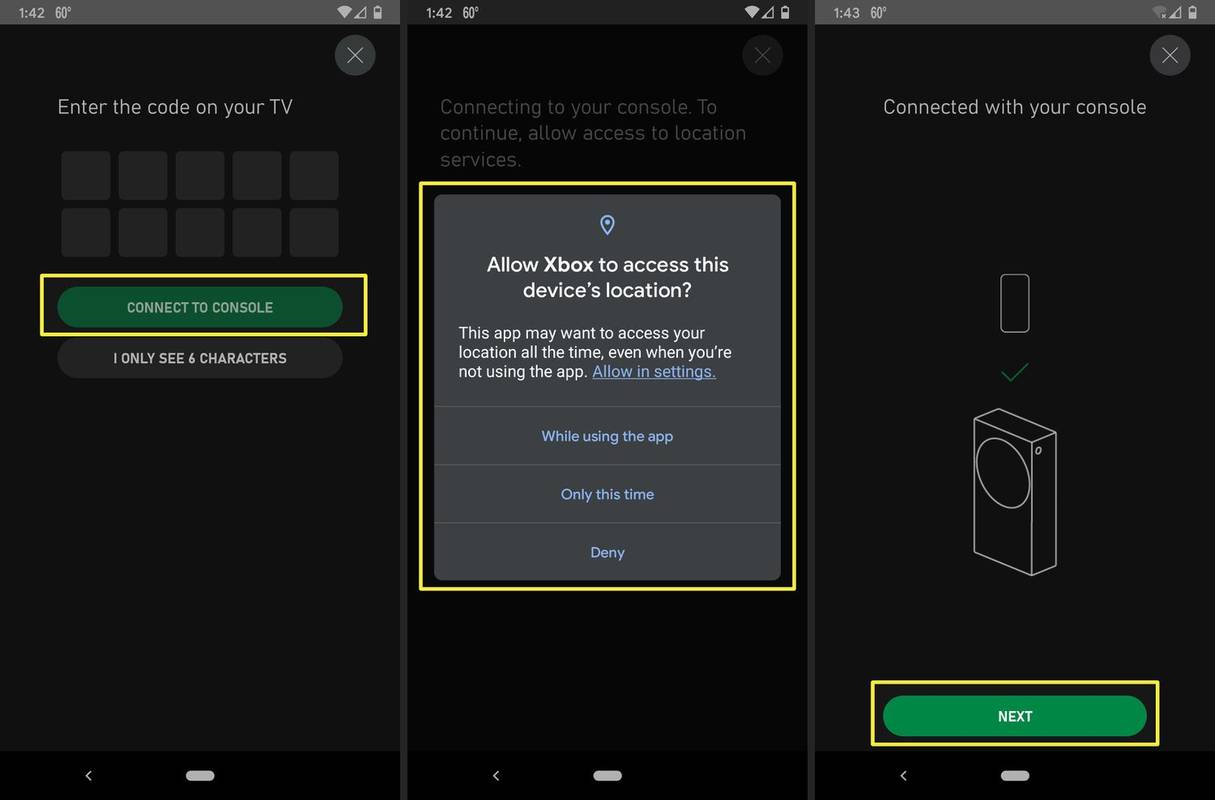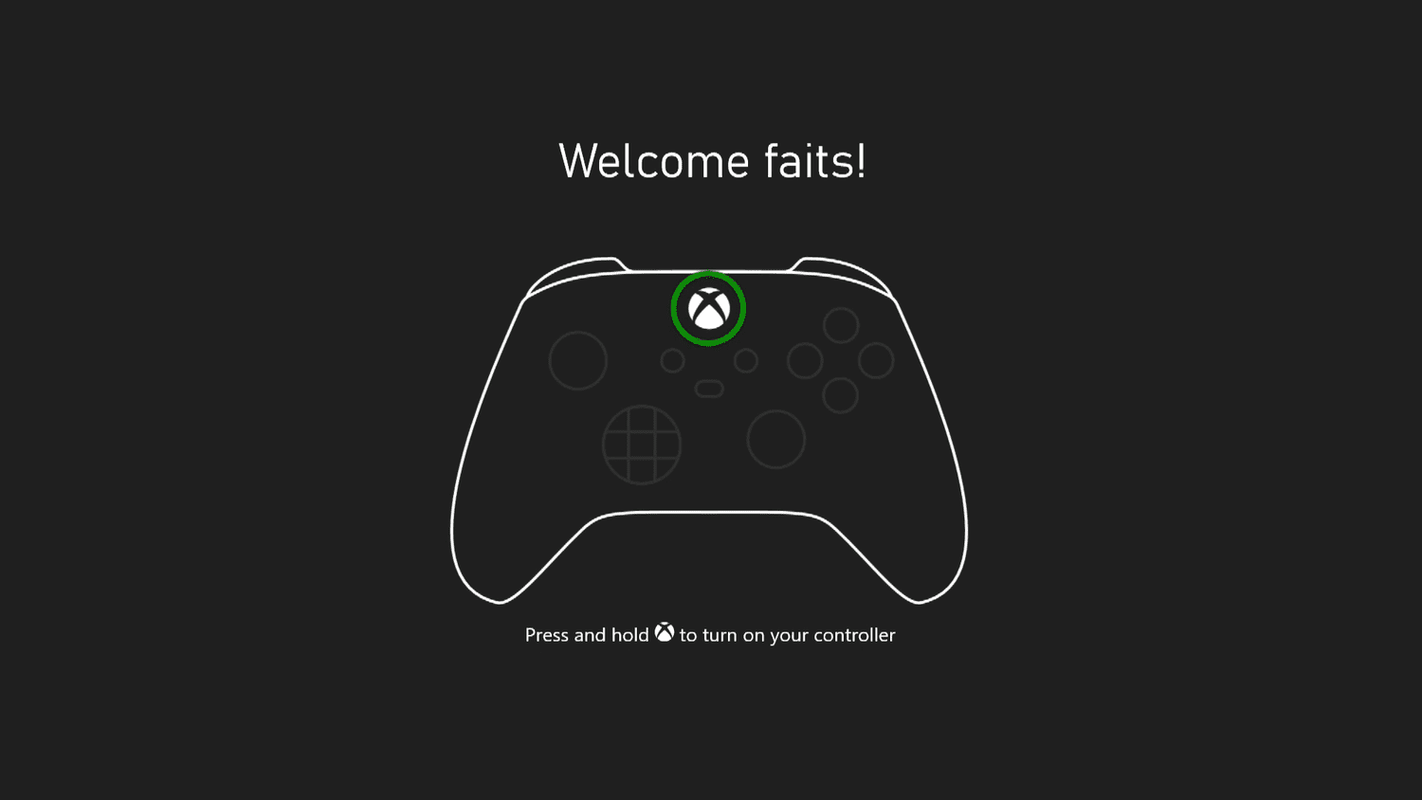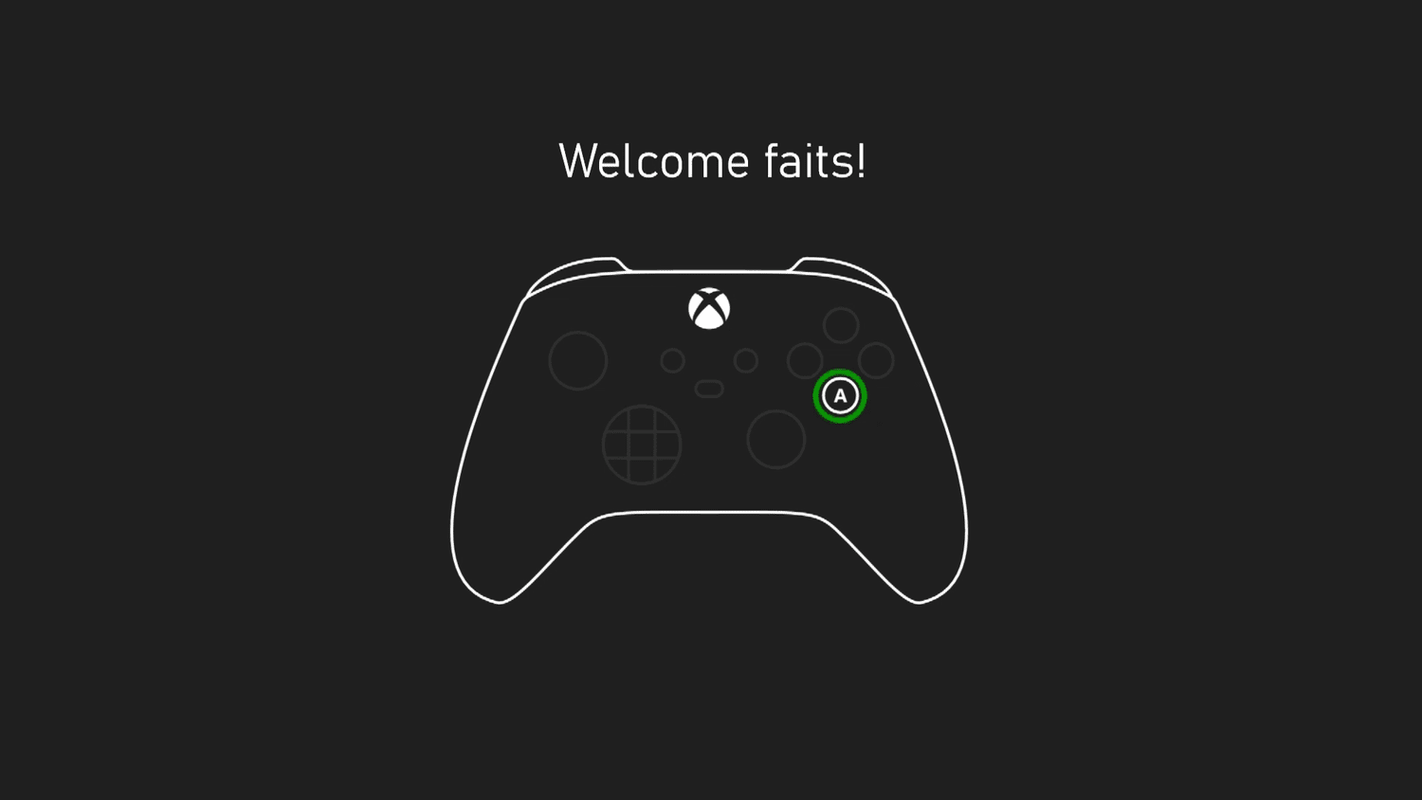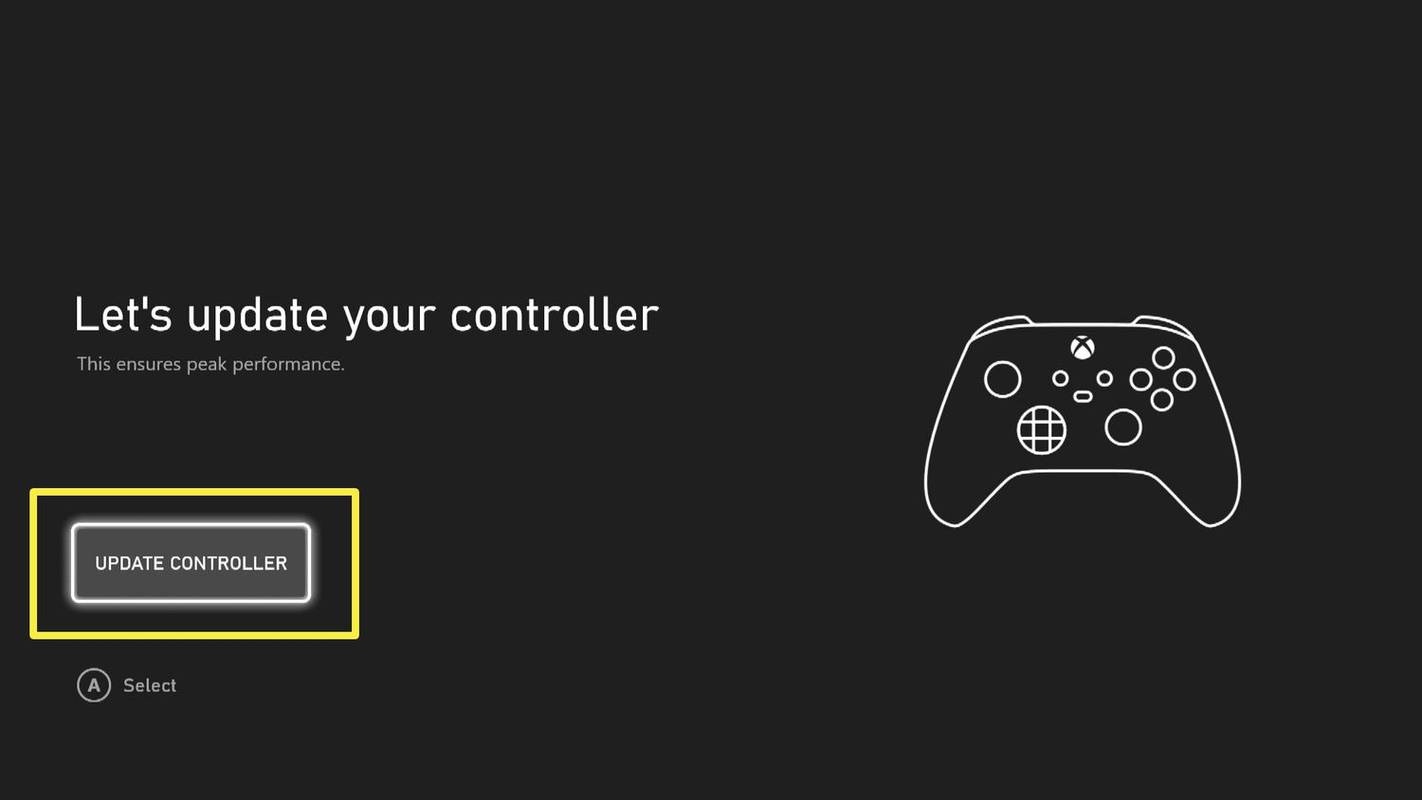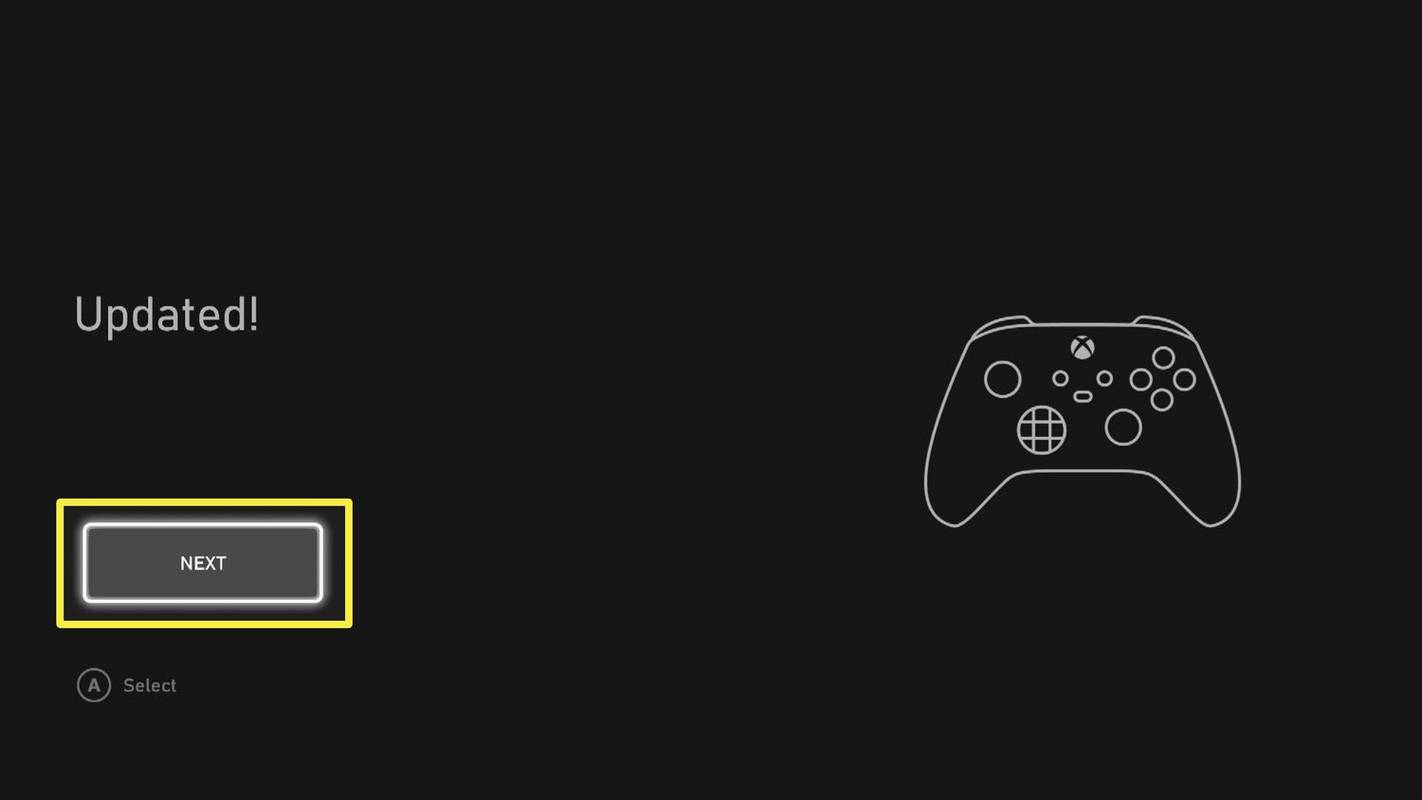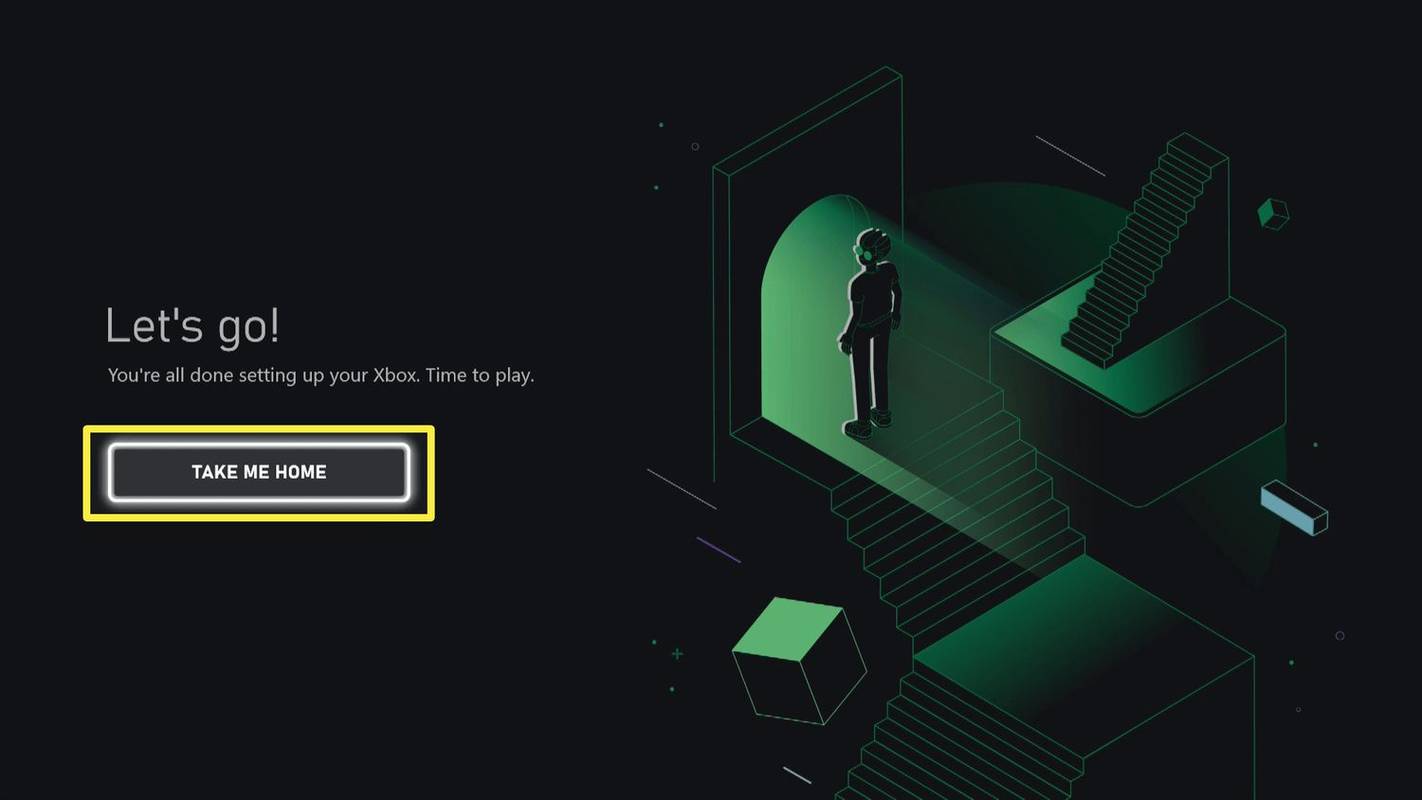Čo vedieť
- V aplikácii Xbox klepnite na Konzola ikona > ZAČAŤ > Nastavte novú konzolu a postupujte podľa pokynov.
- Alebo stlačte tlačidlo Vodiace tlačidlo na ovládači a potom na Ponuka a postupujte podľa pokynov na obrazovke.
Tento článok vysvetľuje, ako nastaviť Xbox Series X alebo S pomocou mobilnej aplikácie Xbox alebo samotnej konzoly.
Ako nastaviť Xbox Series X alebo S pomocou aplikácie
Pri nastavovaní konzoly Xbox Series X alebo S počítajte s tým, že si stiahnete nejaké aktualizácie systému a uistite sa, že máte v telefóne buď aplikáciu Xbox, alebo majte svoje prihlasovacie údaje po ruke, ak už máte Xbox účet .
Vlastníte Xbox One? Do konzoly Xbox Series X alebo S môžete importovať stovky predvolieb a nastavení zo starej konzoly a prispôsobiť si tak svoje prostredie od prvého dňa. Pri nastavovaní novej konzoly stačí použiť aplikáciu Xbox.
-
Pripojte dodaný napájací kábel ku konzole a potom ho zapojte do elektrickej zásuvky.
-
Pripojte ku konzole kábel HDMI dodaný s konzolou Xbox Series X alebo S.
-
Pripojte druhý koniec kábla HDMI k portu HDMI na vašom televízore.
Ak plánujete hrať v 4K HDR na Xbox Series X, použite port HDMI 2.1.
-
Pripojte ethernetový kábel do modemu alebo smerovača a konzoly Xbox.
Ak budete používať Wi-Fi, tento krok preskočte.
-
Stlačte tlačidlo Moc tlačidlo na prednej strane konzoly Xbox Series X alebo S zapnite konzolu.
-
Stiahnite si a nainštalujte aplikáciu Xbox v telefóne, ak ste tak ešte neurobili.
-
Spustite aplikáciu Xbox a klepnite na Konzola ikonu v pravom hornom rohu.
-
Klepnite ZAČAŤ .
-
Klepnite Nastavte novú konzolu .
aká je skratka na preškrtnutie
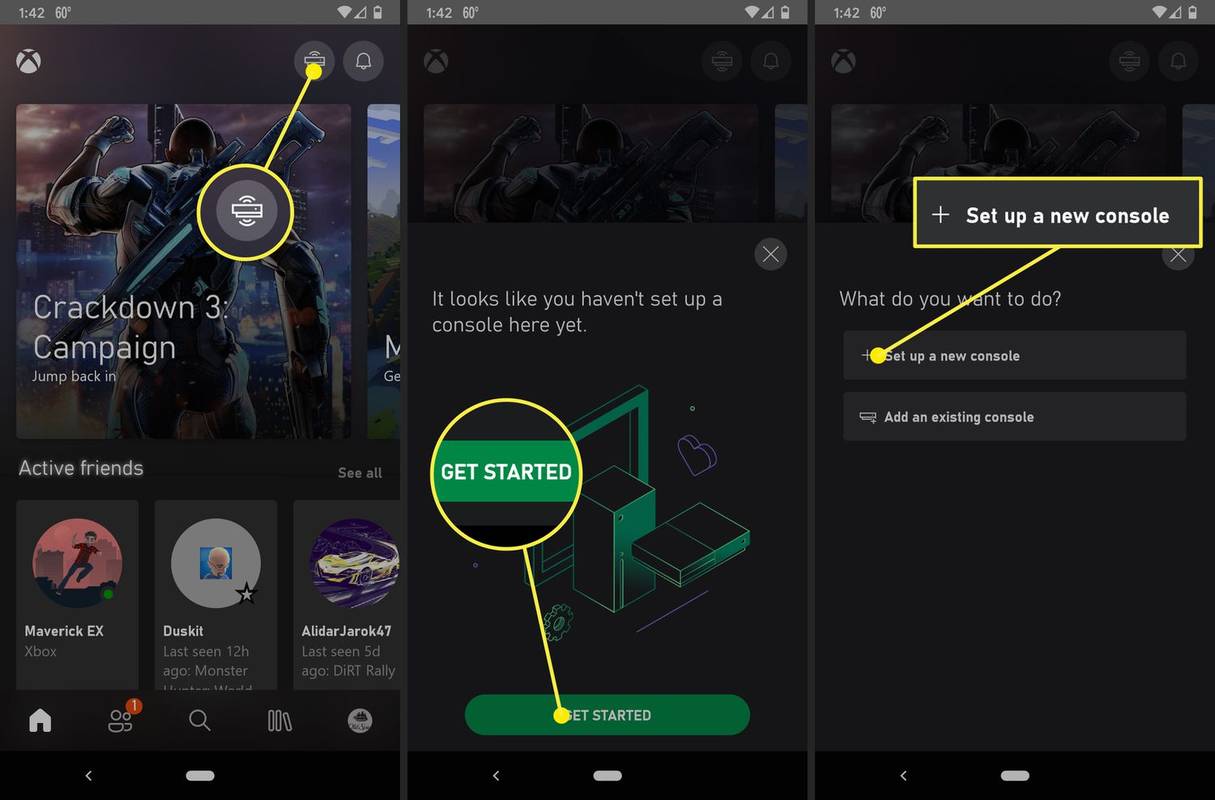
-
Vyhľadajte kód, ktorý sa zobrazí na vašom televízore.
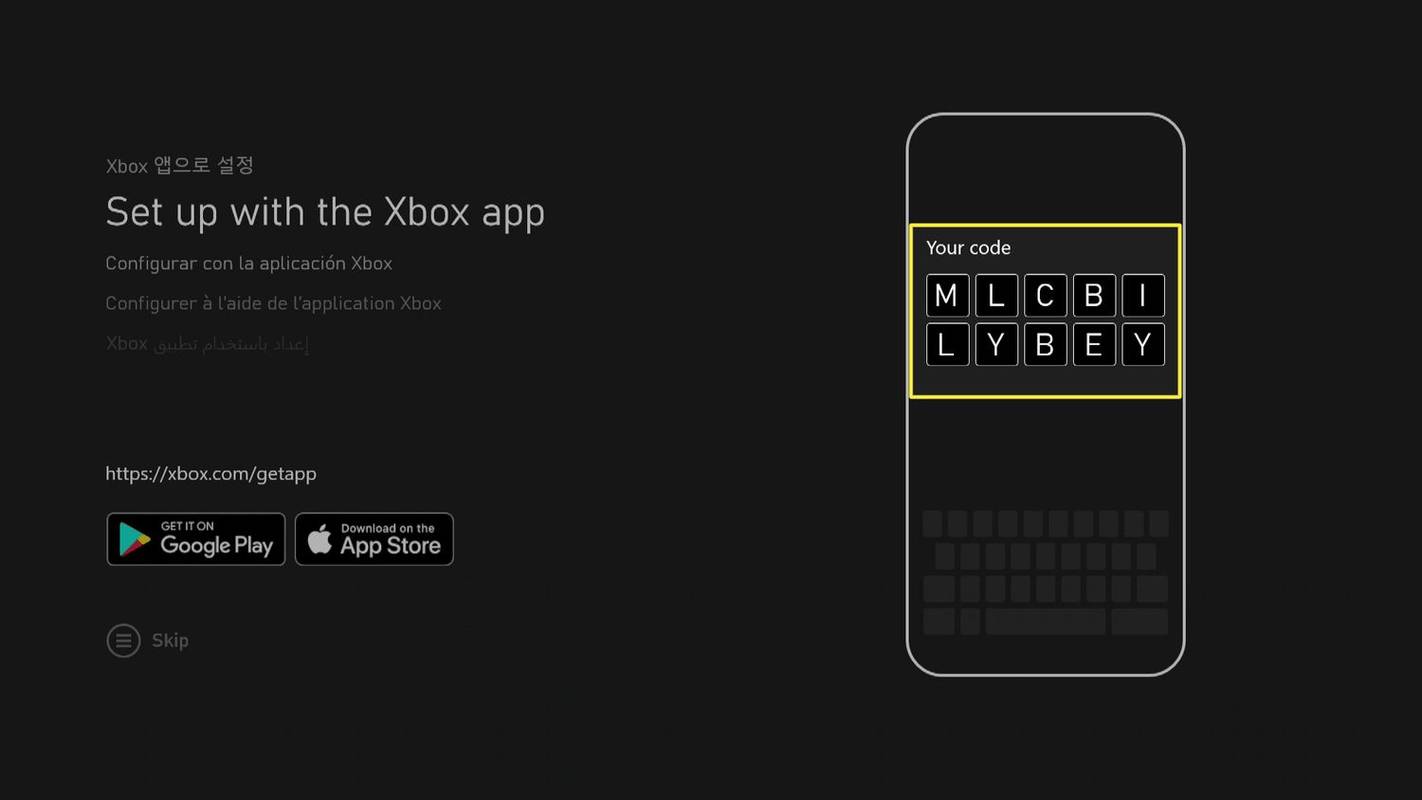
-
Zadajte kód do aplikácie Xbox a klepnite na PRIPOJTE KU KONZOLE .
-
Počkajte, kým sa aplikácia Xbox pripojí k vašej konzole. Ak sa zobrazí výzva, povoľte aplikácii Xbox prístup k polohe vášho zariadenia a udeľte všetky ďalšie povolenia, ktoré požaduje.
-
Keď aplikácia oznámi, že sa pripojila k vašej konzole, klepnite na Ďalšie .
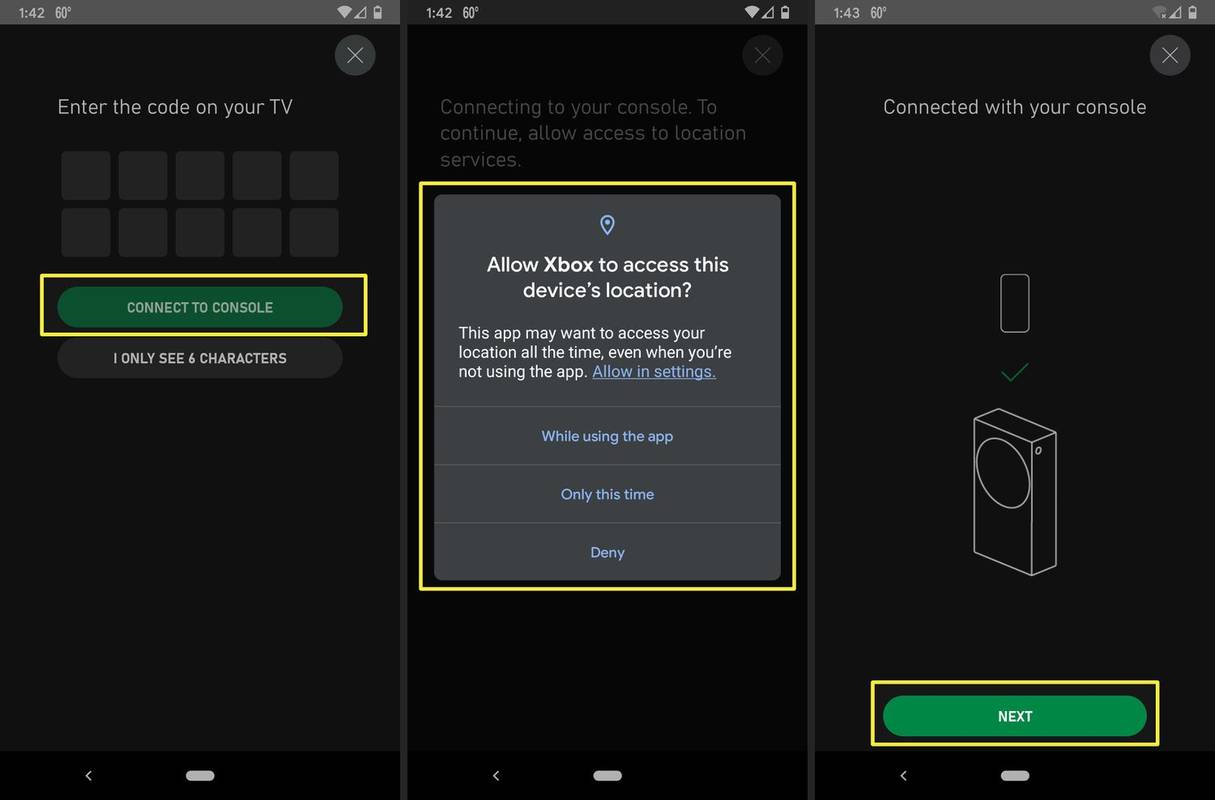
-
Pokračujte podľa pokynov na telefóne. Budete mať k dispozícii možnosť importovať nastavenia, ak je k vášmu menovke hráča priradený Xbox One.
-
Keď na televízore uvidíte schému ovládača, stlačte a podržte tlačidlo Sprievodca na ovládači Xbox ho zapnite.
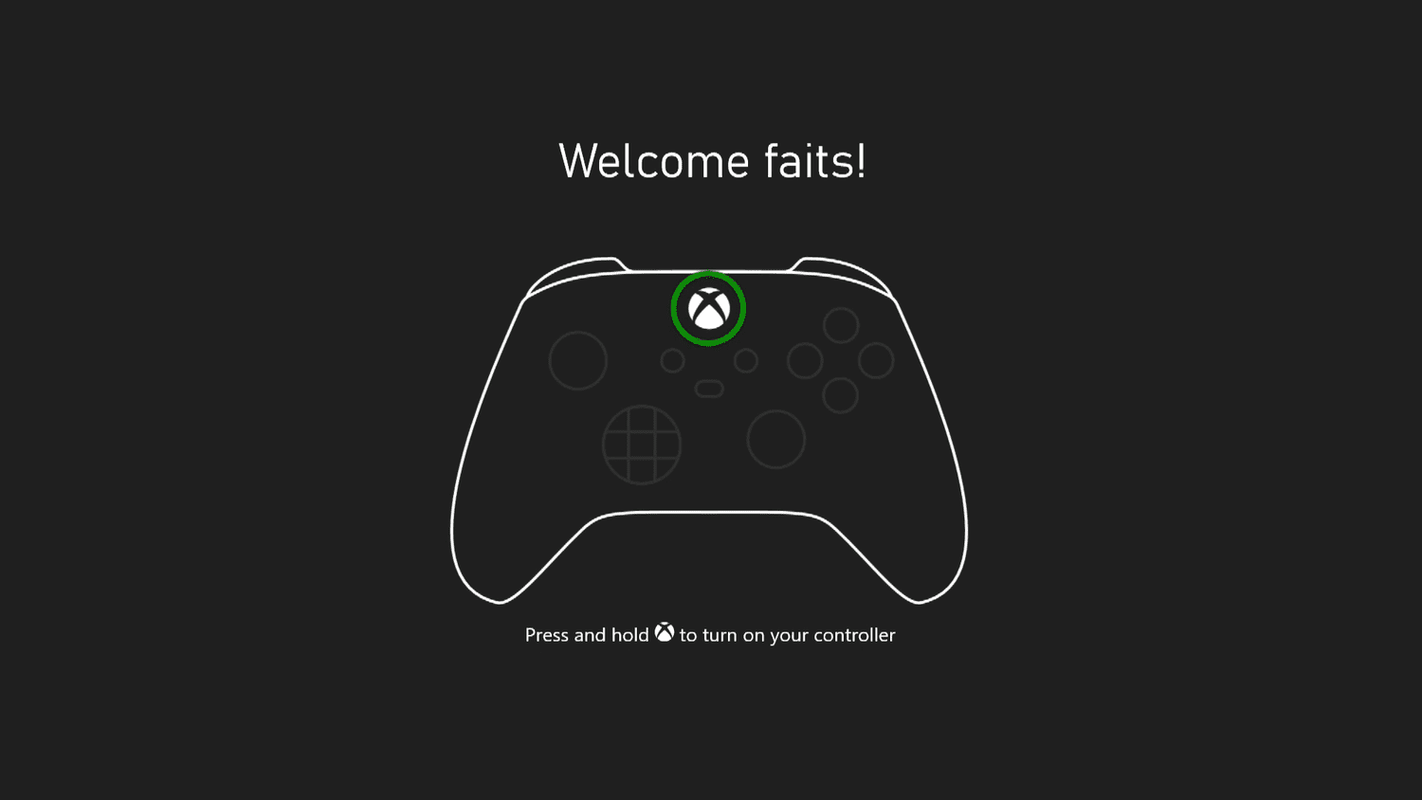
Ak sa ovládač automaticky nepripojí ku konzole, stlačte a podržte synchronizačné tlačidlá na ovládači aj na konzole.
-
Po zobrazení výzvy stlačte tlačidlo A tlačidlo na ovládači.
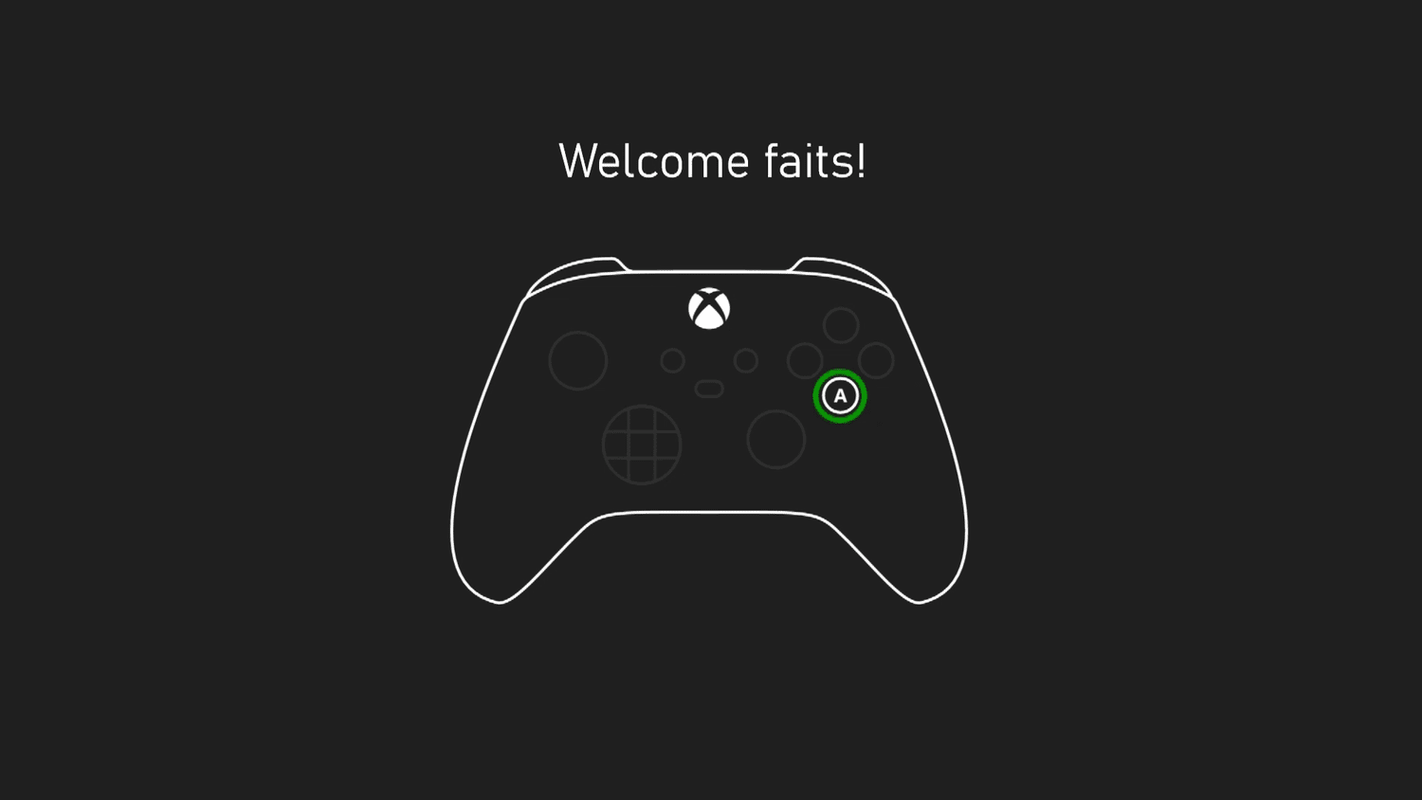
-
Vyberte AKTUALIZOVAŤ OVLÁDAČ .
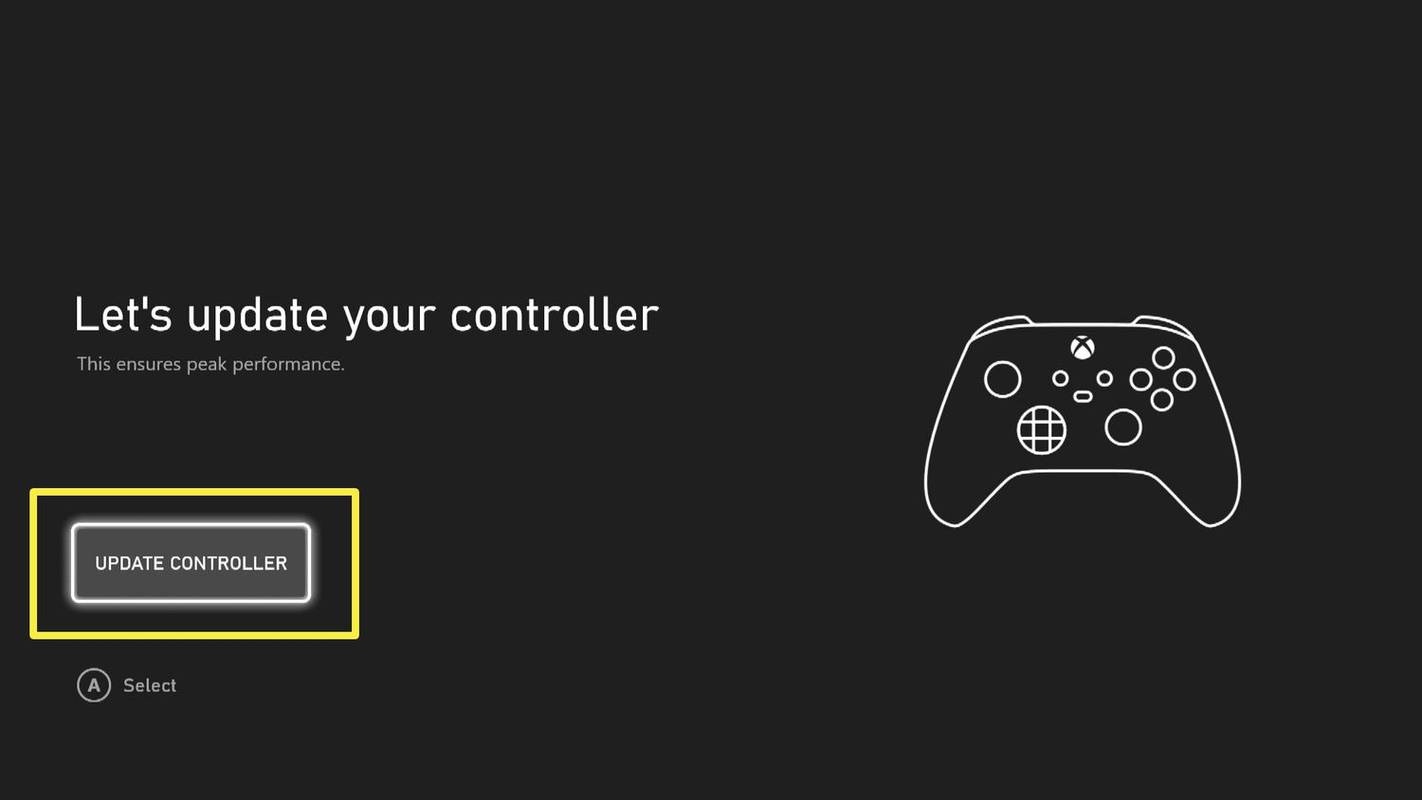
-
Počkajte na dokončenie aktualizácie a vyberte Ďalšie .
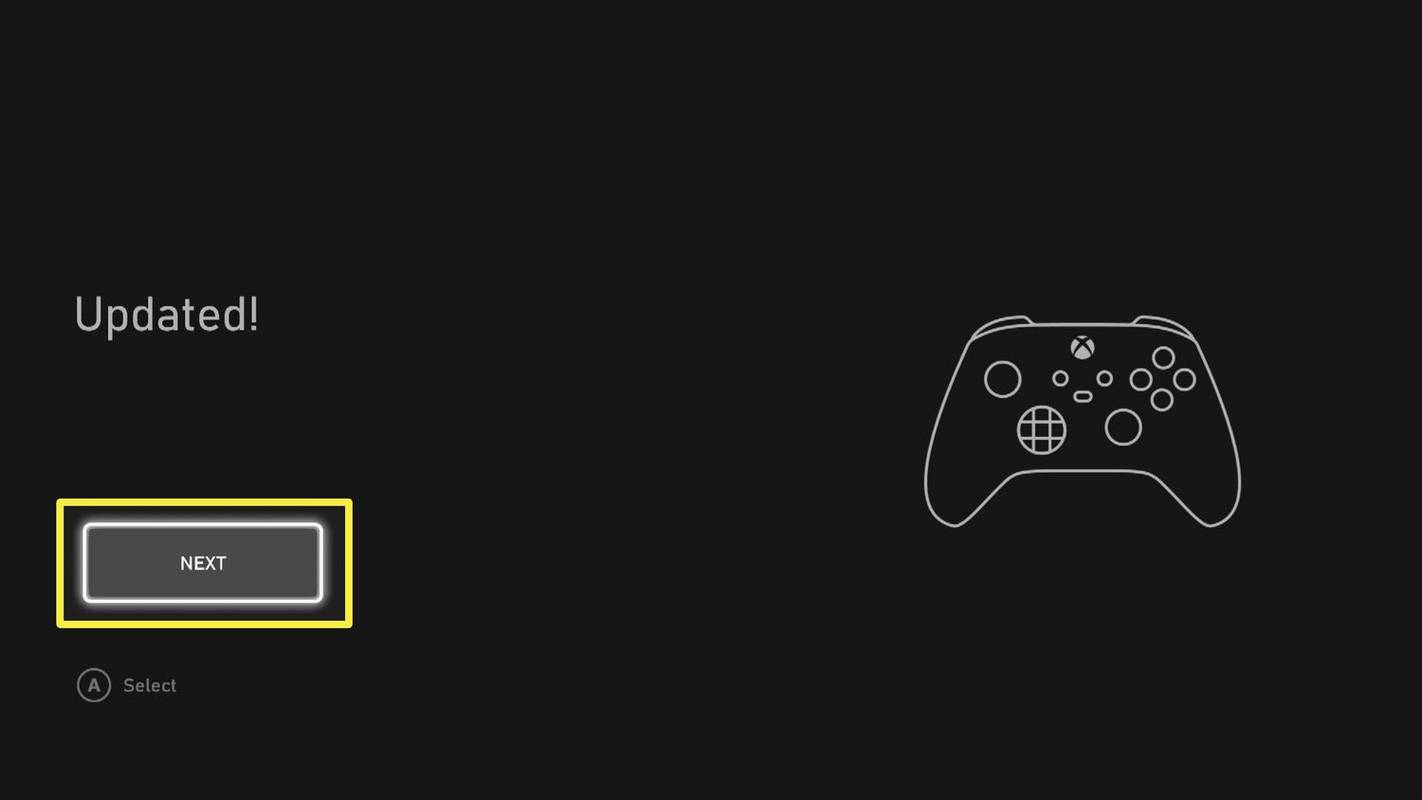
-
Vyberte VEZMI MA DOMOV na dokončenie nastavenia konzoly Xbox Series X alebo S.
Windows 10 obnoviť povolenia
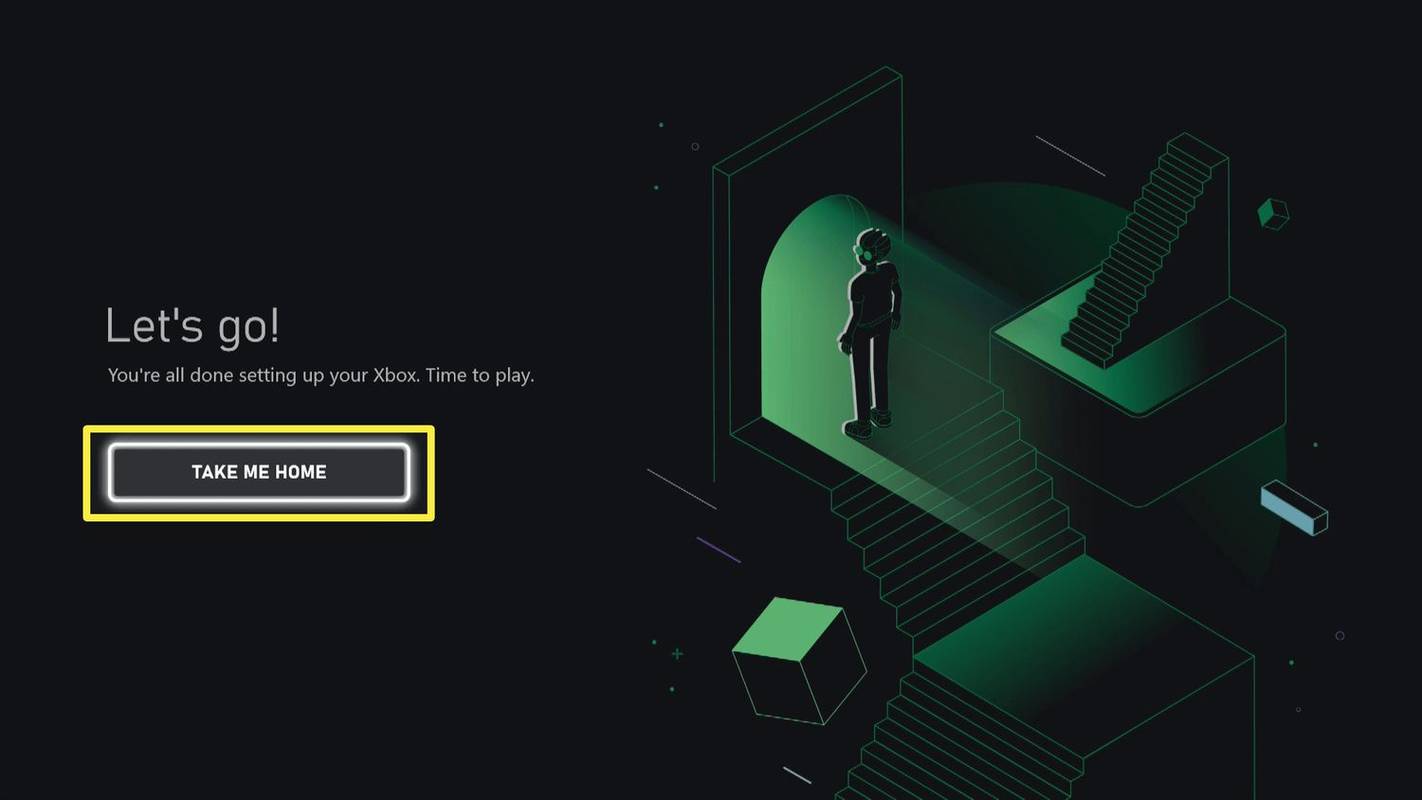
Ako nastaviť Xbox Series X alebo S bez telefónu
Ak nechcete používať aplikáciu pre telefón Xbox, stále môžete nastaviť svoj Xbox Series X alebo S, len je to o niečo časovo náročnejšie. Budete sa tiež musieť manuálne prihlásiť do účtu Microsoft, ktorý je priradený k vášmu účtu Xbox, a manuálne sa prihlásiť do siete Wi-Fi, ak nepoužívate ethernet, takže majte svoje heslá po ruke.
Tu je postup, ako nastaviť Xbox Series X alebo S bez telefónu:
-
Pripojte dodaný napájací kábel ku konzole a potom ho zapojte do zásuvky.
-
Zapojte dodaný kábel HDMI do portu na televízore.
môžem si na svojom macu nastaviť budík
-
Zapojte druhý koniec kábla HDMI do konzoly Xbox.
-
Ak používate káblové pripojenie, pripojte ethernetový kábel.
-
Stlačte tlačidlo vypínač na prednej strane konzoly Xbox, aby ste ju zapli.
-
Stlačte tlačidlo Vodiace tlačidlo na ovládači, aby ste ho zapli.
Ak sa váš ovládač nepripojí, stlačte tlačidlo synchronizačné tlačidlá na ovládači aj konzole, aby ste ich pripojili.
-
Stlačte tlačidlo Ponuka tlačidlo (tri vodorovné čiary) na ovládači, čím preskočíte nastavenie telefónu.
-
Podľa pokynov na obrazovke nastavte konzolu manuálne bez aplikácie pre telefón.
Tipy pre úspešné nastavenie Xbox Series X alebo S
Ak ste postupovali podľa predchádzajúcich pokynov, váš Xbox Series X alebo S je pravdepodobne nastavený a pripravený na použitie. Existuje však veľa problémov, ktoré sa môžu objaviť, a veci, ktoré môžete urobiť, aby proces nastavenia prebehol hladšie, alebo aby ste zlepšili herný zážitok.
Ako dostať svoj Xbox Series X alebo S online, keď sa nedá prihlásiťAk chcete zlepšiť svoje nastavenie a herný zážitok s konzolou Xbox Series X alebo S, zvážte nasledujúce tipy, ak sú vhodné:
- Prečo sa môj Xbox Series X alebo S nenastaví?
Váš Xbox sa musí počas nastavovania pripojiť k internetu, preto vyriešte problémy s pripojením Wi-Fi . Ak je to možné, použite na pripojenie ethernetový kábel.
- Ako nastavím náhlavnú súpravu na konzole Xbox Series X alebo S?
Ak chcete pripojiť náhlavnú súpravu k konzole Xbox Series X alebo S, zapojte náhlavnú súpravu do základnej stanice, ak ju má. Ak sa nepripojí automaticky, stlačte tlačidlo Synchronizovať tlačidlo na konzole. Niektoré bezdrôtové slúchadlá a náhlavné súpravy Xbox používajú bezdrôtový adaptér, ktorý sa pripája do portu USB na konzole.
- Ako nastavím zdieľanie hry na konzole Xbox Series X alebo S?
Hry Xbox Series X alebo S, ktoré ste si zakúpili digitálne, môžete zdieľať prepnutím konzoly, ktorá je určená ako váš domáci Xbox. Zdieľajú sa aj vaše odbery, ako napríklad Game Pass Ultimate.
- Ako nastavím ovládač Xbox Series X alebo S?
Ak chcete bezdrôtovo pripojiť ovládač Xbox Series X alebo S ku konzole, stlačte a podržte tlačidlo Xbox na ovládači, kým nezačne blikať. Potom stlačte a uvoľnite Synchronizovať tlačidlo na konzole vedľa portu USB.
Zaujímavé Články
Redakcia Choice

Čo sa stane, keď sa vám náhodne páči fotka na Facebooku a potom sa vám nepáči?
Domovská stránka Facebooku prešla za posledných pár rokov rôznymi typmi vzhľadov a dizajnov s cieľom zlepšiť používateľskú skúsenosť. Teraz môžete nielen lajkovať fotku na Facebooku, ale môžete na ňu aj reagovať

Ako hľadať obrázky na DuckDuckGo
https://www.youtube.com/watch?v=oqBuYY1ZnQI Už ste počuli o DuckDuckGo? Je to alternatívny vyhľadávací nástroj, ktorý sa snaží vrátiť súkromie späť do vyhľadávania na internete. Vyzerá, vyzerá a funguje podobne ako Google, ale nezhromažďuje informácie

Apple Music vs. Spotify: Komplexná kontrola a porovnanie
Keď sa Spotify v lete 2011 konečne dostalo na americké pobrežie, spôsob, akým premýšľame o hudbe, sa navždy zmenil. Toto priemyselné odvetvie prechádzalo peklom a späť po roku 2000, po rozmachu hudobného pirátstva a Napsteru v r

Ako opraviť chyby „Nedá sa načítať zo zdrojového súboru alebo disku“
Presun súborov z jednotky na jednotku alebo z počítača na počítač je bežnou úlohou v kancelárskom prostredí aj na rekreačných počítačoch. Používateľom systému Windows, ktorí pravidelne prenášajú veľké súbory (najmä súbory s viac gigabajtmi), chybové hlásenie nie je cudzie

Položky kontextovej ponuky systému Windows 10 chýbajú, keď je vybratých viac ako 15 súborov
Ak ste v Prieskumníkovi súborov systému Windows 10 vybrali viac ako 15 súborov, možno vás prekvapí, že príkazy ako Otvoriť, Tlačiť a Upraviť zmiznú z kontextovej ponuky.

Recenzia HTC Vive: Náhlavná súprava pre virtuálnu realitu je teraz o 100 libier lacnejšia
Aktualizácia: Spolu s oznámením ceny zariadenia Vive Pro spoločnosťou HTC Vive spoločnosť tiež odhalila, že štandardná súprava Vive je znížená o 100 libier. Cena sa tak zníži na 499 libier. HTC Vive použil CES