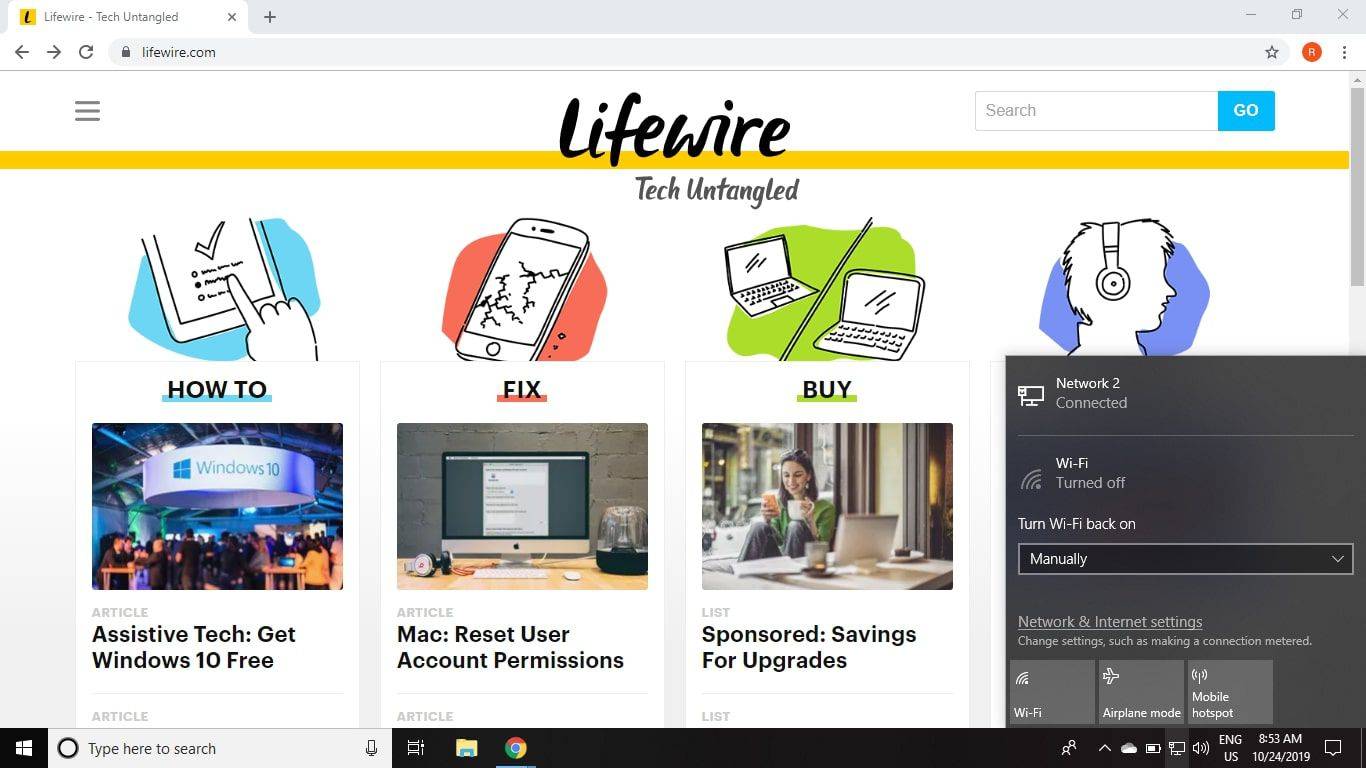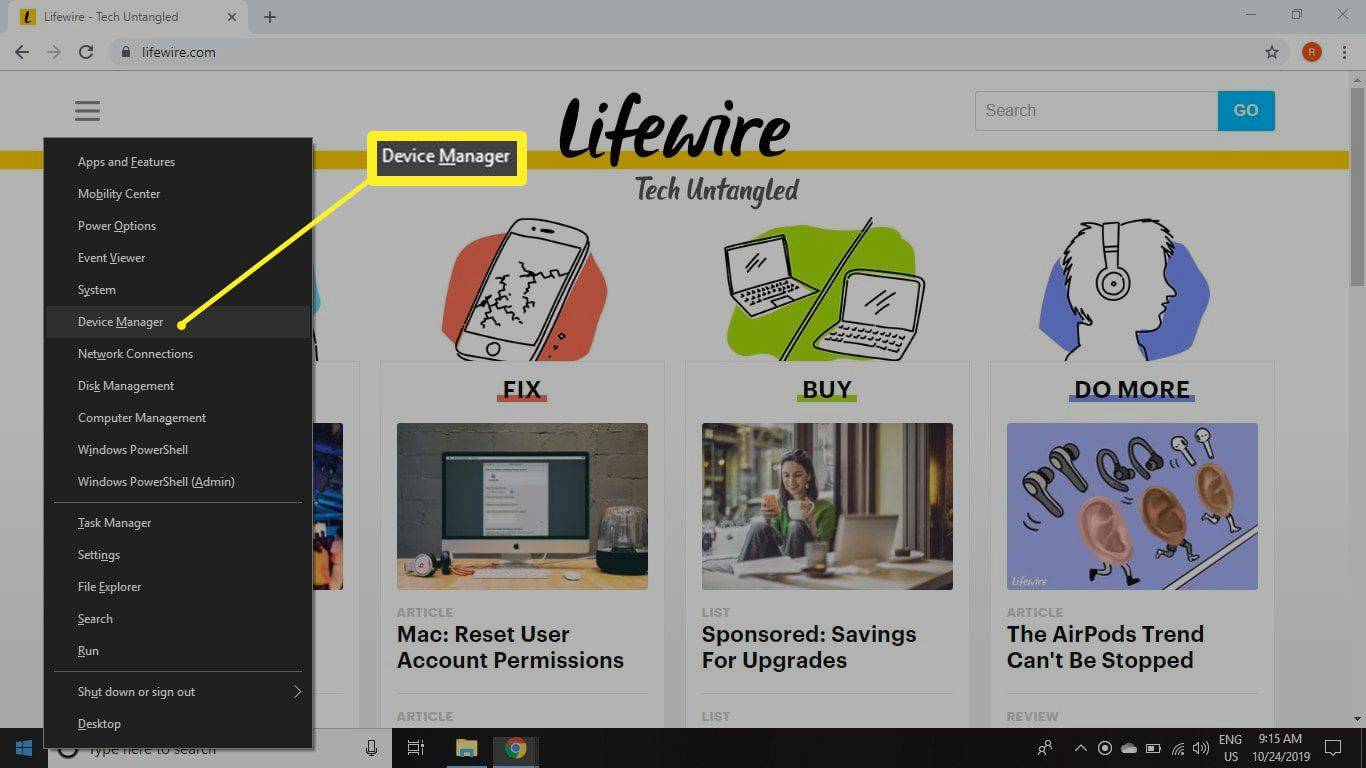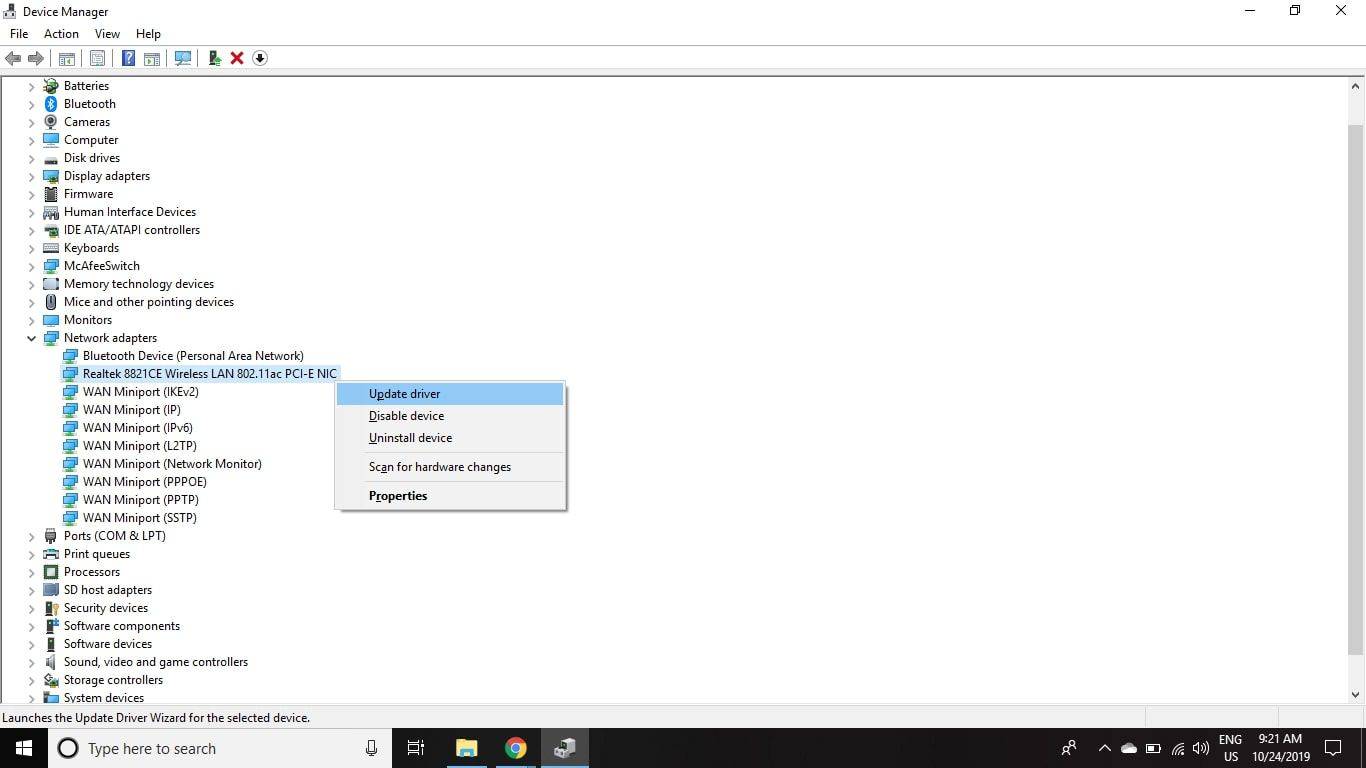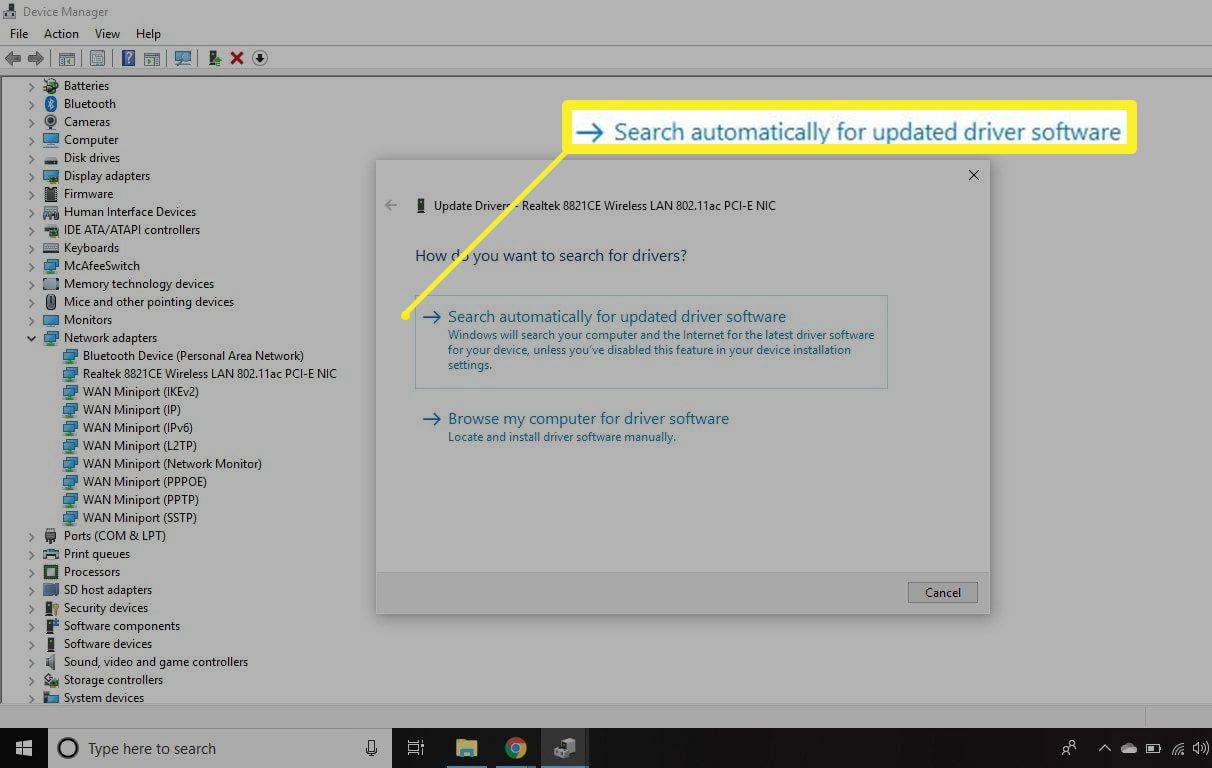Čo vedieť
- Najprv pripojte svoj Android alebo iPhone k notebooku pomocou kábla USB.
- Ďalej prejdite na nastavenie na telefóne > zapnúť USB Tethering (Android) alebo Osobný hotspot (iPhone).
- Na paneli úloh systému Windows otvorte priečinok počítača Nastavenia siete a internetu na overenie spojenia.
Tento článok vysvetľuje, ako nastaviť tethering cez USB na zariadeniach so systémom Windows 10, čo vám umožňuje vytvoriť hotspot Wi-Fi na prístup na internet, aj keď nie je k dispozícii žiadne sieťové pripojenie. Zahrnuté sú aj tipy na riešenie problémov, ak niečo nefunguje správne.
Ako nastaviť Tethering cez USB v systéme Windows 11Ako nastaviť Tethering cez USB v systéme Windows 10
Skôr ako začnete, uistite sa, že operačný systém vášho telefónu aj počítača sú aktualizované na najnovšie verzie. V závislosti od vášho mobilného operátora vám môže byť účtovaný paušálny poplatok za pripojenie prenosného počítača k mobilnému zariadeniu. Ak sa obávate dodatočných nákladov, obráťte sa na svojho operátora.
Ak chcete nastaviť zdieľanie pripojenia USB medzi mobilným zariadením a počítačom so systémom Windows 10:
-
Pripojte svoje mobilné zariadenie k notebooku pomocou kábla USB.
V prípade telefónov s Androidom použite konektor USB-to-micro USB alebo USB-to-USB-C. V prípade telefónov iPhone použite štandard bleskový konektor .
-
Otvorte nastavenia telefónu a prejdite na Sieť a internet > Hotspot a tethering (Android) alebo Bunkový > Osobný hotspot (iPhone).
-
zapnúť USB tethering (v systéme Android) alebo Osobný hotspot (na iPhone) aktivovať. Váš laptop by teraz mal mať prístup k internetu prostredníctvom mobilného plánu vášho telefónu.
Uistite sa, že ste zakázali automatické bezdrôtové pripojenia, aby sa váš počítač nepokúšal pripojiť k iným sieťam, ku ktorým nemáte prístup.
streamujte kodi z telefónu do televízie
-
Otvorte si počítač Nastavenia siete a internetu na paneli úloh systému Windows, aby ste sa uistili, že ste pripojení. V závislosti od vášho zariadenia môže byť uvedené, že ste pripojení cez LAN.
Ak máte problémy s pripojením, skúste telefón zapojiť do iného portu USB alebo použiť iný kábel.
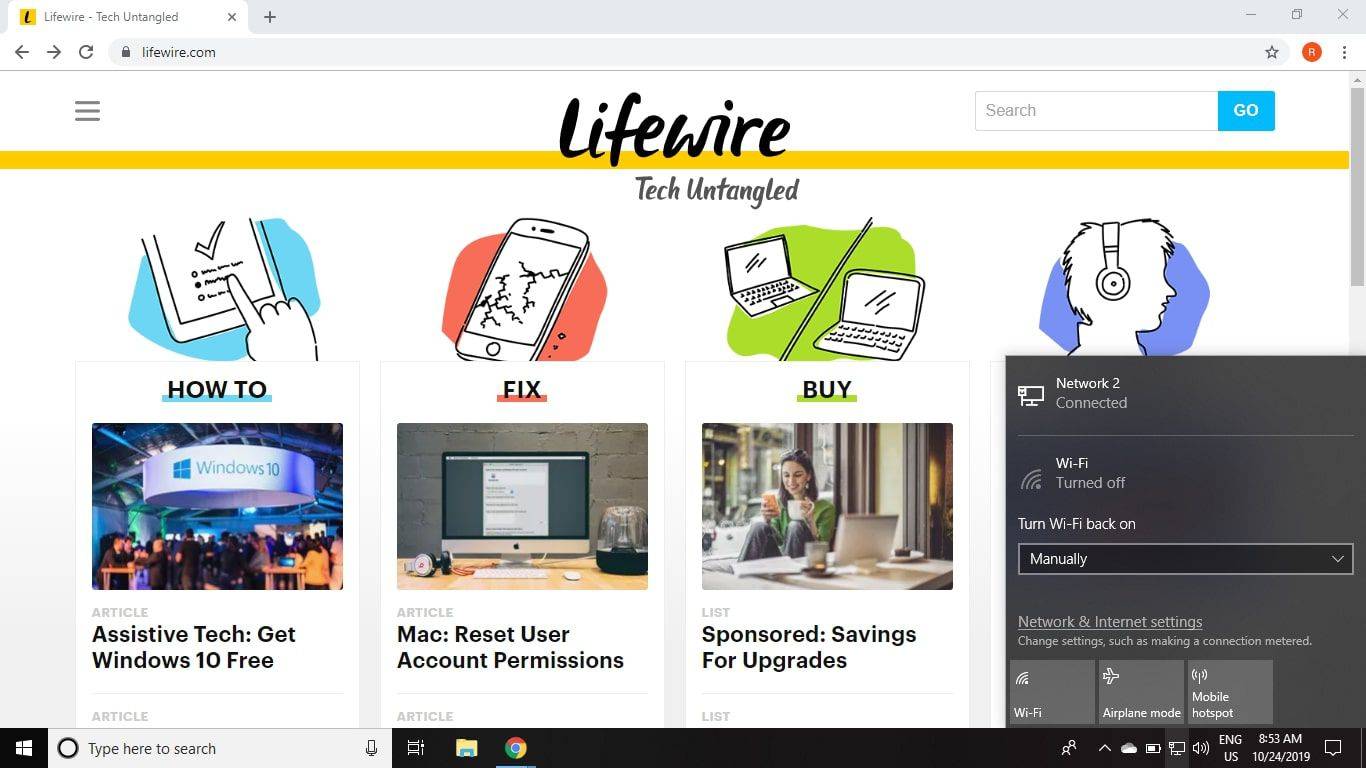
Riešenie problémov Windows 10 USB Tethering
Ak tethering cez USB nefunguje v systéme Windows 10, môže to byť spôsobené tým, že ovládač pre sieťový adaptér je zastaraný. Ak chcete vyriešiť tento problém:
-
Kliknite pravým tlačidlom myši na ponuku Štart a vyberte Správca zariadení .
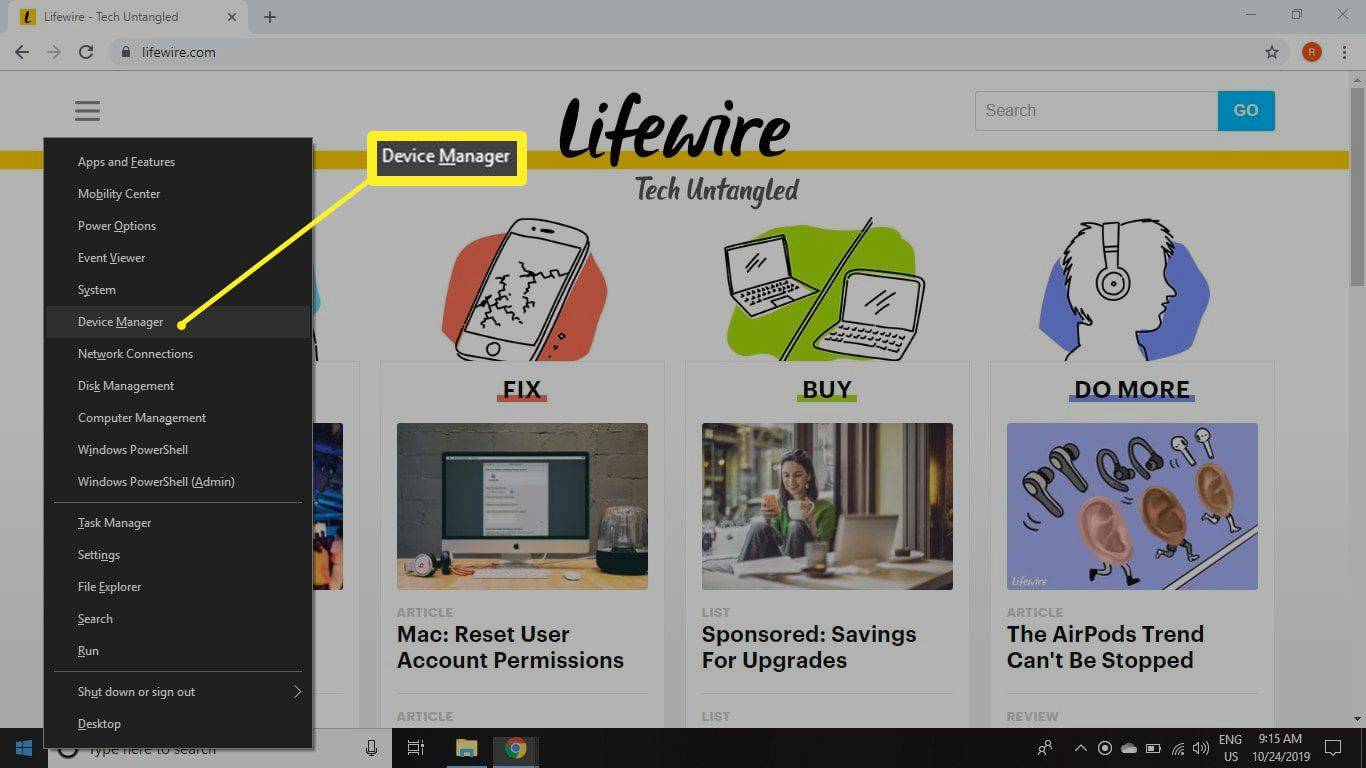
-
Rozbaľte Sieťové adaptéry kliknite pravým tlačidlom myši na sieťový adaptér a vyberte Aktualizujte ovládač .
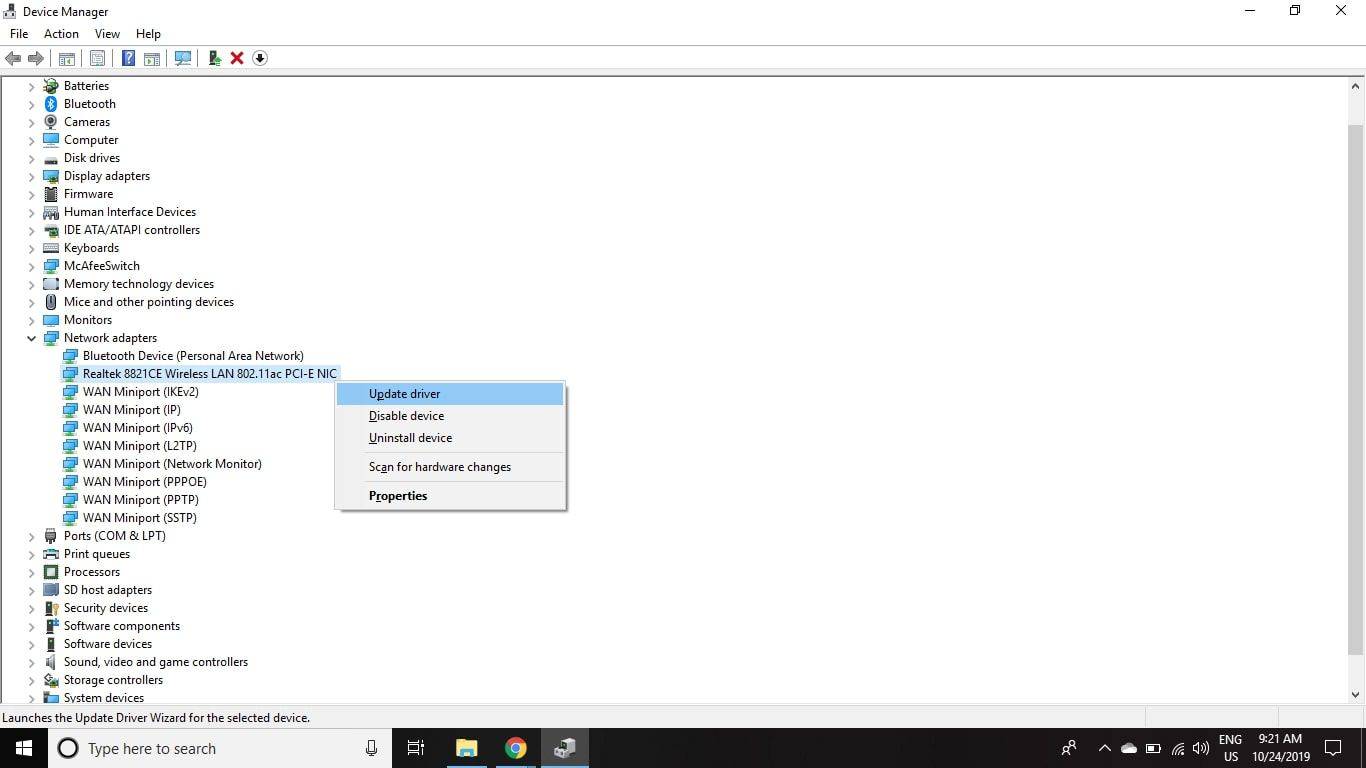
-
Vyberte Automaticky vyhľadať aktualizovaný softvér ovládača .
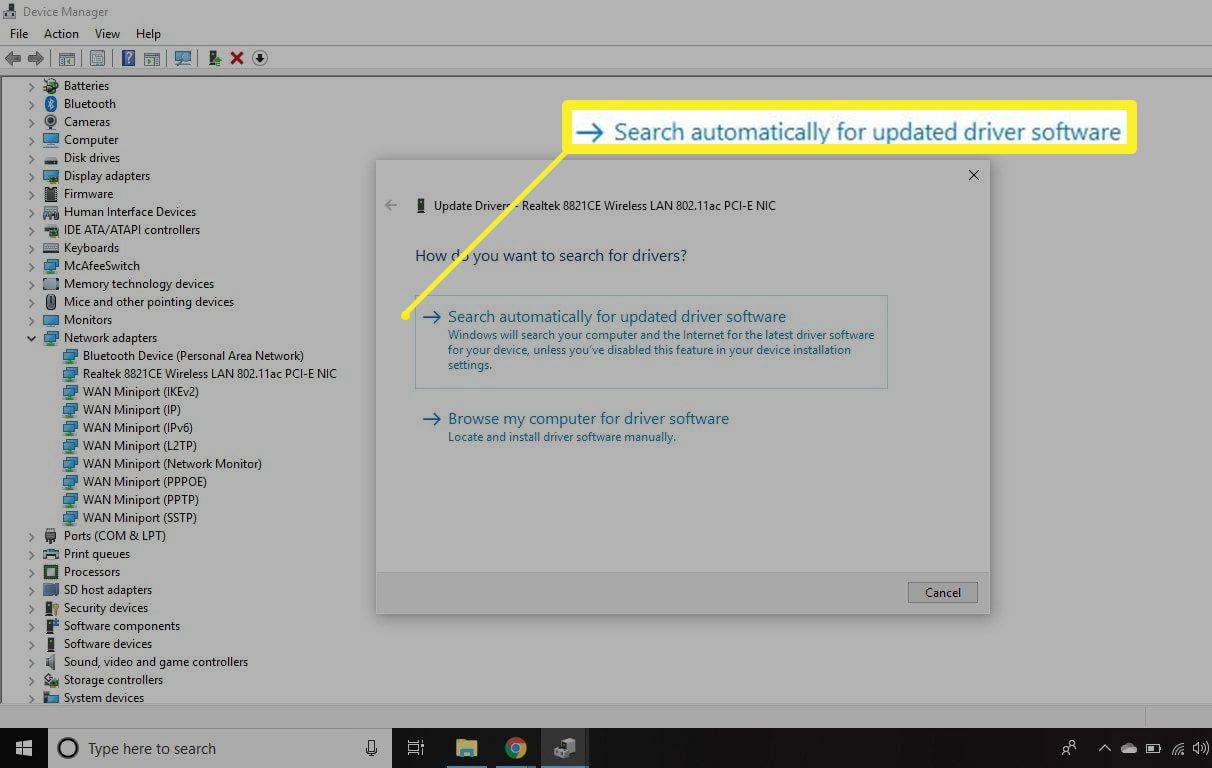
Po nainštalovaní ovládača musíte reštartovať počítač. Ak Správca zariadení hovorí, že už máte najnovší ovládač, problém môže byť s vaším pripojením, telefónom alebo mobilnými dátami.
Čo je to USB Tethering?
Tethering je proces zdieľania mobilných dát vášho telefónu s cieľom získať prístup na internet na inom zariadení, ako je napríklad laptop. Tethering môžete využívať pomocou Bluetooth alebo NFC, ale zdieľanie cez USB je najrýchlejší a najefektívnejší spôsob. To znamená, že tethering cez USB nemôže konkurovať rýchlostiam pevného pripojenia Wi-Fi.
Dávajte pozor na to, koľko dát pri tetheringu používate. Keďže mnohé dátové programy si účtujú prírastkové sumy na základe spotreby dát, sledovanie videí alebo sťahovanie súborov na pripojenom pripojení môže rýchlo zvýšiť váš telefónny účet. V niektorých prípadoch je možné obrátiť pripojenie a zdieľať Wi-Fi z počítača do telefónu, aby ste ušetrili dáta.
FAQ- Prečo nefunguje tethering cez USB?
Ak tethering cez USB nefunguje, máte problém s pripojením. Ak to chcete vyriešiť, ak tethering cez USB nefunguje, skúste vypnúť Wi-Fi, skontrolujte, či je kábel USB funkčný a správne pripojený, otestujte iný port USB a reštartujte zariadenie. Môžete tiež skúsiť aktualizovať ovládač tetheringu systému Windows.
- Prečo nemôžem zapnúť tethering cez USB?
Je možné, že ste zmenili operátora a tethering cez USB bol funkciou vášho predchádzajúceho operátora. Je tiež možné, že sa zariadenia navzájom nerozpoznajú kvôli chybnému káblu alebo portu USB alebo inej chybe.
moja samsung tv sa nezapne
- Ako nastavím tethering cez USB v systéme Windows 11?
Najprv vypnite Wi-Fi systému Windows 11 a pripojte svoj smartfón pomocou kábla USB. Na svojom iPhone si aktivujte Osobný hotspot (alebo zapnite Mobilný hotspot v systéme Android). Po vytvorení pripojenia sa na paneli úloh v blízkosti hodín zobrazí ikona Ethernet.