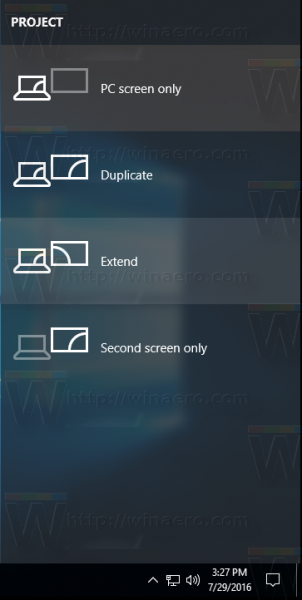Zariadenia Fitbit sú navrhnuté s ohľadom na vaše zdravie tým, že sledujú vaše fitness ciele. Dostupné v rôznych modeloch, najlepšia voľba pre vás závisí od vašich potrieb a rozpočtu.

Niekedy tie najjednoduchšie funkcie môžu spôsobiť problémy a mnohí majitelia tohto malého gadgetu hlásia problémy s nastavením času bez ohľadu na zvolený model. Pravdepodobne jedným z najnepríjemnejších aspektov týchto zariadení je, že nemôžete zmeniť čas priamo na svojom Fitbit.
Predpokladajme, že ste cestovali do iného časového pásma a váš Fitbit nedržal krok. Keď k tomu dôjde, možno budete musieť vynaložiť ďalšie úsilie, aby ste sa dostali späť na správnu cestu.
Ak vás zaujíma, ako nastaviť čas na Fitbit, už nehľadajte. Tento článok obsahuje zoznam spôsobov, ako upraviť čas na vašom Fitbit, bez ohľadu na model.
Fitbit Surge: Ako nastaviť čas
Predtým, ako urobíte čokoľvek iné, prvým krokom je synchronizácia vášho Fitbit so smartfónom. Keď to urobíte, teoreticky by ste nemali robiť žiadne ďalšie zmeny, pretože poloha a časové pásmo sú už monitorované.
Sú však chvíle, kedy váš Fitbit nebude môcť držať krok. Je možné, že počas prepínania časových pásiem bol váš telefón vypnutý, a preto nemohol odoslať správne informácie do vášho zariadenia.
Ak zistíte, že vaše zariadenie nie je synchronizované, existujú dva spôsoby, ako môžete tento problém vyriešiť. Prvým je opätovná synchronizácia vášho Fitbitu so smartfónom (môžete použiť aj tablet alebo počítač). Toto je možno najrýchlejší spôsob nastavenia času na vašom Fitbit. Tu je postup, ako znova synchronizovať váš Fitbit Surge:
- Zapnite svoj Fitbit tracker.

- Uistite sa, že je na vybranom párovacom zariadení zapnutá funkcia Bluetooth.

- Otvorte aplikáciu Fitbit (ikona aplikácie má modré pozadie s bielymi bodkami).

- V aplikácii vyberte ikonu Fitbit svojho telefónu.
- Malo by sa objaviť malé menu s podrobnosťami o čase poslednej synchronizácie vášho Fitbitu.
- Ak chcete vykonať manuálnu synchronizáciu, vyberte ikonu, ktorá vyzerá ako dve šípky tvoriace kruh.
Druhým spôsobom, ako zmeniť čas na vašom Fitbit, je urobiť to manuálne. V závislosti od toho, či používate smartfón alebo počítač, sa tieto kroky môžu líšiť. Tu je postup:
Pre smartfóny:
- Otvorte aplikáciu Fitbit a kliknite na Účet v pravom hornom rohu.

- Posuňte zobrazenie nadol a stlačte Nastavenia aplikácie. Ak je zapnutá možnosť Nastaviť automaticky, pred synchronizáciou prepínač vypnite a znova zapnite.

- Ak predchádzajúci krok nefunguje, manuálne nastavte svoje časové pásmo vypnutím automatického sledovania časového pásma a výberom mesta v rámci svojho časového pásma.
- Vynútite synchronizáciu so sledovačom tak, že prejdete na hlavný panel a potiahnete prstom nadol.
Pre počítače:
ako zmeniť umiestnenie sťahovania v pare -
- Prihláste sa do svojho účtu Fitbit na webovej stránke a kliknite na položku Nastavenia.

- Posuňte zobrazenie nadol a stlačte Rozšírené nastavenia.

- Prejdite na položku Osobné informácie a vyberte položku Časové pásmo.

- Vynútite synchronizáciu s vaším Fitbit jednoduchým kliknutím na ikonu Fitbit Connection a potom na Sync Now.
Fitbit Ionic: Ako nastaviť čas
Fitbit Ionic a Fitbit Versa sa dodávajú s rôznymi ciferníkmi, ktoré umožňujú prispôsobenie vašich hodiniek. Hoci to môže vyzerať skvele, nesprávne zobrazenie časového pásma môže byť problémom. V závislosti od zvoleného synchronizačného zariadenia tu je návod, ako to vyriešiť.
Pre zariadenia iPhone a Android:
- Otvorte aplikáciu Fitbit a klepnite na kartu Dnes a potom na Profilový obrázok.

- Prejdite na Nastavenia aplikácie a potom vyberte Časové pásmo.

- Vypnite možnosť Nastaviť automaticky.

- Klepnite na možnosť Časové pásmo (alebo Vybrať časové pásmo pre používateľov systému Android) a vyberte správne časové pásmo.

- Synchronizujte svoj Fitbit so smartfónom pomocou Bluetooth.
Zo zariadenia so systémom Windows:
- Otvorte ovládací panel aplikácie Fitbit a klepnite na ikonu účtu a potom na položku Rozšírené nastavenia.

- Klepnite na položku Časové pásmo.

- Vypnite možnosť Auto a vyberte správne časové pásmo.
- Synchronizujte svoj Fitbit.
Fitbit Alta: Ako nastaviť čas
Ak chcete zmeniť nastavenia času na svojom Fitbit Alta, musíte urobiť iba nasledovné:
Z vášho zariadenia iOS:
- Otvorte aplikáciu Fitbit a klepnite na Účet.
- V časti Nastavenia klepnite na Rozšírené nastavenia.
- Vyhľadajte možnosť úpravy časového pásma.
- Synchronizujte svoje zariadenie tak, že sa vrátite na kartu Účet a klepnete na názov svojho sledovača.
- Klepnite na položku Synchronizovať teraz.
Z vášho Androidu:
umiestnenie obľúbeného vyhľadávača google chrome windows 7
- Otvorte aplikáciu Fitbit a klepnite na ikonu ponuky umiestnenú v ľavom hornom rohu.
- Prejdite na Účet.
- Klepnite na položku Nastavenia.
- Nájdite možnosť úpravy časového pásma.
- Synchronizujte svoje zariadenie tak, že sa vrátite na obrazovku Účet a klepnete na názov svojho sledovača.
- Klepnite na položku Synchronizovať teraz.
Z počítača so systémom Windows:
- Otvorte svoj informačný panel Fitbit a kliknite na kartu Účet.
- Kliknite na položku Rozšírené nastavenia.
- Vyhľadajte možnosť úpravy časového pásma.
- Synchronizujte so svojím zariadením.
Fitbit Blaze: Ako nastaviť čas
Aj keď nemôžete zmeniť čas a dátum priamo z vášho nositeľného Fitbitu, môžete prejsť cez aplikáciu alebo použiť webovú stránku. Tu je postup:
V aplikácii:
- Otvorte aplikáciu Fitbit na vybranom zariadení.
- Klepnite na položku Účet.
- Klepnite na položku Rozšírené nastavenia.
- Vedľa položky Automatické časové pásmo posuňte prepínač do polohy Vypnuté.
- Klepnite na Časové pásmo (alebo Vybrať časové pásmo v závislosti od vášho zariadenia) a vyberte svoje aktuálne časové pásmo.
- Synchronizujte svoje zariadenie.
Na webovej stránke:
- Otvorené fitbit.com .
- Vyberte Nastavenia a potom Osobné informácie. Váš účet by sa mal zobraziť.
- Posúvajte sa nadol, kým neuvidíte možnosť Časové pásmo a vyberte vybraté časové pásmo.
- Synchronizujte svoje zariadenie, aby sa zobrazilo vybraté časové pásmo.
Fitbit Ace: Ako nastaviť čas
Ak chcete na svojom Fitbit Ace nastaviť správny čas, môžete začať resetovaním zariadenia. Ďalej sa musíte uistiť, že zariadenie, s ktorým synchronizujete svoj Fitbit, má na sebe správny čas a dátum. Odtiaľ postupujte podľa týchto krokov:
- Otvorte ovládací panel Fitbit alebo aplikáciu Fitbit a stlačte ikonu ozubeného kolieska.
- Prejdite na Nastavenia a potom na Osobné informácie.
- Vyberte položku Rozšírené nastavenia a vyhľadajte položku Čas zobrazenia hodín.
- Vyberte si preferovaný formát času.
- Kliknite na Odoslať a synchronizujte svoje zariadenie.
Fitbit Zip: Ako nastaviť čas
Opäť budete musieť synchronizovať svoj Fitbit Zip s online účtom Fitbit. Či už sa to rozhodnete urobiť prostredníctvom smartfónu alebo počítača, kroky sú pomerne jednoduché.
- Otvorené fitbit.com alebo aplikáciu Fitbit a prihláste sa do svojho účtu.
- Vyberte položku Nastavenia v pravom hornom rohu obrazovky. Váš osobný informačný účet by sa mal zobraziť.
- Posúvajte sa nadol, kým neuvidíte možnosť Časové pásmo.
- Klepnite na rozbaľovaciu ponuku pod nápisom Časové pásmo a vyberte zvolené časové pásmo.
- Synchronizujte svoje zariadenie, aby sa zobrazilo vybraté časové pásmo.
Fitbit Flex: Ako nastaviť čas?
Vďaka svojmu dizajnu v štýle náramku je Fitbit Flex obľúbenou voľbou pre fitness nadšencov. Vďaka tejto funkcii je obzvlášť užitočná aj na sledovanie spánku. Napriek svojmu elegantnému dizajnu však nastavenie správneho času na vašom Fitbit Flex vyžaduje niekoľko krokov navyše.
- V závislosti od zvoleného zariadenia otvorte aplikáciu Fitbit alebo prejdite na fitbit.com vo vašom prehliadači.
- Pokračujte na Nastavenia a potom na Osobné informácie.
- Prejdite na Rozšírené nastavenia (alebo jednoducho prejdite nadol, ak používate počítač) a nájdite možnosť Časové pásmo.
- Vyberte zvolené časové pásmo.
- Synchronizujte svoje zariadenie.
Fitbit Charge 2: Ako nastaviť čas
Ak chcete na svojom sledovači zobraziť správny čas, musíte pomocou aplikácie Fitbit urobiť nasledovné:
- Otvorte Nastavenia v aplikácii Fitbit a klepnite na Rozšírené nastavenia.
- Klepnite na kartu Účet.
- Synchronizujte svoj sledovač klepnutím na názov svojho sledovača a výberom možnosti Synchronizovať teraz.
Ak vyššie uvedené kroky nedokážu nastaviť čas, skúste namiesto toho toto:
- Odhláste sa z aplikácie Fitbit.
- Vynútiť ukončenie aplikácie.
- Reštartujte sledovač.
- Vypnite Bluetooth na svojom zariadení aj na trackeri.
- Po 1-2 minútach zariadenie vypnite a znova zapnite.
- Zapnite Bluetooth na svojom zariadení aj sledovači a prihláste sa späť do svojej aplikácie.
Ďalšie často kladené otázky
Ako zmením ciferník na mojom Fitbit?
Ak sa na vašom Fitbit Blaze vyskytne chyba hodín, možno budete musieť zmeniť ciferník. Ak chcete vykonať zmenu, postupujte takto:
1. Otvorte aplikáciu Fitbit na vybranom zariadení a klepnite na Dnes.
2. Vyberte svoj profilový obrázok a potom obrázok svojho zariadenia.
3. Klepnite na Ciferníky a potom na Všetky hodiny.
4. Prezrite si dostupné ciferníky a vyberte ten, ktorý chcete nainštalovať.
odstrániť reklamy z kindle fire hd 8
5. Synchronizujte svoje zariadenie, aby ste videli zmenu.
Posledná (vhodná) informácia
Mnoho ľudí tvrdí, že ich používanie Fitbit pozitívne ovplyvnilo ich celkovú pohodu. Nie je to žiadnym prekvapením, pretože boli vyrobené špeciálne na meranie pokroku ľudí, ktorí sa vydávajú na cestu zdravia a kondície.
To spôsobuje, že problémy ako plynúci čas priamo zasahujú do vášho mojo. Pokiaľ však máte prístup k smartfónu alebo počítaču, mali by ste byť schopní problém relatívne ľahko vyriešiť.
Dúfame, že tento článok pomohol urobiť tento proces trochu menej časovo náročným (ak ospravedlníte slovnú hračku).
Zažili ste nejaké problémy s nastavením času na vašom Fitbit? Bolo to ľahké vyriešiť? Dajte nám vedieť o svojich skúsenostiach v komentároch nižšie.