Odkazy na zariadenia
Máte zaujímavú konverziu cez Snapchat, ale nemáte chuť písať obrovský odsek, aby ste povedali všetko, čo potrebujete. Našťastie, rovnako ako mnoho iných aplikácií, ktoré obsahujú chat, aj Snapchat vám umožňuje odosielať hlasové správy.

Ako však nahráte hlasovú správu na Snapchat? V tomto článku nájdete kroky na úspešné zaznamenanie hlasovej správy na Snapchat na rôznych zariadeniach.
Ako poslať hlasovú správu Snapchat na iPhone
Snapchat je aplikácia fotoaparátu sociálnych médií pre iOS aj Android, ktorá prichádza s množstvom zábavných a inovatívnych funkcií. Snap je najviac uznávaný pre svoje nástroje na prácu s obrázkami a videom, ako je živé vysielanie videa, avatary Bitmoji, fotografické filtre a efekty, ale medzi používateľmi je obľúbený aj jeho nástroj na odosielanie správ.
Funkcie chatu sú nielen populárne, ale aj veľmi špecifické pre Snapchat. Správy po otvorení zmiznú a používatelia budú upozornení, ak urobíte snímku obrazovky alebo uložíte snímku. Spomedzi všetkých týchto funkcií vám Snapchat umožňuje odosielať hlasové správy vašim kontaktom.
Aj keď funkcia hlasovej správy nie je taká zrejmá ako v iných sociálnych aplikáciách, neznamená to, že jej odoslanie je zložité. Kroky na odoslanie hlasovej správy na Snapchat pomocou iPhone sú:
- Po otvorení aplikácie Snapchat potiahnite prstom zľava doprava po obrazovke.

- Vyberte osobu, ktorej chcete poslať hlasovú správu.

- Na paneli Odoslať chat klepnite a podržte ikonu mikrofónu.

- Začnite svoju hlasovú správu a držte prst na obrazovke. Keď budete hovoriť, na obrazovke sa objavia žlté čiary.

- Po dokončení nahrávania odstráňte prst zo symbolu mikrofónu. Hlasová správa sa odošle okamžite a žlté čiary sa zmenia na zelené.

Ak sa rozhodnete neodoslať hlasovú správu počas jej nahrávania, potiahnutím prstom doľava ju odstránite.
Ako odoslať hlasovú správu Snapchat na zariadení Android
Vzhľadom na to, že väčšina svetovej populácie si vyberá zariadenia so systémom Android pred zariadeniami so systémom iOS, je bezpečné predpokladať, že väčšina ľudí pristupuje k službe Snapchat prostredníctvom zariadenia so systémom Android. Aplikácie pre Android a iOS majú rovnaké funkcie vrátane hlasových správ.
ikona batérie chýba Windows 10 sivý
Kroky, ako to urobiť, sú veľmi podobné nahrávaniu hlasovej správy cez iPhone. Majte však na pamäti, že sa môžu mierne líšiť v závislosti od zariadenia Android, ktoré používate, ale hlavná myšlienka zostáva rovnaká.
- Po spustení aplikácie Snapchat potiahnite prstom zľava doprava po obrazovke.

- Vyberte, komu chcete poslať hlasovú správu.

- Klepnite a podržte ikonu mikrofónu v poli Odoslať rozhovor.

- Začnite hovoriť a držte prst na obrazovke. Počas rozprávania sa na obrazovke zobrazia žlté čiary.

- Po dokončení nahrávania zložte prst z ikony mikrofónu. Zvuková správa bude doručená okamžite a žlté čiary zmenia farbu na zelenú.

Zvukovú správu môžete odstrániť aj potiahnutím prsta doľava, ak sa ju počas nahrávania rozhodnete neodoslať.
Ako poslať hlasovú správu Snapchat na PC
Hoci je Snapchat určený pre mobilné zariadenia, mnohí používatelia zistili, ako sa k nemu dostať na počítači. Zdá sa však, že Snapchat používateľom sťažuje prístup k svojim účtom zo zariadení, ktoré nie sú kompatibilné s aplikáciou.
Jediným spôsobom, ako používať Snapchat na počítači, je stiahnuť si emulátor Android. Emulátor systému Android je softvér, ktorý simuluje platformu Android a umožňuje vám sťahovať a používať mobilné aplikácie z Obchodu Google Play.
Bluestacks je známy a možno najlepšie optimalizovaný emulátor Androidu, ktorý funguje ako skutočný telefón s Androidom. Takže pomocou emulátora Bluestacks si môžete stiahnuť a nainštalovať oficiálnu aplikáciu Snapchat pre Windows.
- Nainštalujte si emulátor Bluestacks do počítača stiahnutím súboru .exe.

- Po nainštalovaní sa prihláste do Bluestacks pomocou svojho účtu Google.

- Ďalej prejdite do Obchodu Play a napíšte Snapchat.

- Nainštalujte aplikáciu a začnite používať Snapchat.

Musíte sa prihlásiť do Snapchatu a používať funkciu hlasových správ podobne ako v telefóne. Aplikácii však musíte povoliť používanie mikrofónu a samozrejme musíte mať mikrofón pripojený k počítaču. Potom postupujte podľa týchto krokov:
- Spustite aplikáciu a otvorte okno rozhovoru.

- Rozhodnite sa, komu chcete poslať hlasovú správu.

- V poli Odoslať rozhovor kliknite a podržte ikonu mikrofónu.

- Podržte stlačenú ikonu mikrofónu a začnite hovoriť. Keď budete hovoriť, na obrazovke sa objavia žlté čiary.

- Po dokončení nahrávania zdvihnite prst z ľavého kliknutia. Zvuková správa sa odošle okamžite a žlté čiary sa zmenia na zelené.
(Snap) Chat preč
Aj keď sa nahrávanie hlasovej správy na Snapchat môže mierne líšiť od iných krokov odosielania správ, stále je to celkom jednoduché. Pokiaľ ide o to urobiť na počítači, budete musieť vynaložiť ďalšie úsilie, ale stále je to možné. Majte na pamäti, že akonáhle osoba prijímajúca snímku otvorí rozhovor s hlasovou správou a opustí ho, nebude môcť znova získať prístup k hlasovej správe. Toto je možné zmeniť úpravou času, ktorý trvá, kým správa zmizne v nastaveniach chatu.
Ako často používate Snapchat na odosielanie správ? Čo si myslíte o funkciách správ, ktoré Snapchat ponúka? Dajte nám vedieť v sekcii komentárov nižšie!























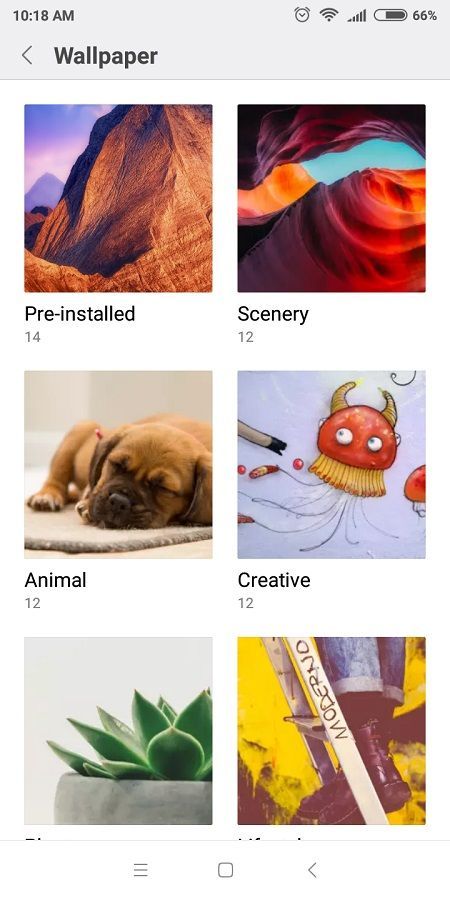


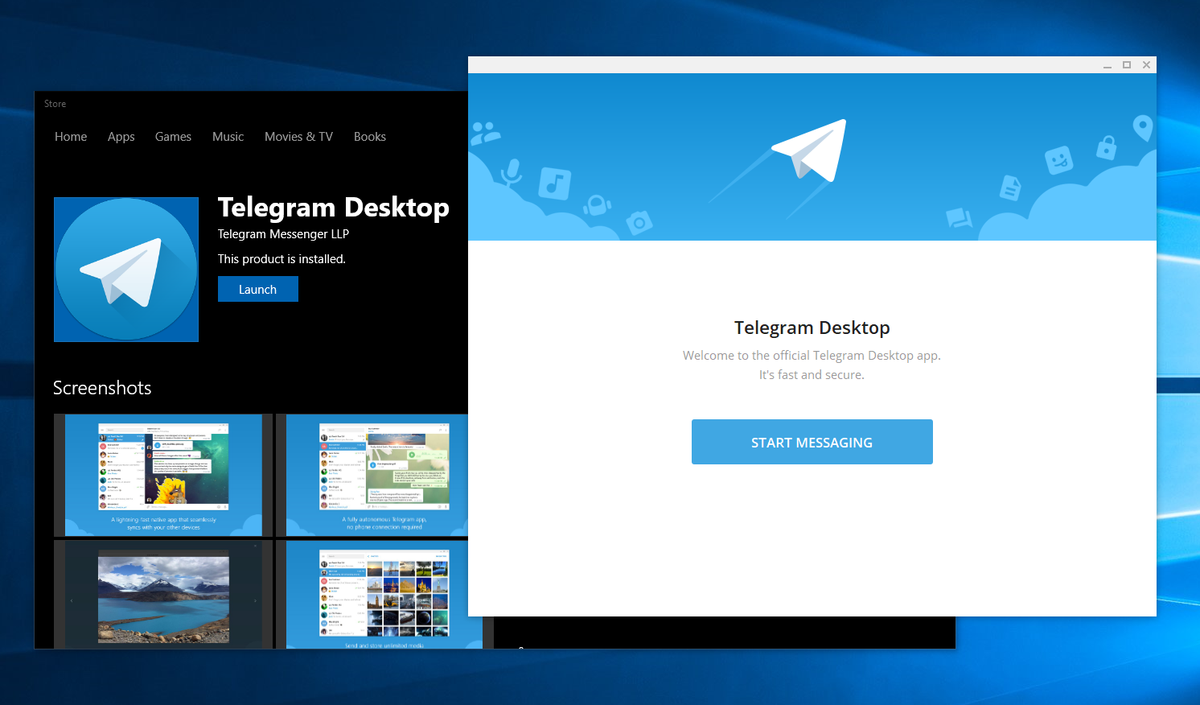
![Chromebook sa nenabíja [Vyskúšajte tieto opravy]](https://www.macspots.com/img/smartphones/58/chromebook-won-t-charge.jpg)