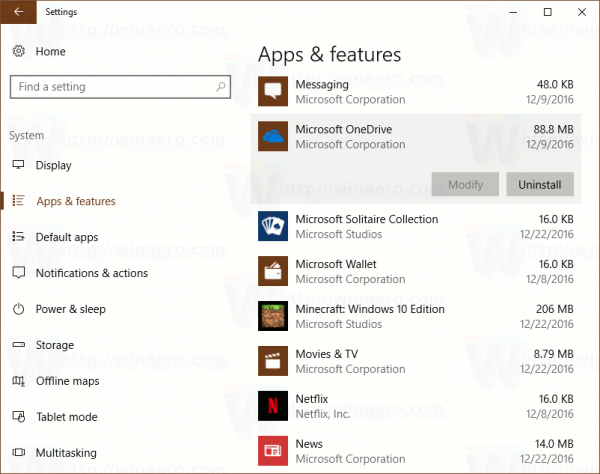Ak používate Gmail ako svoju primárnu e-mailovú službu, pravdepodobne ste dostali obrovské množstvo e-mailov, ktoré chcete odstrániť. Môžete tiež vybrať viac e-mailov a usporiadať ich do priečinkov.
ako zmeniť účet netflix na roku

Tento článok vám pomôže pochopiť, ako vybrať všetky e-maily v službe Gmail na rôznych zariadeniach a platformách. Navyše sa dozviete, ako formátovať e-maily v službe Gmail, a uvidíte riešenia niektorých bežných problémov s aplikáciou Gmail.
Ako vybrať všetky e-maily v službe Gmail v systémoch Windows, Mac a Chromebook?
Proces výberu všetkých e-mailov je pre Windows, Mac a Chromebook rovnaký. Všetky e-maily v doručenej pošte služby Gmail môžete vybrať pomocou webového prehliadača. Predtým, ako prejdete do služby Gmail, sa prihláste do svojho účtu Google. Potom postupujte takto:
- Ísť do www.google.com .

- Kliknutím na Gmail v pravom hornom rohu stránky otvoríte svoju doručenú poštu v Gmaile.

- Umiestnite kurzor myši na bočný panel a kliknite na ikonu Viac.

- V rozšírenej ponuke posuňte zobrazenie nadol a kliknite na položku Všetky správy.
- Kliknite na malé prázdne políčko na vodorovnom paneli nástrojov. ( Poznámka: Keď na ňu umiestnite kurzor, zobrazí sa príkaz Vybrať).

- Vyberte možnosť Všetky správy.

- Kliknite na položku Vybrať všetkých 1 500 konverzácií v priečinku Všetky správy. ( Poznámka: Toto číslo závisí od toho, koľko máte e-mailov).

Úspech! Vybrali ste všetky svoje e-maily v Gmaile.
Ako vybrať všetky e-maily v Gmaile na odstránenie?
Odstránenie všetkých vašich e-mailov v službe Gmail sa najlepšie deje pomocou webového prehliadača. Majte na pamäti, že na odstránenie svojich e-mailov musíte byť prihlásení do svojho účtu Google.
- Ísť do www.google.com .

- Kliknutím na Gmail v pravom hornom rohu stránky otvoríte svoju doručenú poštu v Gmaile.

- Umiestnite kurzor na bočný panel a kliknite na ikonu Viac.

- V rozšírenej ponuke posuňte zobrazenie nadol a kliknite na položku Všetky správy.

- Kliknite na malé prázdne políčko na vodorovnom paneli nástrojov.

- Kliknite na položku Vybrať všetkých 2 000 konverzácií v priečinku Všetky správy. ( Poznámka: Toto číslo závisí od toho, koľko máte e-mailov).

- Vyberte možnosť Všetky správy.

- Kliknite na ikonu malého odpadkového koša na vodorovnom paneli nástrojov. ( Poznámka: Keď umiestnite kurzor na túto ikonu, zobrazí sa text Odstrániť).

- V dialógovom okne Potvrdiť hromadnú akciu kliknite na tlačidlo OK, čím odstránite všetku poštu.

Poznámka: Rovnako budú odstránené všetky vaše odoslané e-maily.
Google niekedy neodstráni všetky e-maily naraz. Skontrolujte karty Primárne, Sociálne a Propagácie. Ak ešte nejaké e-mailové adresy ostávajú, vykonajte rovnakú akciu a vymažte ich.
Spoločnosť Google tiež nemusí odstrániť e-maily vo vašom priečinku Spam. Mali by ste ich tiež odstrániť.
- V Gmaile umiestnite kurzor na bočný panel a kliknite na položku Viac.
- Posuňte zobrazenie nadol a prejdite do priečinka Spam.

- Kliknite na malé prázdne políčko na vodorovnom paneli nástrojov.

- Kliknutím na ikonu odpadkového koša odstránite všetky e-maily vo vašom priečinku so spamom.

Teraz ste úspešne odstránili všetky e-maily vo vašom Gmaile.
Ako vybrať všetky e-maily v službe Gmail na iPhone?
Najskôr musíte mať oficiálnu aplikáciu Mail pre iPhone. Môžete si ho stiahnuť tu . Z tejto aplikácie budete mať prístup k svojim e-mailom.
- Otvorte aplikáciu Pošta.

- Kliknite na logo Google.

- Kliknite na Pokračovať.

- Zadajte svoj e-mail a kliknite na Ďalej.

- Zadajte svoje heslo a kliknite na Ďalej.

- Kliknite na položku Nastavenia. ( Poznámka: Ak sa toto dialógové okno nezobrazí, prejdite do časti Nastavenia> Pošta> Účty Gmail).
- Povoľte možnosť Pošta.

- Vráťte sa do aplikácie Pošta.
- Kliknite na Všetky správy.

- Kliknite na položku Upraviť v pravom hornom rohu obrazovky.

- V ľavom hornom rohu obrazovky kliknite na položku Vybrať všetko.

Skvelé! Vybrali ste všetky svoje e-maily z Gmailu na vašom iPhone.
Ako vybrať všetky e-maily v službe Gmail v systéme Android?
V aplikácii Gmail nemôžete vybrať všetky e-maily. Našťastie existuje riešenie pre výber všetkých e-mailov v službe Gmail z vášho zariadenia so systémom Android.
- Otvorte prehliadač Chrome.

- Kliknite na tri zvislé bodky v pravom hornom rohu obrazovky.

- Skontrolujte web pre počítače.

- Na paneli s adresou zadajte mail.google.com.

- Kliknite na malú šípku na bočnom paneli.

- Kliknite na ikonu Viac.
- Prejdite na Všetky správy.

- Ak chcete zatvoriť rozšírenú ponuku, kliknite na okraj rozšírenej ponuky. ( Poznámka: Môžete tiež otvoriť jeden e-mail a kliknúť na tlačidlo Späť na zariadení.)
- Kliknite na malé prázdne políčko na vodorovnom paneli nástrojov.

- Kliknite na položku Vybrať všetkých 2 456 konverzácií v priečinku Všetky správy. ( Poznámka: Toto číslo závisí od toho, koľko máte e-mailov).

Ako vybrať všetky e-maily v Gmaile a označiť ako prečítané?
Otravné upozornenie na neprečítané e-maily sa dá ľahko odstrániť. Musíte len vybrať všetky e-maily a označiť ich ako prečítané.
- Prihláste sa do svojho Gmailu.

- Umiestnite kurzor myši na bočný panel a kliknite na položku Viac.
- Kliknite na položku Všetky správy.

- Začiarknite malé prázdne políčko na vodorovnom paneli nástrojov.

- Kliknite na položku Vybrať všetkých 1 348 konverzácií v priečinku Všetky správy. ( Poznámka: Toto číslo závisí od toho, koľko máte e-mailov).

- Kliknite na ikonu otvorenej obálky na vodorovnom paneli nástrojov.

Teraz sú všetky vaše e-maily označené ako prečítané a vy už neuvidíte príslušné upozornenie.
Ako vybrať všetky e-maily v priečinku Gmail?
Priečinky, ktoré vo vašej službe Gmail obsahujú e-maily, sa nazývajú štítky. Ak štítok ešte nemáte, môžete si vytvoriť nový.
- Vyberte e-maily, ktoré chcete zoskupiť, do štítka.

- Na vodorovnom paneli nástrojov kliknite na štítky.

- V rozšírenej ponuke kliknite na položku Vytvoriť nové.

- Zadajte názov štítka a vyberte možnosť vnorenia.

- Kliknite na tlačidlo Vytvoriť.

Teraz môžete vybrať všetky e-maily v rámci tohto štítku.
- Na bočnom paneli kliknite na svoj štítok.

- Začiarknutím malého prázdneho políčka na vodorovnom paneli nástrojov vyberte všetky e-mailové adresy s daným štítkom.

Ako vybrať všetky e-maily v aplikácii Gmail na odstránenie?
V aplikácii Gmail pre vaše mobilné zariadenie bohužiaľ nemôžete vybrať všetky e-maily. Napriek tomu môžete kedykoľvek odstrániť všetky e-maily vo vašom priečinku so spamom.
- Otvorte aplikáciu Gmail.

- Kliknite na tri vodorovné čiary v ľavom hornom rohu obrazovky.

- Prejdite na Spam.

- Kliknite na Prázdny spam.

Ďalšie časté otázky
Ako môžem formátovať svoje e-maily v službe Gmail?
Váš e-mail môžete pri jeho vytváraní formátovať.
1. Prihláste sa do svojho Gmailu.

2. Kliknite na tlačidlo Vytvoriť.

3. Ak nevidíte možnosti formátovania na vodorovnom paneli nástrojov, stlačte ikonu A.

Tu môžete na svoje e-maily použiť rôzne možnosti formátovania.
Vymazávajú sa e-maily z Gmailu automaticky?
Gmail nikdy neodstráni e-mail automaticky. Svoje e-maily budete musieť odstrániť manuálne. Aj potom budete mať prístup k odstráneným e-mailom v priečinku Kôš. Po 30 dňoch Gmail tieto e-maily navždy odstráni.
Ako nájdem všetky svoje e-mailové adresy?
Gmail rozdeľuje vaše e-maily na viac sekcií (napr. Primárne, sociálne, propagačné atď.) Ak chcete zobraziť všetky tieto e-maily na jednom mieste, musíte si v Gmaile otvoriť všetky e-maily.
1. Prihláste sa do svojho Gmailu.
2. Umiestnite kurzor na bočný panel a kliknite na položku Viac.
3. V rozšírenej ponuke posuňte zobrazenie nadol a kliknite na položku Všetky správy.
Mali by ste byť schopní zobraziť všetky svoje e-maily tu.
Poznámka: Správy a správy z koša môžete zobraziť iba v ich priečinkoch.
v akom jazyku je zakódovaná liga legiend
Ako môžem vybrať viac správ v Gmaile?
Môžete vybrať viac e-mailov vybratím každého e-mailu nezávisle, alebo môžete použiť skratku.
1. Prihláste sa do svojho Gmailu.
2. Začiarknutím políčka vyberte jeden e-mail.
3. Podržte kláves Shift a vyberte iný e-mail.
Teraz ste vybrali celý rad e-mailov. Túto metódu môžete použiť iba na jednu stránku súčasne.
Ako môžem hromadne mazať e-maily v službe Gmail?
Ak nechcete vymazať všetky svoje e-maily naraz, stále môžete vybrať a odstrániť viac e-mailov.
1. Prihláste sa do svojho Gmailu.
2. Prejdite do časti, kde chcete odstrániť viac e-mailov (napr. Primárny, sociálny atď.)
3. Kliknutím na jeden e-mail, podržaním klávesu Shift a následným výberom iného e-mailu vyberte rozsah e-mailov, ktoré chcete odstrániť.
4. Kliknutím na ikonu odpadkového koša na vodorovnom paneli nástrojov odstránite rozsah vybratých e-mailov.
Tento postup opakujte, kým neodstránite všetky požadované e-maily.
Poznámka: Ak omylom odstránite e-mail, prejdite do priečinka Kôš a vyberte daný e-mail. Potom kliknite na ikonu Presunúť do a vyberte Doručená pošta.
Výber všetkých e-mailov v službe Gmail
Výber všetkých e-mailov v službe Gmail je k dispozícii iba na počítači. Aplikácia Gmail túto funkciu nepodporuje. Ukázali sme vám však niekoľko riešení, ako získať prístup k tejto funkcii na mobilnom zariadení, aj keď vám aplikácia Gmail neumožňuje vyberať všetky e-maily naraz.
Táto funkcia je dôležitá, pretože môžete ľahko odstrániť všetky svoje e-mailové adresy okrem e-mailových správ v priečinku spam. Dozvedeli ste sa tiež, ako môžete označiť všetky svoje e-mailové správy ako prečítané. Nepríjemné upozornenie na tisíce neprečítaných e-mailov vás už nebude obťažovať.
Ako ste vybrali všetky e-maily v Gmaile? Použili ste inú metódu? Dajte nám vedieť v sekcii komentárov nižšie.