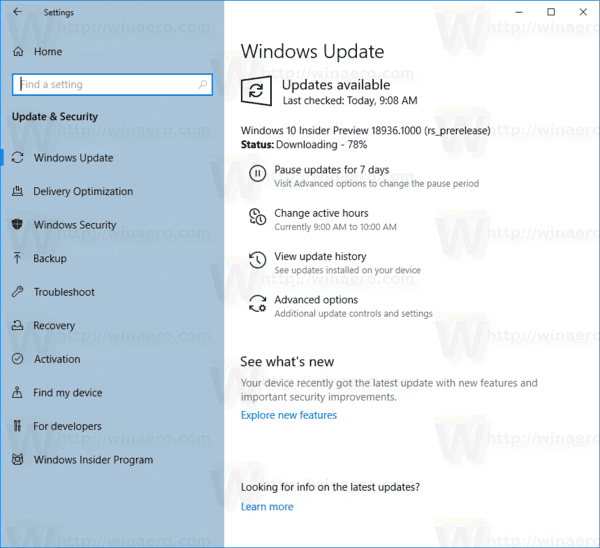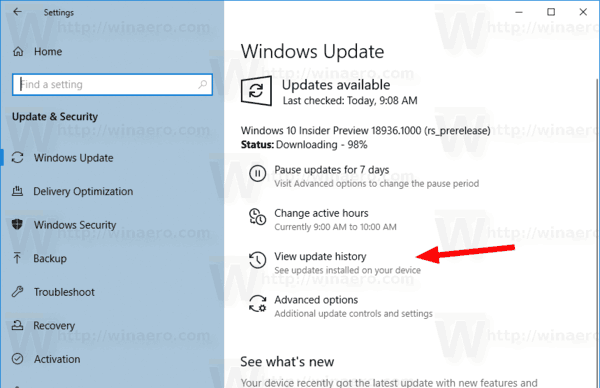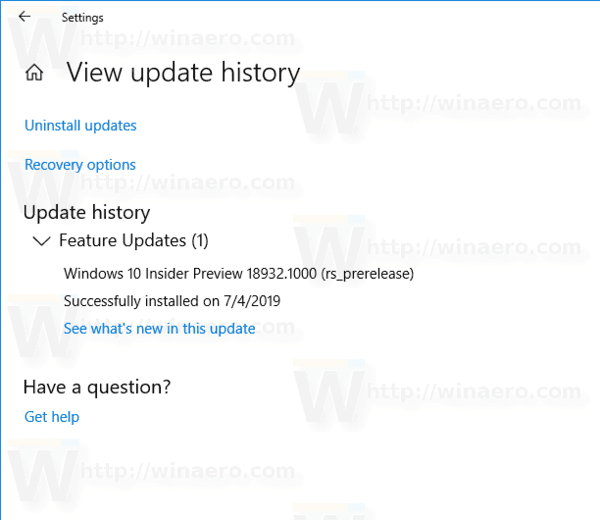Jedného dňa by vás mohlo zaujímať, ktoré aktualizácie ste nainštalovali v systéme Windows 10. Niekedy niektoré aktualizácie spôsobujú problémy a musíte ich odinštalovať. V tomto článku sa dozvieme, ako zobraziť históriu služby Windows Update a zistiť, ktoré bezpečnostné opravy a opravy ste nainštalovali do svojho operačného systému.
Inzerát
ako nájsť fotografie na macSystém Windows 10 ponúka používateľovi najnovšie aktualizácie, ktoré zabezpečia jeho bezproblémový a bezpečný chod.Pri aktualizácii získate najnovšie opravy a vylepšenia zabezpečenia, ktoré pomôžu vášmu zariadeniu pracovať efektívne a zostať chránené. Aktualizáciou sa vo väčšine prípadov dokončí reštartovanie zariadenia. Keď viete, že budú nainštalované aktualizácie, zariadenie musí byť pripojené.
Vo Windows 10 presunula spoločnosť Microsoft mnoho klasických appletov ovládacieho panela do aplikácie Nastavenia. nastavenie je univerzálna aplikácia dodávaná so systémom Windows 10. Je vytvorená ako náhrada za klasický Ovládací panel pre používateľov dotykovej obrazovky aj pre používateľov myši a klávesnice na ploche. Skladá sa z niekoľkých stránok, ktoré prinášajú nové možnosti konfigurácie systému Windows 10 spolu s niektorými staršími možnosťami prevzatými z klasického ovládacieho panela. V každom vydaní prináša Windows 10 čoraz viac klasických možností prevedených na modernú stránku v aplikácii Nastavenia. V určitom okamihu môže spoločnosť Microsoft úplne odstrániť klasický ovládací panel. Históriu Windows Update nájdete v aplikácii Nastavenia.
Ak chcete zobraziť históriu aktualizácií v systéme Windows 10 , musíte urobiť nasledovné.
povoliť smb1 windows 10
- Otvorte aplikáciu Nastavenia v systéme Windows 10 . Tip: Ak má vaše zariadenie klávesnicu, stlačením klávesov Win + I ho priamo otvoríte.
- Ísť doAktualizácia a zabezpečenie> Windows Updateako je uvedené nižšie.
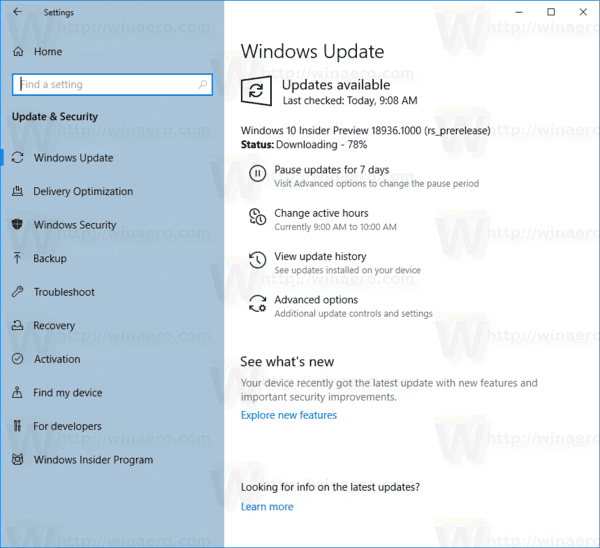
- Vpravo kliknite na ikonuHistória aktualizácií. To je presne to, čo potrebujeme.
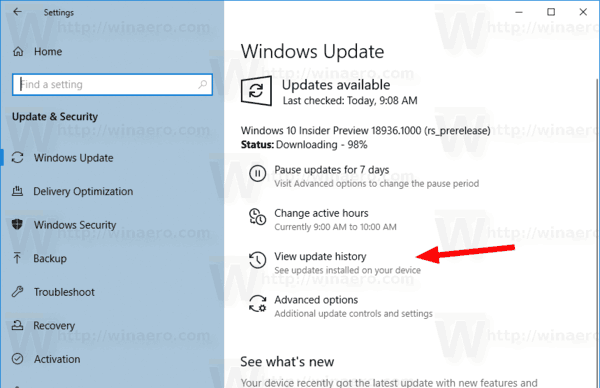
- Na nasledujúcej stránke uvidíte všetky aktualizácie nainštalované v systéme Windows 10. Poskytuje úplnú históriu aktualizácií, ktorá bola k dispozícii v klasickom ovládacom paneli v predchádzajúcich verziách systému Windows.
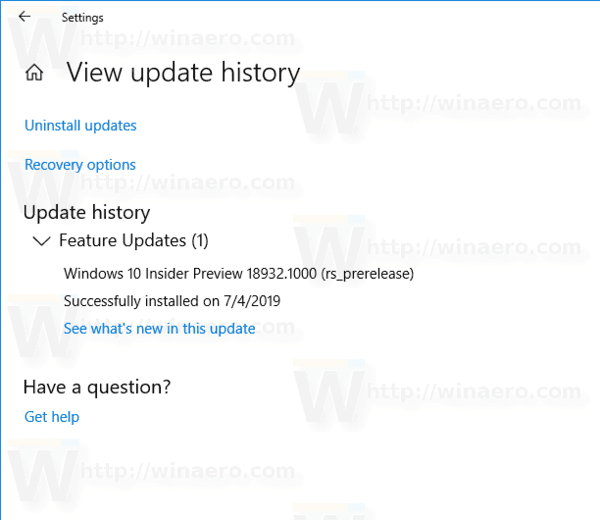
To je všetko.