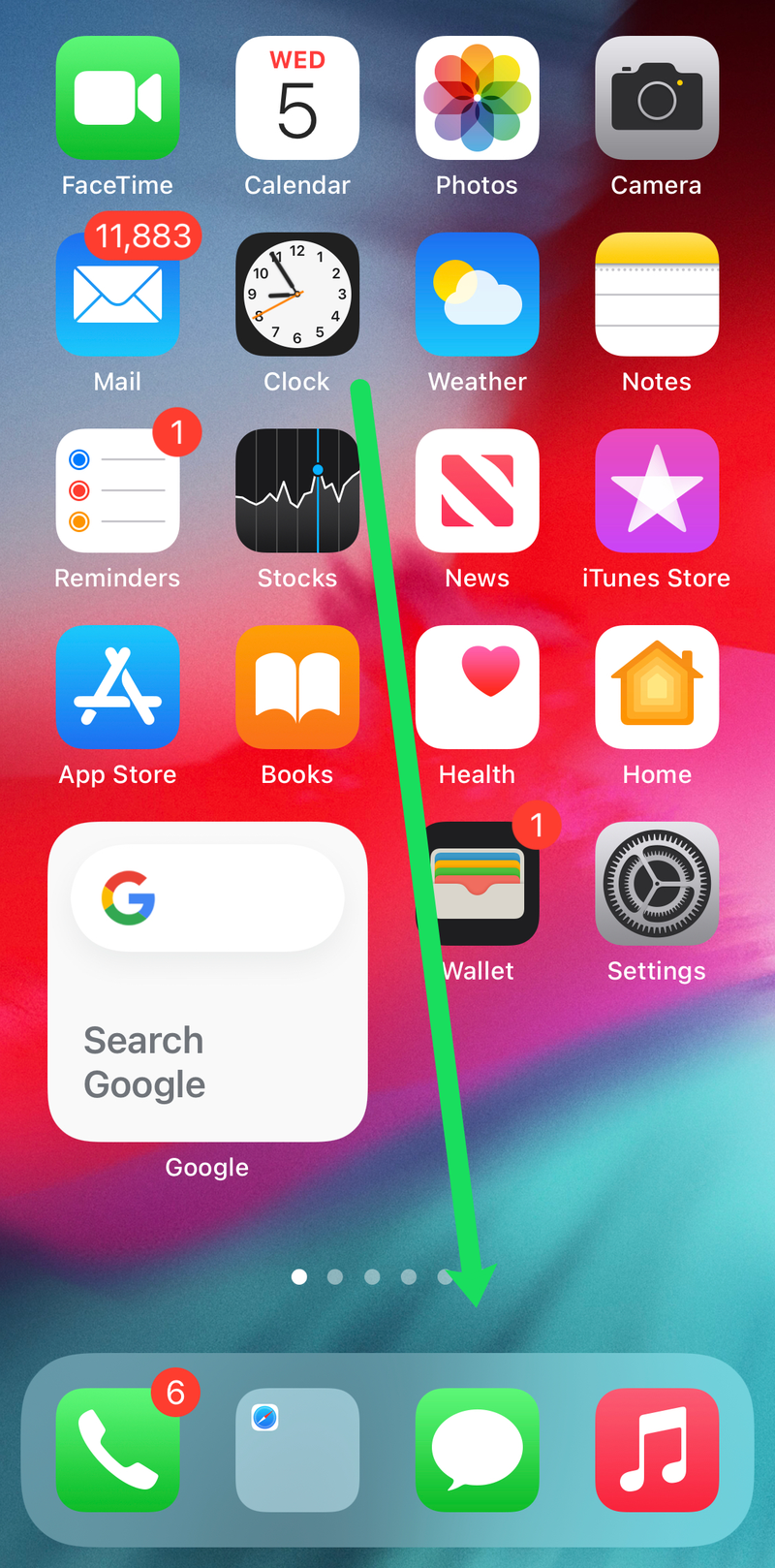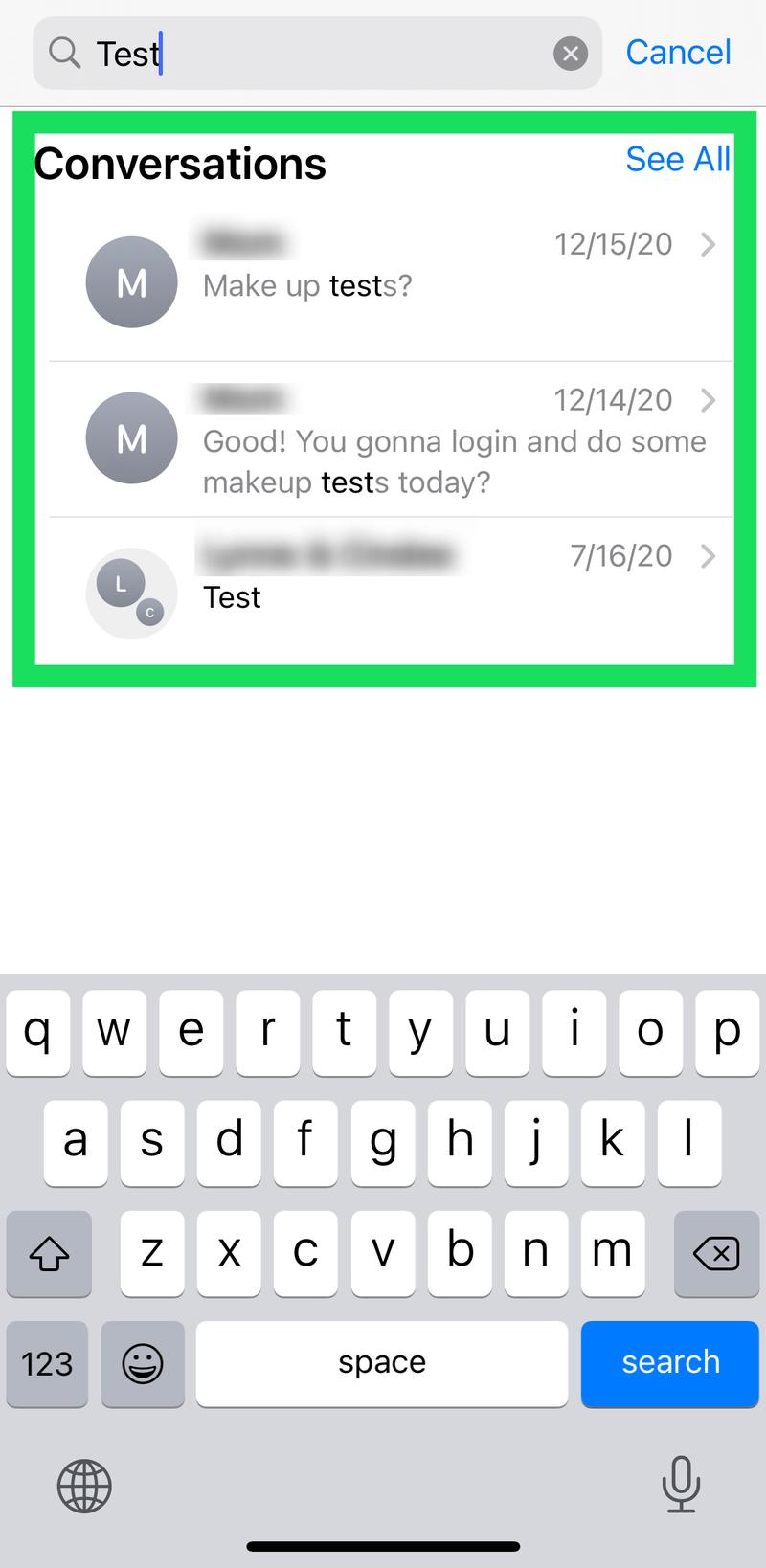Mnohí z nás dostanú v priebehu niekoľkých týždňov alebo mesiacov toľko rôznych textových správ, že môže byť takmer nemožné nájsť konkrétnu časť konverzácie. Mohli by sme stráviť hodiny rolovaním a listovaním v správach, aby sme ho našli, a nikdy sme sa k nemu ani nepriblížili. Ale čo keby sme vám povedali, že existuje lepší spôsob?

Preč sú dni, keď ste museli manuálne prehľadávať svoje textové správy a správy iMessages. Teraz existuje množstvo rôznych spôsobov, ako automaticky vyhľadávať vo vašich správach a stráviť len sekundy robením niečoho, čo by vám v minulosti zabralo hodiny.
Celkovo existuje niekoľko rôznych spôsobov, ako prehľadávať správy na iPhone. Prvým spôsobom je prejsť priamo do aplikácie správ a vyhľadať ich. Ak ste omylom odstránili správu alebo správy, ktoré ste chceli vyhľadať, existuje dokonca spôsob, ako to urobiť (bude to však zahŕňať použitie počítačového softvéru tretej strany). Bez ďalších okolkov sa pozrime bližšie na tieto tri metódy.
Vyhľadávanie správ priamo v aplikácii Správy
Toto je najjednoduchší spôsob, ako preosiať svoje texty. Možnosť vyhľadávania je natívna pre aplikáciu na odosielanie správ, takže nebudete potrebovať žiadne služby tretích strán a prehľadá celú vašu históriu. Všetko, čo potrebujete na vykonanie nasledujúcich krokov, je váš telefón a kľúčové slovo.
Ak chcete vyhľadať konkrétne texty, postupujte takto:
- Klepnite na aplikáciu Správy na domovskej obrazovke.
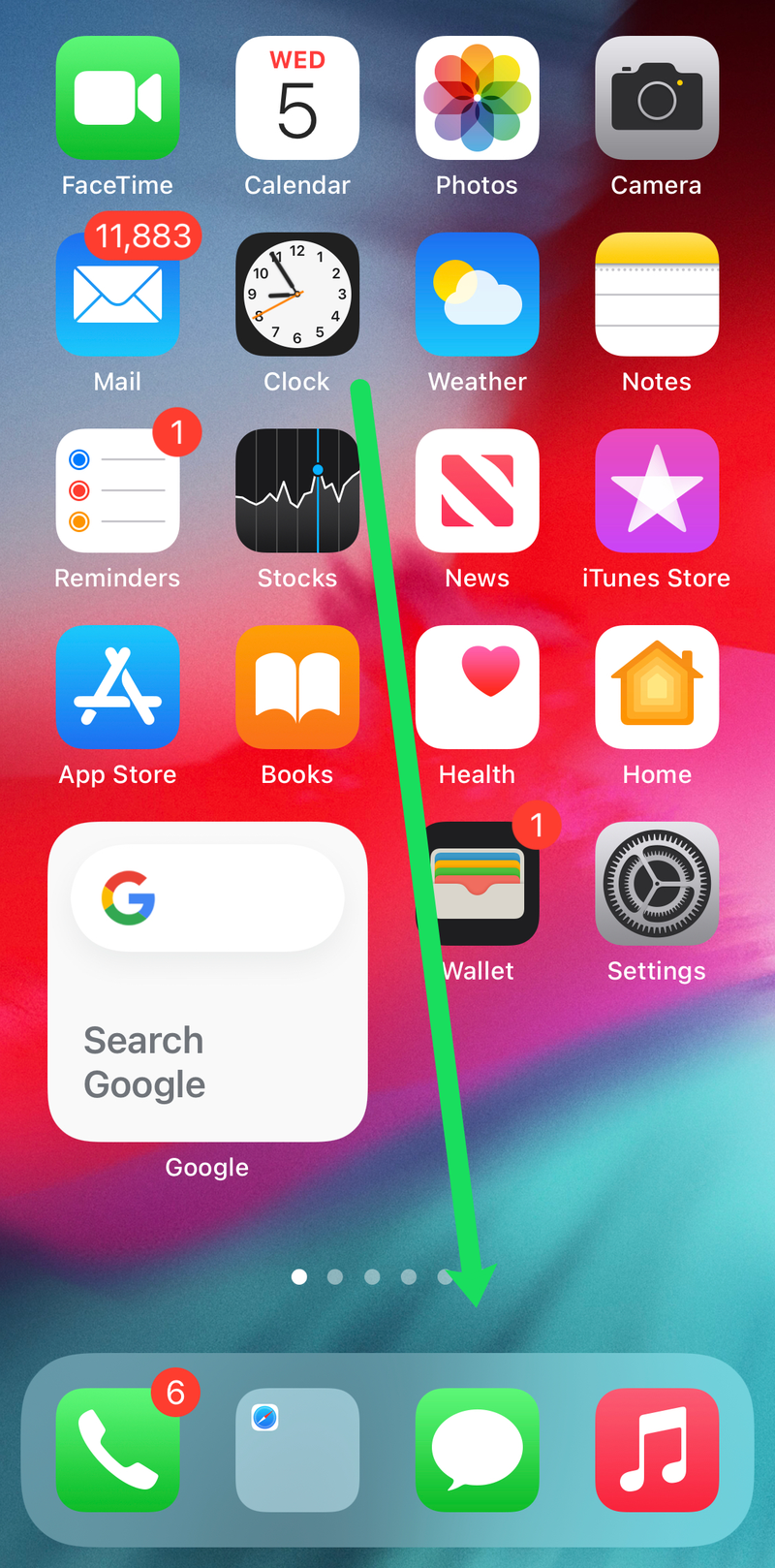
- Keď ste v hlavnej aplikácii správ (nie v konverzácii), jednoduchým potiahnutím prsta nadol sa v hornej časti obrazovky zobrazí vyhľadávacie pole.

- Zadajte kľúčové slová, ktoré hľadáte, do poľa a potom sa zobrazia správy, ktoré toto slovo alebo frázu obsahujú.
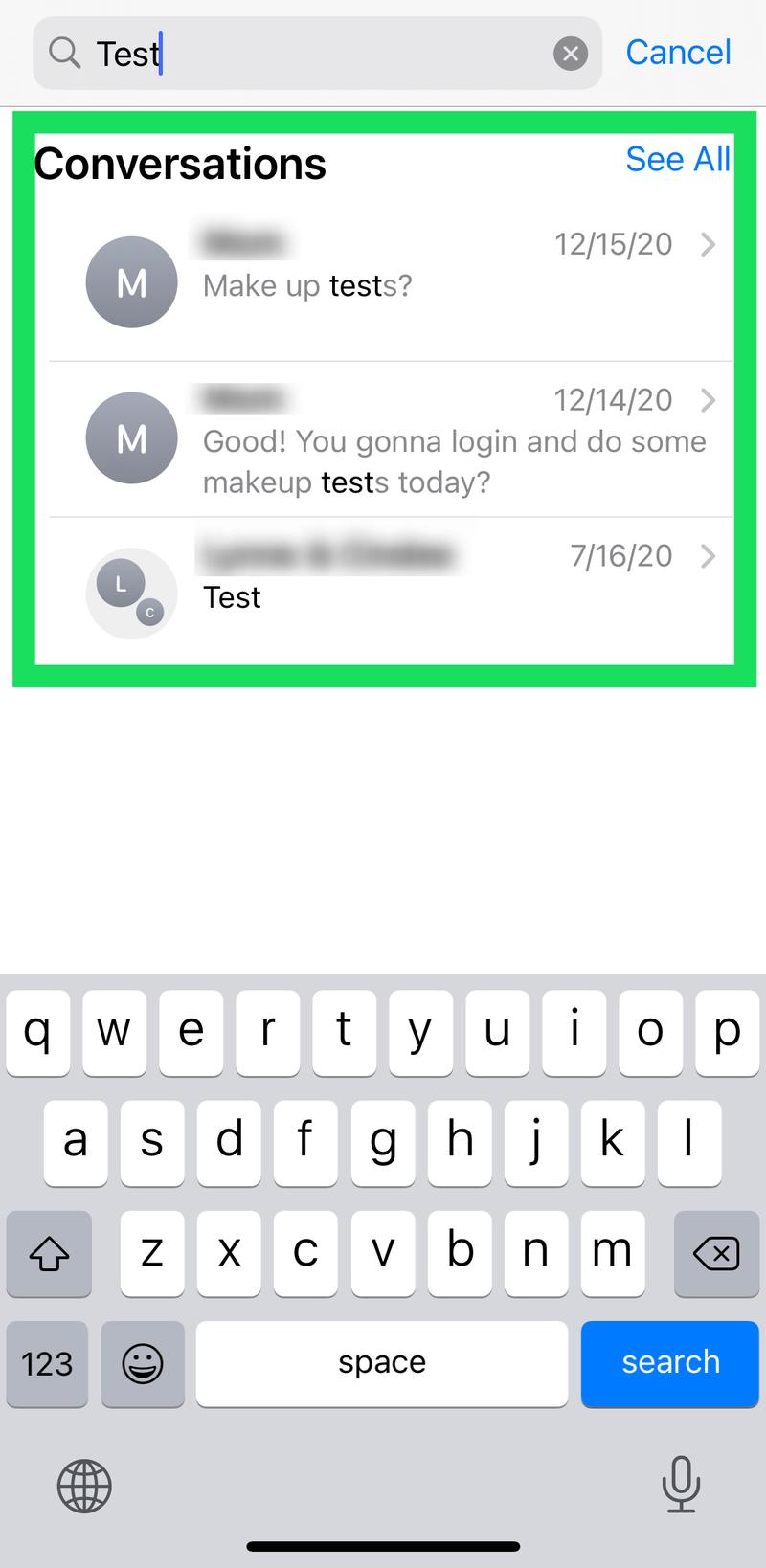
- Po kliknutí na konverzáciu, ktorá obsahuje správu, sa dostanete priamo na danú správu a zvýrazníte ju.
Majte na pamäti, že môžete vyhľadávať podľa kontaktného mena používateľa alebo ľubovoľného kľúčového slova. Ak napríklad hľadáte adresu, ale nemáte predstavu o žiadnom z kľúčových slov, skúste vyhľadať výraz „Ulica“, „Avenue“ alebo dokonca názov mesta. Prejdite zoznamom, ktorý sa zobrazí, a klepnite na možnosť, ktorá sa najviac zhoduje s tým, čo hľadáte.
Hľadanie odstránených správ
Ak boli konverzácie obsahujúce správy, ktoré chcete hľadať, vymazané, veci budú o niečo zložitejšie. Nemáte však úplne smolu. V tejto časti vás prevedieme krokmi na vyhľadávanie odstránených správ.
Prvé miesto, kde sa budete chcieť pozrieť, sú vaše ďalšie zariadenia Apple. Či už ide o iPad, starý iPhone, zariadenie Mac alebo dokonca Apple Watch, tam začneme. Mnohokrát, keď odstránite správu na svojom iPhone, je stále na inom zariadení. Pre chýbajúce texty jednoducho otvorte aplikáciu na odosielanie textových správ na ktoromkoľvek z týchto zariadení.
Ďalej môžeme skontrolovať, či sú vaše správy zálohované na iCloud (žiaľ, bez obnovenia iCloudu nemôžete vidieť skutočné texty). Otvorte svoj iPhone a klepnite na „ nastavenie .‘ Potom klepnite na svoje meno v hornej časti a nakoniec klepnite na iCloud . Posuňte zobrazenie nadol a vyhľadajte možnosť „Správy“. Ak máte zapnuté Správy, možno stojí za to vykonať obnovenie továrenských nastavení a obnoviť poslednú zálohu iCloud. Je to však stále trochu riskantné, pretože môžete stratiť niektoré ďalšie dôležité informácie.

Nakoniec sa môžete pozrieť na softvér tretích strán, ktorý pomáha používateľom získať odstránené správy. Vyžaduje si to stiahnutie a používanie počítačového programu. K dispozícii je veľa rôznych ako napr Telefón Dr . Stiahnite si program a postupujte podľa pokynov, aby ste nakoniec našli svoje staré správy. Vidíte, keď vymažeme správy z nášho telefónu, v skutočnosti zostanú v telefóne ešte chvíľu na pozadí, kým nebude potrebné miesto.

Buďte opatrní pri výbere softvéru. Mnohé webové stránky sľubujú, že prinesú výsledky a väčšina z nich si za službu účtuje poplatok. Softvéru budete tiež musieť udeliť prístup ku všetkým vašim informáciám. Pred vyskúšaním si určite prečítajte recenzie a skontrolujte, či máte záruku vrátenia peňazí.
často kladené otázky
Apple je známy pre svoje jednoduché a užívateľsky prívetivé rozhranie. Vždy sa však dá niečo nové naučiť. Ak máte stále otázky, pokračujte v čítaní.
Ako vyhľadám texty na Macu?
Pokyny pre vaše zariadenia iOS a macOS sú takmer rovnaké ako tie, ktoré sme uviedli vyššie. Ak máte Mac a chcete hľadať správy, jednoducho otvorte textovú aplikáciu v počítači a pomocou vyhľadávacieho panela zadajte kľúčové slová.
Bohužiaľ, na rozdiel od mobilných zariadení nám macOS neposkytuje ukážku správy, takže budete musieť kliknúť na každý kontakt, kým nenájdete ten správny. Ak, samozrejme, neviete, ktorý kontakt vám poslal správu, ktorú hľadáte.

Ako skopírujem správy na iPhone?
Keď nájdete správu, ktorú hľadáte, možno ju budete chcieť uložiť do poznámok alebo poslať priateľovi. Našťastie je to jednoduché. Na svojom iPhone dlho stlačte text a klepnite na „Kopírovať“. Potom prejdite na nový text, na svoje poznámky alebo kamkoľvek, kam chcete správu uložiť, a dlho stlačte kdekoľvek na prázdnom mieste a vyberte „Prilepiť“. '
ako povoliť zdieľanie obrazovky na discord serveroch
Okrem kopírovania a vkladania textu môžete robiť aj iné veci. Napríklad, ak chcete správu preposlať inému používateľovi, jednoducho ju dlho stlačte a potom klepnite na „Viac“. V pravom dolnom rohu sa zobrazí malá ikona šípky. Klepnite naň a vyberte e-mail alebo kontakt, kam ho chcete poslať.
Môžem uložiť textovú správu na môj iPhone?
Bohužiaľ neexistuje spôsob, ako uložiť správu priamo. Možnosť zaradiť text medzi obľúbené alebo označiť hviezdičkou by bolo skvelé, len sme sa v roku 2021 tak ďaleko nedostali. Správu však môžete poslať ďalej, môžete ju skopírovať, vložiť a uložiť do poznámok alebo urobiť snímku obrazovky a uložte si ho do aplikácie Fotky.
Správy si môžete uložiť do svojho iCloudu prepnutím prepínača pod „iCloud“ v Nastaveniach (ako je uvedené vyššie).
Takže tu to máte, pomocou jednej z týchto troch metód by ste nemali mať problém nájsť staré správy a konverzácie s ľahkosťou. Je tiež dobré urobiť všetko pre to, aby ste správy neodstránili, pretože proces objavovania a prehľadávania odstránených správ trvá o niečo dlhšie, ako vidíte. Ukladanie snímok obrazovky dôležitých informácií a správ je tiež ďalším spôsobom, ktorý vám pomôže vyhnúť sa celému procesu vyhľadávania textových správ.