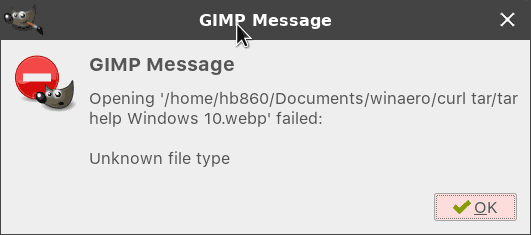Práca na Chromebooku je zvyčajne hračka, pretože bol navrhnutý tak, aby bol kompaktný a ľahko použiteľný. Tento kompaktný dizajn však zmenil to, čo je väčšine ľudí známe. Napríklad snímanie snímok obrazovky sa už nerobí stlačením tlačidla, pretože kláves Print Screen už neexistuje.
ako zrušiť predplatné zápasu na android

Táto funkcia spolu s mnohými ďalšími samozrejme stále existuje a my vám teraz ukážeme, ako môžete v Chromebooku vytvárať snímky obrazovky, a ukázať všetky ďalšie užitočné skratky, ktoré váš Chromebook obsahuje.
Robenie snímok obrazovky
Snímanie snímok obrazovky v Chromebooku sa dá vykonať niekoľkými spôsobmi, buď úplnou snímkou obrazovky celej obrazovky, alebo výberovým snímkom, pri ktorom si môžete zvoliť, ktorú časť obrazovky chcete kopírovať. Kroky pre jednotlivé kroky sú popísané nižšie:
- Celá snímka obrazovky na netbooku - stlačte Ctrl + kláves Zobraziť všetko otvoriť Windows. Ak používate štandardnú klávesnicu, malo by to byť tlačidlo F5.
- Celá snímka obrazovky na odpojiteľnej obrazovke alebo tablete - súčasne stlačte a podržte tlačidlá napájania a zníženia hlasitosti.
- Čiastočná snímka obrazovky - podržte kláves Shift + Ctrl + Zobraziť všetko Otvorte kláves Windows. Na obrazovke sa zobrazí kurzor, na ktorý potom nemôžete kliknúť a pretiahnuť oblasť obrazovky, ktorú chcete zachytiť. Chromebook vytvorí snímku obrazovky v okamihu, keď uvoľníte tlačidlo myši (alebo uvoľníte prst z trackpadu). Neuvoľňujte tlačidlo ani prst, kým nevyberiete správne oblasť obrazovky, ktorú chcete zachytiť.
Po vytvorení snímky obrazovky sa v pravej dolnej časti obrazovky zobrazí malé okno so snímkou. Týmto sa potvrdzuje, že sa snímka obrazovky urobila, a ukázať sa, ako vyzerá. Potom sa môžete rozhodnúť, či chcete urobiť inú snímku obrazovky.
Screenshoty sa ukladajú v aplikácii Súbory na Chromebooku. Prístup k nim je možný stlačením ikony kruhu v ľavom dolnom rohu obrazovky, následným výberom súborov alebo skratkou Alt + Shift + M.

Tlač obrázkov
Tlač na Chromebooku je úplne iná ako tlač na počítači alebo normálnom notebooku. Chromebooky používajú na pripojenie k tlačiarňam službu Google Cloud Print. Ak máte tradičnú tlačiareň, ktorá nepodporuje službu Google Cloud Print, musíte na jej aktiváciu použiť počítač s nainštalovaným prehliadačom Chrome.
Ak tlačíte na Chromebooku pomocou tlačiarne podporujúcej tlač z cloudu, musíte ju len nastaviť tak, aby ju vaše zariadenie rozpoznalo. Postupujte podľa týchto pokynov:
- Kliknite vpravo dole, kde je zobrazený čas. Týmto sa otvorí ponuka.
- Kliknutím na ikonu ozubeného kola zvoľte Nastavenia.
- Posuňte zobrazenie nadol a vyberte položku AdvancedSettings.
- Vyberte možnosť Tlačiarne.
- Vyhľadajte svoju tlačiareň v ponuke Dostupné tlačiarne na uloženie. Kliknite na ňu.
- Ak sa vaša tlačiareň zobrazí v ponuke Uložené tlačiarne, máte všetko pripravené.
V prípade klasických tlačiarní ich budete musieť nastaviť pomocou stolného alebo prenosného počítača s nainštalovaným prehliadačom Chrome. Ak to chcete urobiť, vykonajte tieto kroky:
ako poslať hromadnú správu na facebooku
- Otvorte Chrome v počítači, v ktorom je nainštalovaná tlačiareň.
- Otvorte Nastavenia kliknutím na ikonu troch bodiek v pravom hornom rohu prehliadača.
- V ponuke vľavo kliknite na položku Pokročilé.
- Kliknite na Tlač.
- V ponuke Tlač vyberte možnosť GoogleCloud Print.
- Kliknite na Spravovať zariadenia Cloud Print.
- V časti Klasické tlačiarne kliknite na AddPrinters.
- V zozname vyberte tlačiareň, ktorú chcete pridať, a kliknite na tlačidlo Pridať tlačiareň.
Toto pripojí vašu tlačiareň k vášmu účtu Google a dá sa použiť na tlač obrázkov z ľubovoľného zariadenia prihláseného do vášho účtu cez Google Cloud Print.

Ďalšie populárne skratky
- Zobraziť všetky klávesové skratky - Control + Alt + /
- Caps Lock zapnutý / vypnutý - Hľadať + Alt
- Otvorte nové okno - Ctrl + n
- Otvorte okno v režime inkognito - Ctrl + Shift + n
- Otvorte novú kartu - Ctrl + t
- Zavrieť aktuálnu kartu - Ctrl + w
- Zavrieť aktuálne okno - Ctrl + Shift + w
- Page Up - Search + Up alebo Alt + Up
- Page Down - Hľadať + nadol alebo Alt + nadol
- Prejdite na začiatok - Ctrl + Alt + Hore
- Prejdite na dolnú časť -Ctrl + Alt + nadol
- Otvorte aplikáciu Súbory - Shift + Alt + m
- Zobraziť skryté súbory Ctrl +
- Späť - Ctrl + z
- Znova - Ctrl + Shift + z

Všestrannosť nad výpočtovou silou
Chromebook je cenovo dostupné, kompaktné a stabilné zariadenie určené pre tých, ktorí uprednostňujú všestrannosť pred výkonom. Kvôli svojej kompaktnej povahe nie sú niektoré funkcie, ktoré už väčšina používateľov počítačov poznala, na pôvodnom mieste. Aby ste ich zo svojho Chromebooku dostali čo najviac, je nevyhnutné vedieť, ako rôzne skratky k týmto funkciám fungujú.
Viete o iných spôsoboch snímania snímok obrazovky v Chromebooku? Existujú ďalšie skratky pre Chromebook, ktoré považujete za užitočné? Podeľte sa o svoje myšlienky v komentároch nižšie.