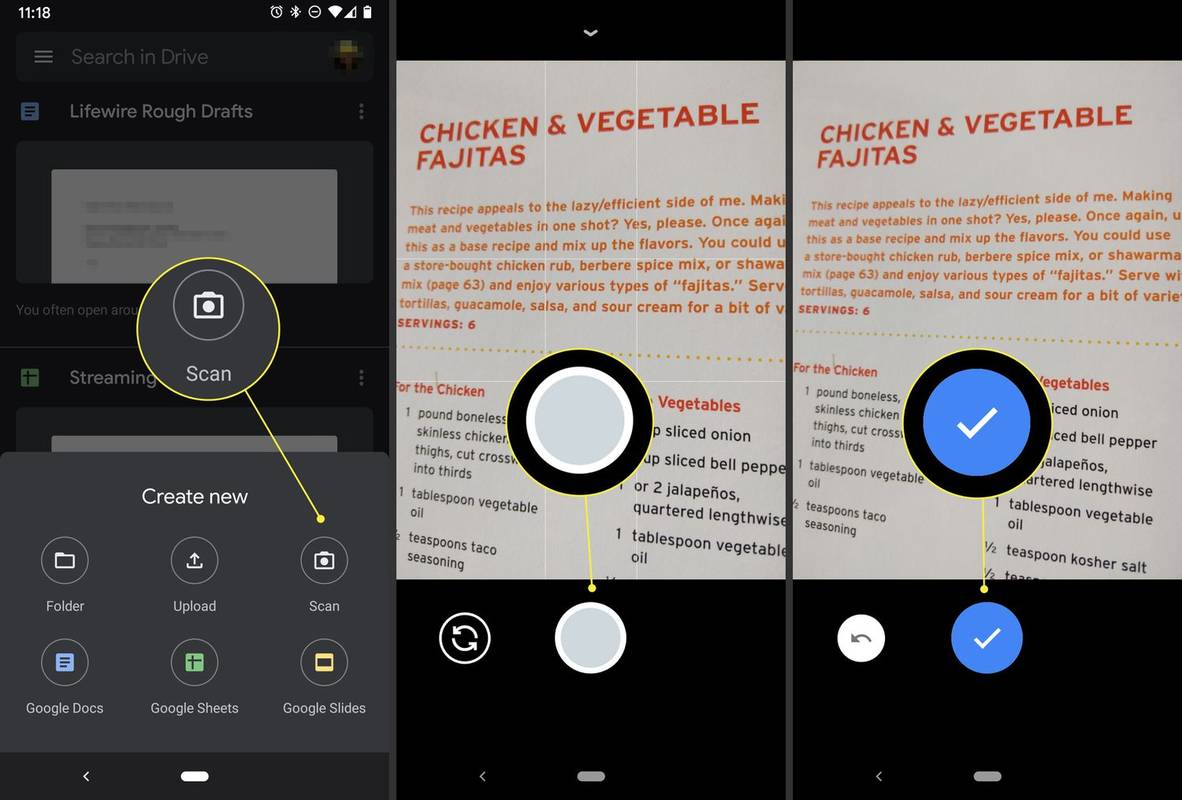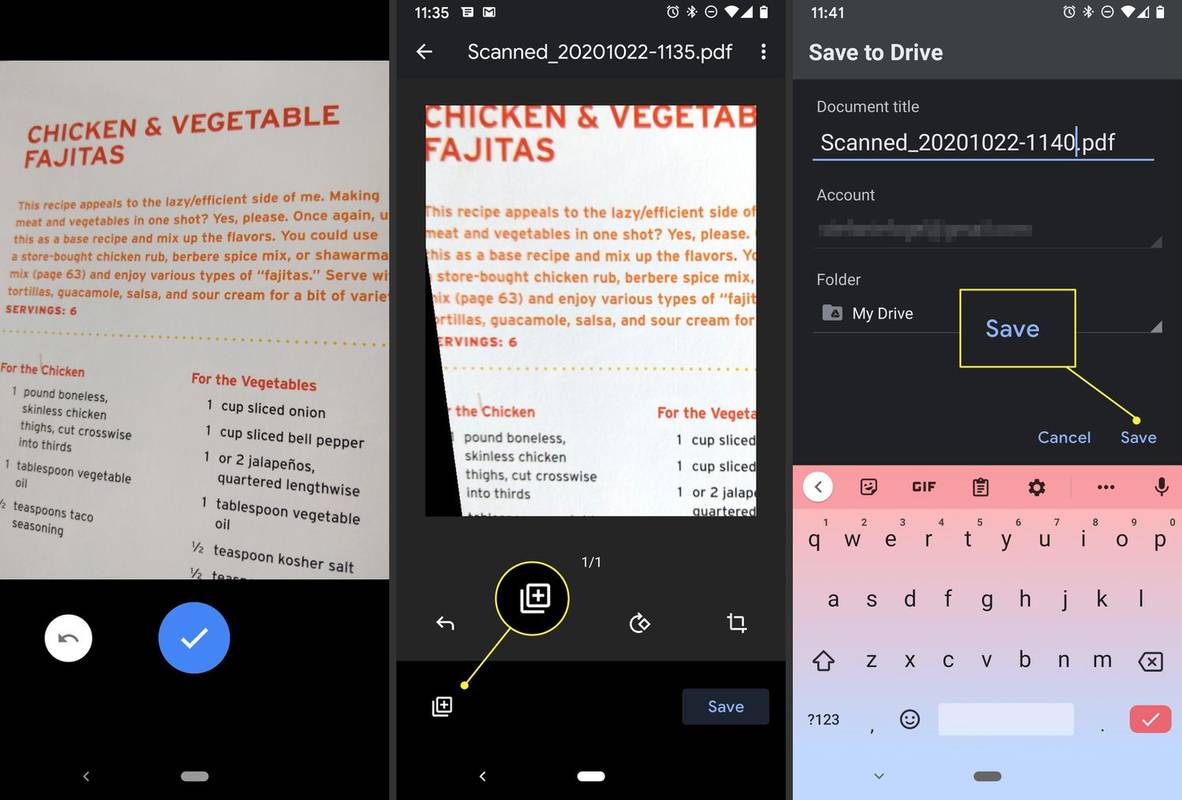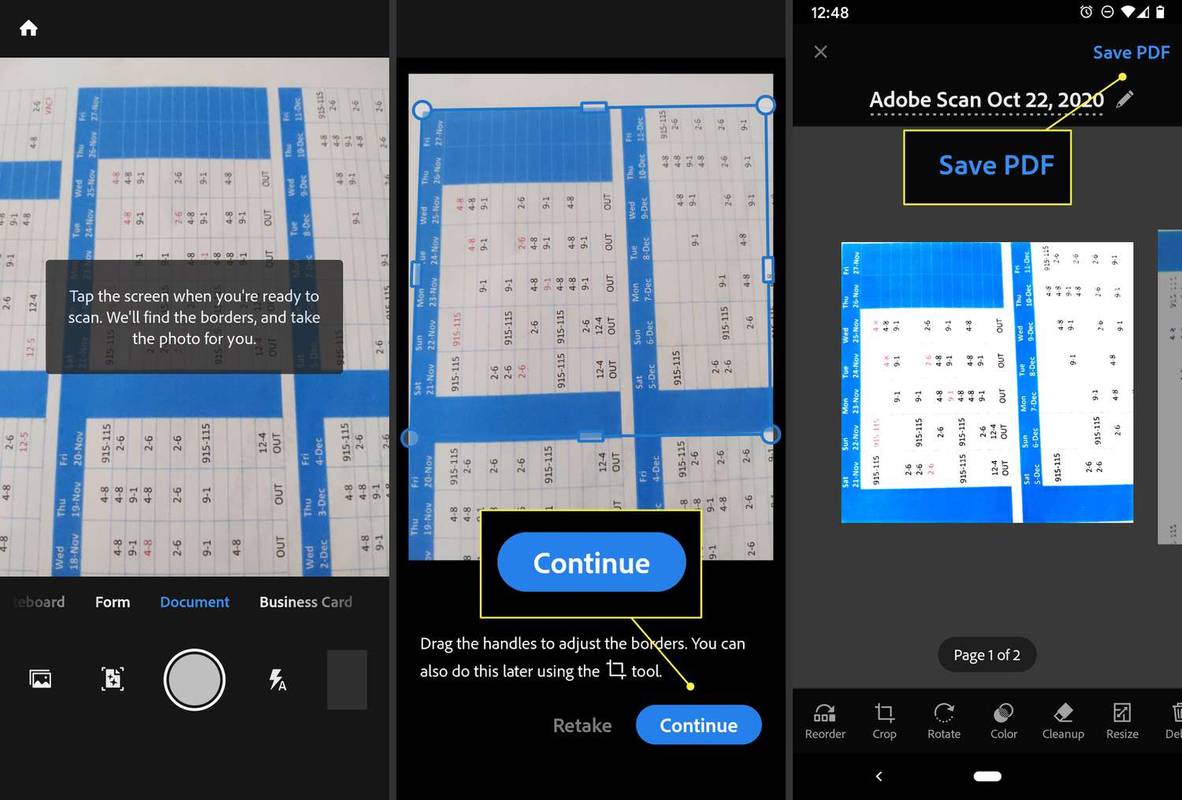Čo vedieť
- Najjednoduchšie: Klepnite disk Google > znamienko plus ( + ) > Vytvor nový > skenovať . Umiestnite fotoaparát nad dokument, klepnite na uzávierka , klepnite na fajka .
- Použiť Adobe Scan: Klepnite na obrazovke > ďalej . Klepnutím na miniatúru dokumentu upravte a uložte.
Tento článok vysvetľuje dva rôzne spôsoby skenovania dokumentov pomocou telefónu s Androidom s Androidom 11 alebo novším.
Ako skenovať dokumenty v systéme Android pomocou Disku Google
Ak chcete skenovať dokumenty pomocou systému Android, musíte mať nainštalovaný Disk Google. Aplikácia je vo všeobecnosti predinštalovaná na zariadeniach so systémom Android; ak nie, mozes stiahnite si ho z obchodu Google Play .
ako niečo nesúhlasne citovať
Po nainštalovaní postupujte podľa týchto krokov na skenovanie dokumentov pomocou telefónu:
-
OTVORENÉ disk Google a klepnite na + symbol.
-
Pod Vytvor nový kartu, vyberte skenovať .
-
Umiestnite fotoaparát telefónu nad dokument a klepnite na Uzávierka keď ste pripravení nasnímať obrázok.
-
Klepnite na ikonu fajka zachovať skenovanie alebo šípka späť prebrať to znova.
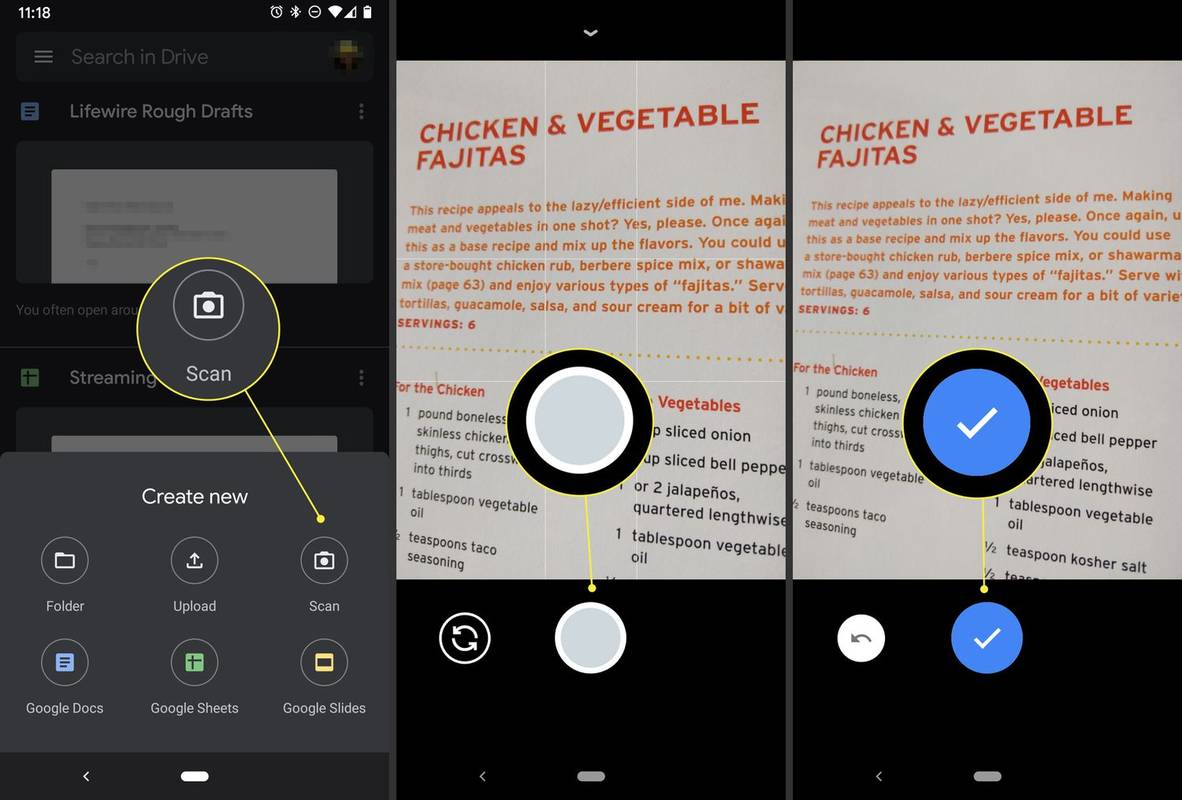
-
Klepnite na ikonu + symbol pre skenovanie viacerých obrázkov, príp Uložiť dokončiť a odovzdať dokument na Disk Google. Nechýbajú ani možnosti orezania, skenovania alebo otočenia skenu, prípadne úpravy jeho farby.
-
Po dokončení skenovania dokumentov zadajte názov nového súboru PDF a vyberte priečinok, do ktorého ho uložíte. Potom vyberte Uložiť .
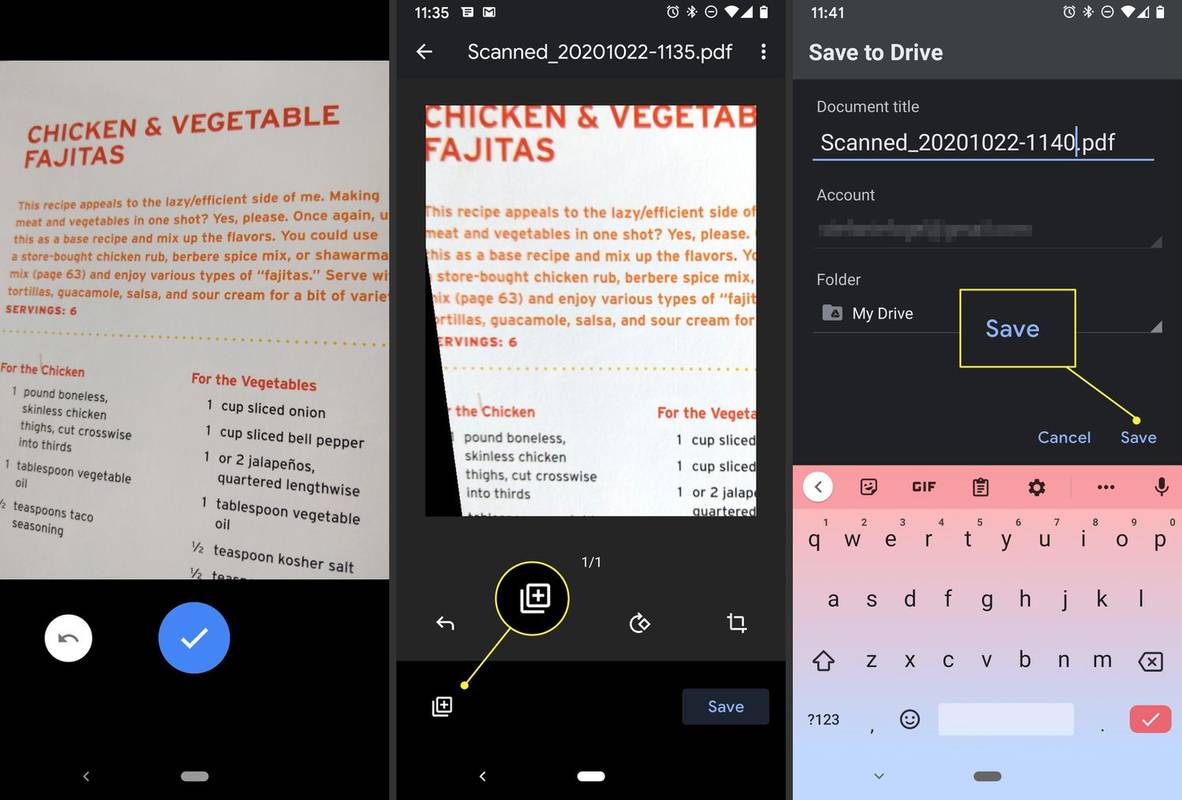
Ako skenovať dokumenty pomocou aplikácie Adobe Scan
Dostupné aplikácie skenera zahŕňajú Malý skener , Genius Scan , TurboScan , Microsoft Lens , CamScanner a ďalšie, ale Adobe Scan má všetky základy zahrnuté vo svojej bezplatnej verzii. Je ľahké sa v ňom orientovať a používať bez veľkého učenia.
Ak ste sa nezaregistrovali na bezplatné Adobe ID, budete si ho musieť nastaviť, aby ste mohli používať túto aplikáciu.
Adobe Scan ponúka platené predplatné v aplikácii na prístup k ďalším funkciám a možnostiam. Bezplatná verzia však obsahuje dostatok funkcií na pokrytie potrieb väčšiny používateľov.
Ak chcete skenovať dokumenty pomocou aplikácie Adobe Scan, postupujte podľa týchto krokov:
-
Otvorte aplikáciu a prihláste sa pomocou Google, Facebook alebo Adobe ID.
-
Keď budete pripravený na skenovanie dokumentu, klepnite na obrazovku alebo tlačidlo spúšte. Aplikácia nájde hranice a odfotí za vás.
-
Potiahnutím rukovätí upravte okraje, ak je to potrebné, a potom klepnite na ďalej .
-
Aplikácia v prípade potreby automaticky vykoná viac skenov. Ak to nechcete urobiť, klepnutím na miniatúru skenu zobrazte možnosti úprav a uloženia. Tu ho môžete otočiť, orezať, zmeniť farbu a podobne. Keď budete pripravení, klepnite na Uložiť PDF v pravom hornom rohu obrazovky ho uložíte.
vidíš, kto ťa blokuje na facebooku
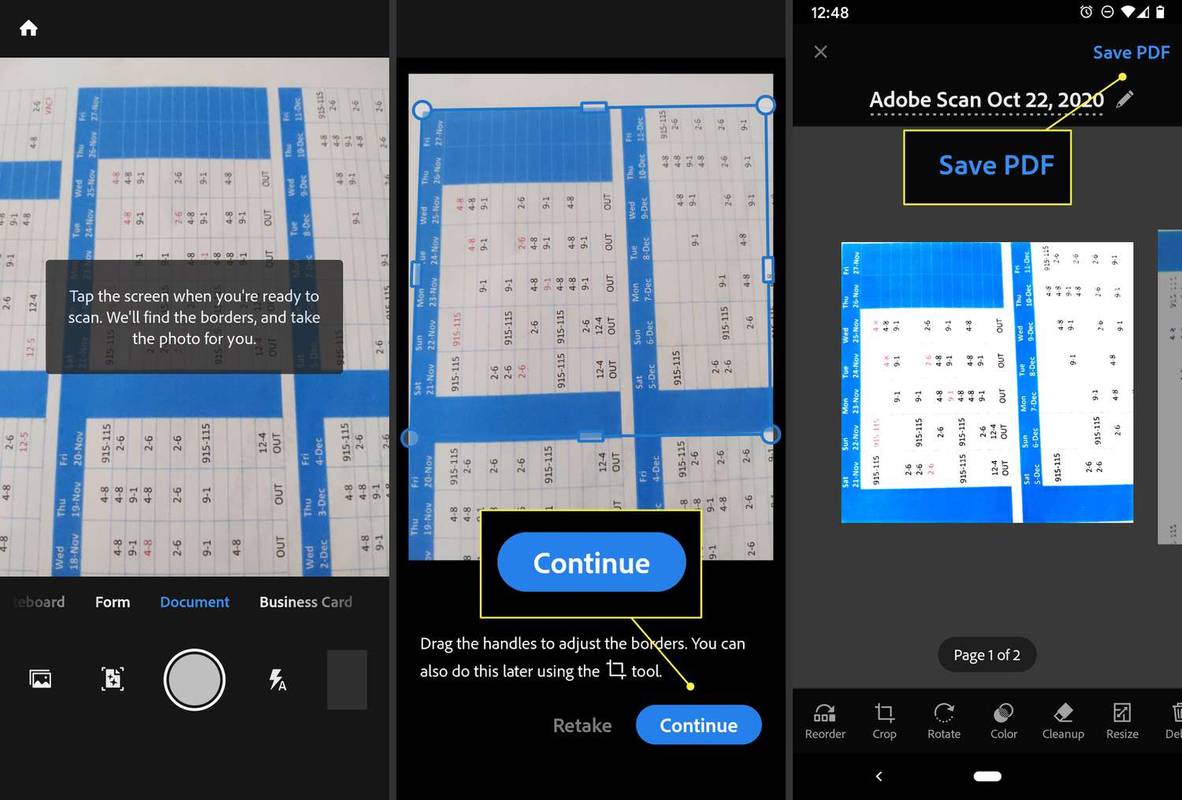
Po výbere Uložiť do PDF , klepnutím na Viac ikona zobrazuje možnosti pre nový súbor. Môžete si vybrať uloženie na Disk Google, skopírovanie do zariadenia, vytlačenie, odstránenie atď.
- Ako naskenujem QR kódy na svojom Androide?
Komu naskenujte QR kódy pomocou telefónu , otvorte aplikáciu Fotoaparát, nasmerujte ju na QR kód a klepnite na kontextové upozornenie. Na niektorých zariadeniach si budete musieť stiahnuť aplikáciu na čítanie QR kódov tretej strany.
- Čo je to optické rozpoznávanie znakov?
Optické rozpoznávanie znakov (OCR), niekedy nazývané rozpoznávanie textu, je proces, vďaka ktorému je text v súbore PDF rozpoznateľný, vyhľadávateľný a čitateľný inými typmi programov alebo aplikácií. Mnoho aplikácií skenera, ako napríklad Adobe Scan, ho aplikuje na súbory PDF automaticky, alebo môžete túto možnosť vybrať v predvoľbách telefónu. Funkcia skenovania na Disku Google neuplatňuje OCR na naskenované dokumenty.
- Ako môžem skenovať fotografie na svojom systéme Android?
Ak chcete skenovať farebné fotografie v telefóne, použite aplikáciu na skenovanie fotografií, ako je napríklad Google PhotoScan, Photomyne alebo Microsoft Lens.