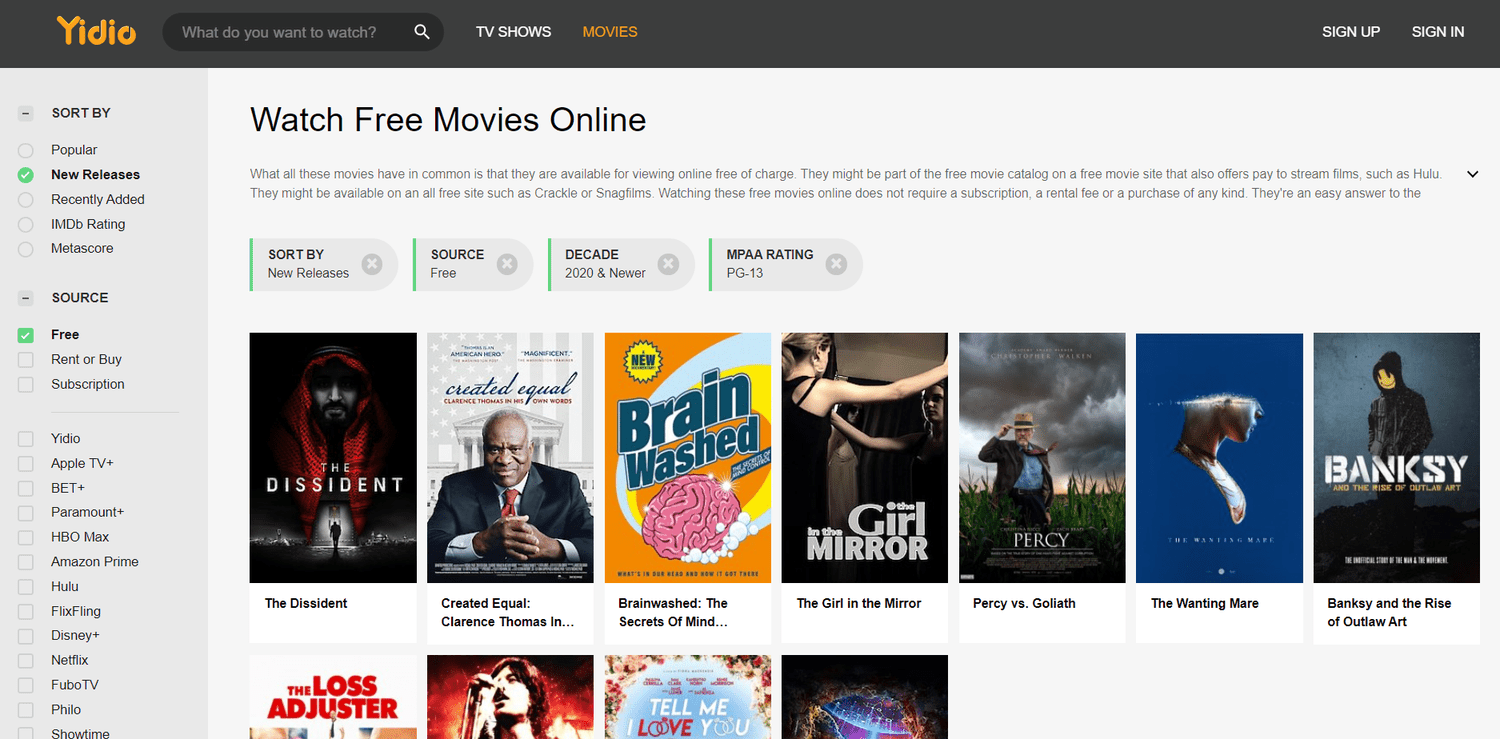Odkazy na zariadenia
Zistenie, že súbor Excel, na ktorom ste pracovali, nebol uložený z dôvodu technickej chyby, je prinajmenšom frustrujúce. Uvedomiť si, že úpravy, ktoré ste v súbore vykonali, sú nesprávne, tiež nie je príjemné. Našťastie vo väčšine prípadov môžete obnoviť predchádzajúcu verziu súboru, či už bola uložená alebo nie.
ako vedieť, aký máš barana

V tejto príručke vám ukážeme, ako obnoviť predchádzajúce verzie súborov Excel na Macu, Windowse 10, cez SharePoint, Teams a OneDrive. Čítajte ďalej a zistite, ako sa vyhnúť prepisovaniu celého súboru.
Ako obnoviť predchádzajúcu verziu súboru programu Excel v systéme Windows 10
Ak potrebujete obnoviť predtým uloženú verziu súboru Excel v systéme Windows 10, postupujte podľa nasledujúcich krokov:
- Otvorte najnovšiu uloženú verziu súboru Excel, ktorý chcete obnoviť
.
- Kliknite na položku Súbor a potom v rozbaľovacej ponuke vyberte položku Informácie.

- Nájdite časť Spravovať zošit a nájdite verziu súboru, ktorú chcete obnoviť.

- Kliknutím na Obnoviť prepíšete aktuálnu verziu. Prípadne kliknite na Porovnať a porovnajte verzie bez prepísania aktuálnej verzie.

Ak potrebujete obnoviť verziu, ktorá nebola uložená, postupujte takto:
- Otvorte najnovšiu uloženú verziu súboru a kliknite na položku Súbor v hornej časti.

- V rozbaľovacej ponuke vyberte položku Informácie a potom položku Spravovať zošit.

- Vyberte možnosť Obnoviť neuložené zošity.

- Zobrazí sa zoznam nedávnych neuložených súborov. Vyberte súbor, ktorý chcete obnoviť, a kliknite na tlačidlo Otvoriť.

- Vyberte, ako chcete súbor uložiť.
Ako obnoviť predchádzajúcu verziu súboru Excel na počítači Mac
Ak potrebujete obnoviť predchádzajúcu verziu súboru, ktorý bol celý čas otvorený, zmeny môžete vrátiť späť pomocou skratky Command + Z. Ak ste však vykonali veľa zmien, budete musieť skratku použiť viackrát. Ak máte čo do činenia so súborom, ktorý bol uložený a zatvorený, predchádzajúcu verziu môžete obnoviť podľa týchto pokynov:
- Otvorte poslednú uloženú verziu súboru Excel, ktorý chcete obnoviť.
- Umiestnite kurzor myši na kartu Súbor a potom na položku Obnoviť v rozbaľovacej ponuke.
- Vyberte možnosť Obnoviť naposledy uložené do obnovenia.
- Zobrazí sa zoznam všetkých verzií súborov programu Excel. Nájdite verziu, ktorú chcete obnoviť.
- Ak chcete nahradiť aktuálnu verziu súboru predchádzajúcou verziou, vyberte možnosť Obnoviť. Ak chcete uložiť predchádzajúcu verziu bez prepísania aktuálneho súboru, stlačte tlačidlo Možnosti a vyberte možnosť Obnoviť kópiu.
Ak používate server SharePoint, máte šťastie. Môžete ľahko obnoviť uložené aj neuložené verzie súborov programu Excel. Ak chcete obnoviť súbor programu Excel, postupujte podľa nasledujúcich krokov:
- Spustite SharePoint a na paneli Rýchle spustenie prejdite do zoznamu alebo knižnice obsahujúcej súbor, ktorý chcete obnoviť. Ak nevidíte názov knižnice alebo zoznamu, kliknite na položku Obsah lokality, potom na položku Zobraziť celý obsah lokality a posúvajte sa v zozname.

- Kliknite pravým tlačidlom myši na názov dokumentu alebo dátum a z ponuky vyberte položku História verzií. Možno budete musieť najskôr kliknúť na ikonu s tromi bodkami a potom vybrať História verzií.

- Prechádzajte zoznamom verzií súboru, kým nenájdete požadovaný súbor. Kliknite na ikonu šípky vedľa času úpravy.

- Kliknite na Zobraziť, aby ste otvorili verziu, alebo na Obnoviť, aby ste ju otvorili a uložili.

Ako obnoviť predchádzajúcu verziu súboru Excel z aplikácie Teams
K predchádzajúcim verziám súboru Excel nemáte prístup priamo cez Microsoft Teams. Súbor však môžete otvoriť prostredníctvom inej aplikácie a obnoviť ho tam. Postup:
- Prejdite na kartu Súbory v aplikácii Teams.

- Nájdite súbor, ktorý chcete obnoviť, a kliknutím na ikonu troch bodiek napravo od jeho názvu zobrazte Možnosti.

- Kliknite na Otvoriť v SharePointe, ak používate SharePoint, alebo Otvoriť v Exceli, ak ho nepoužívate.

Ak ste súbor otvorili v SharePointe, ďalšie kroky sú nasledovné:
kolko mozes poslat cez zelle
- Kliknite pravým tlačidlom myši na Súbor a z ponuky vyberte položku História verzií. Možno budete musieť najskôr kliknúť na ikonu s tromi bodkami a potom vybrať História verzií.

- Prechádzajte zoznamom verzií súboru, kým nenájdete požadovanú verziu. Kliknite na ikonu šípky vedľa času úpravy.

- Kliknite na Zobraziť, aby ste otvorili verziu, alebo na Obnoviť, aby ste ju otvorili a uložili.
Ak ste súbor otvorili v Exceli na Macu:
- Umiestnite kurzor myši na kartu Súbor a potom na položku Obnoviť v rozbaľovacej ponuke.
- Vyberte možnosť Obnoviť naposledy uložené do obnovenia.
- Zobrazí sa zoznam všetkých verzií súborov programu Excel. Nájdite verziu, ktorú chcete obnoviť.
- Ak chcete nahradiť aktuálnu verziu súboru predchádzajúcou verziou, vyberte možnosť Obnoviť. Ak chcete uložiť predchádzajúcu verziu bez prepísania aktuálneho súboru, stlačte tlačidlo Možnosti a vyberte možnosť Obnoviť kópiu.
V systéme Windows 10 sa kroky mierne líšia:
- Kliknite na položku Súbor a potom v rozbaľovacej ponuke vyberte položku Informácie.
- Nájdite časť Spravovať zošit a nájdite verziu súboru, ktorú chcete obnoviť.
- Kliknutím na Obnoviť prepíšete aktuálnu verziu. Prípadne kliknite na Porovnať a porovnajte verzie bez prepísania aktuálnej verzie.
Ako obnoviť predchádzajúcu verziu súboru Excel z OneDrive
- Spustite OneDrive a prihláste sa pomocou svojho konta Microsoft.
- Nájdite poslednú uloženú verziu súboru Excel, ktorý chcete obnoviť, a kliknite na ňu pravým tlačidlom myši. Prípadne otvorte súbor a z ponuky v hornej časti vyberte položku Viac.

- Kliknite na položku História verzií.

- Zobrazí sa zoznam verzií súborov. Nájdite ten, ktorý chcete obnoviť, kliknite na ikonu s tromi bodkami vedľa neho a vyberte možnosť Obnoviť. V staršej verzii OneDrive kliknite na ikonu šípky vedľa názvu verzie a vyberte možnosť Obnoviť.

Ako obnoviť predchádzajúcu verziu súboru programu Excel z Office 365
Funkcia obnovy súborov v Exceli sa od vydania Office 365 ani trochu nezmenila. Pokyny na obnovenie predchádzajúcej verzie súboru sa nelíšia v závislosti od verzie programu Excel, ale skôr od vášho zariadenia. Na Macu postupujte podľa nasledujúcich krokov:
- Otvorte poslednú uloženú verziu súboru Excel, ktorý chcete obnoviť.
- Umiestnite kurzor myši na kartu Súbor a potom na položku Obnoviť v rozbaľovacej ponuke.
- Vyberte možnosť Obnoviť naposledy uložené do obnovenia.
- Zobrazí sa zoznam všetkých verzií súborov programu Excel. Nájdite verziu, ktorú chcete obnoviť.
- Ak chcete nahradiť aktuálnu verziu súboru predchádzajúcou verziou, vyberte Obnoviť. Ak chcete uložiť predchádzajúcu verziu bez prepísania aktuálneho súboru, stlačte tlačidlo Možnosti a vyberte možnosť Obnoviť kópiu.
Na počítači so systémom Windows 10 postupujte podľa nasledujúcich pokynov:
- Otvorte najnovšiu uloženú verziu súboru Excel, ktorý chcete obnoviť.
- Kliknite na položku Súbor a potom v rozbaľovacej ponuke vyberte položku Informácie.

- Nájdite časť Spravovať zošit a nájdite verziu súboru, ktorú chcete obnoviť.

- Kliknutím na Obnoviť prepíšete aktuálnu verziu. Prípadne kliknite na Porovnať a porovnajte verzie bez prepísania aktuálnej verzie.
Zabráňte strate dôležitých údajov
Dúfajme, že náš sprievodca vám pomohol obnoviť potrebnú verziu súboru Excel. Aby ste predišli takýmto problémom v budúcnosti, nezabudnite povoliť automatické ukladanie súborov. Cloudová záloha tiež pomáha udržiavať všetky vaše súbory organizované, pričom nezaberá miesto na vašom zariadení.
ako piť vodu v hrdzi
Aký je váš najlepší tip na zálohovanie dôležitých súborov a jednoduchý prístup k predchádzajúcim verziám? Podeľte sa o svoje skúsenosti v sekcii komentárov nižšie.