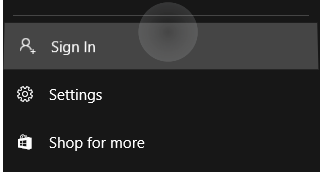Nastavenie tlačiarní môže byť pre vás nepríjemné, pretože nikdy nie je skutočne také rezané a suché. Pravdepodobne budete potrebovať informácie, o ktorých ste ani len netušili. To platí skôr pri nastavovaní tlačiarne v sieti ako doma, ale v obidvoch situáciách žiadny z týchto procesov nezahŕňa ľahko zapamätateľný názov tlačiarne.

Vo väčšine domov pravdepodobne nájdete iba jednu tlačiareň, ktorá to zjednodušuje, pretože je jediná pripojená k vášmu systému. Pracovné tlačiarne sú úplne iná plechovka červov. Je veľká pravdepodobnosť, že najmä v kancelárii je viac ako jedna tlačiareň pripojená k sieti.
Takéto veci by mohli viesť k nejasnostiam, ak by ste si presne pamätali, ktorá tlačiareň je vo vašej sekcii priradená k použitiu pre vás. Názvy tlačiarní sa zvyčajne nastavujú ako výrobca a číslo modelu tlačiarne.
To znie zmätočne. Ako by ste zmenili názov, aby bol kancelársky príjemnejší?
Ak je pre vás ťažké sledovať každú pripojenú tlačiareň, ak máte oprávnenie správcu, môžete ju pre ľahšiu identifikáciu premenovať na niečo jednoduchšie.
Premenovanie tlačiarne v systéme Windows 10
Keď je tlačiareň pridaná do operačného systému Windows, dostane automaticky predvolený názov. Za normálnych okolností to nie je problém, ak pridáte iba jednu tlačiareň. Problémy sa začnú množiť tým viac tlačiarní, ktoré sú pridané. V obchodnom prostredí je miesto, kde táto hádanka prichádza na miesto. Najlepšie je premenovať tlačiarne, aby nedošlo k zámene vás a ostatných, ktorí ich môžu používať.
Existuje niekoľko rôznych spôsobov premenovania tlačiarní v systéme Windows 10.
Pomocou aplikácie Nastavenia
Ak chcete premenovať všetky aktuálne nainštalované tlačiarne v systéme Windows 10, postupujte takto:
- Kliknite ľavým tlačidlom myši na ponuku Štart systému Windows.
- V ponuke kliknite na ikonu nastavenie ikona (ozubené koleso).
- Môžete tiež kliknúť pravým tlačidlom myši na ikonu Štart systému Windows a vybrať ikonu nastavenie z ponuky na dosiahnutie rovnakého výsledku.
- Vyhraj + ja je tiež prijateľnou možnosťou ako klávesová skratka na otvorenie nastavenie priamo.
- V okne Nastavenia zvoľte Zariadenia .
- Z okna Zariadenia prejdite na Tlačiarne a skenery .
- Na pravej strane by sa mal zobraziť zoznam už nainštalovaných tlačiarní a skenerov.
- Prejdite zoznamom tlačiarní a kliknite na tú, u ktorej chcete vykonať zmenu názvu.
- Kliknite na ikonu Spravovať tlačidlo.
- V tomto okne sa zobrazia všetky možnosti, ktoré máte pre danú tlačiareň k dispozícii.
- V ponuke vľavo kliknite na ikonu Vlastnosti tlačiarne .
- Pre vybranú tlačiareň sa zobrazí nové okno.
- Zostaňte na karte Všeobecné (alebo sa presuňte na ňu).
- K dispozícii bude textové pole, ktoré zobrazuje aktuálny názov tlačiarne. Kliknite dovnútra tohto poľa, odstráňte aktuálny názov a zadajte požadovaný názov tlačiarne.
- Tu môžete tiež pridať popis a umiestnenie tlačiarne, aby ste si sami (alebo kolegovia) uľahčili výber správnej tlačiarne pre svoje potreby.
- Po výbere a zadaní mena môžete kliknúť na ikonu Ok smerom k dolnej časti okna.
- Ak zmeníte názov tlačiarne v sieti, pred dokončením procesu sa zobrazí výzva na potvrdenie.
- Ostatní používatelia, ktorí používajú túto tlačiareň, budú musieť po zmene názvu znova pridať tlačiareň do svojich počítačov.
- Možno bude potrebné zatvoriť a znova otvoriť všetky spustené aplikácie, kým v nich nebude uvedený nový názov tlačiarne.
- Po obnovení údajov zo zoznamu zariadení by sa mal nový názov tlačiarne zobrazovať všade, kde by sa bežne zobrazovali.
Aplikácia Nastavenia je dodávaná dokonca aj s najzákladnejšou verziou Windows 10. Je to univerzálna aplikácia vytvorená ako náhrada klasickej možnosti ovládacieho panela pre používateľov dotykovej obrazovky, ako aj pre štandardnú klávesnicu a myš.
Rozhodli ste sa pre ovládací panel
S každým novým vydaním (aktualizáciou) systému Windows 10 sa čoraz viac klasických možností mení na modernejšiu a centralizovanejšiu stránku v aplikácii Nastavenia. To by mohlo viesť k úplnej výmene ovládacieho panela.
Ak ste však stále tvrdým zástancom používania ovládacieho panela, môžete pomocou neho rovnako zmeniť názov svojej tlačiarne.
Ak chcete premenovať všetky aktuálne nainštalované tlačiarne v systéme Windows 10 pomocou ovládacieho panela, postupujte takto:
- Otvorte aplikáciu Ovládací panel zadaním Ovládací panel do vyhľadávacieho poľa na paneli úloh a výber možnosti zo zoznamu.
- Funkciu Spustiť môžete tiež použiť stlačením Win + R a písanie na stroji kontrola do dialógového okna.
- Ak Zobraziť podľa: veľkosť je nastavená na Kategória v časti Hardvér a zvuk kliknite na odkaz na Zobraziť zariadenia a tlačiarne .
- Ak je položka Zobraziť podľa: nastavená na jednu z ďalších možností (malé / veľké ikony), vyberte ikonu Zariadenia a tlačiarne z dostupných možností na displeji.
- V tomto okne uvidíte vizuálnejšiu podobu svojich tlačiarní a ďalších zariadení. Vyhľadajte tlačiareň, ktorá potrebuje zmenu názvu, a kliknite na ňu pravým tlačidlom myši.
- V ponuke kliknite na Vlastnosti tlačiarne .
- V tomto okamihu môžete odkázať na kroky týkajúce sa nastavenie aplikácia začínajúca na krok 8 .
Zmeňte názov tlačiarne pomocou Powershellu
Windows Powershell je primárne vyhradený pre scenáristov, ktorí sa radi zaoberajú .NET frameworkom a C #. Je to však sofistikovanejšia a pokročilejšia verzia vášho typického príkazového riadku.
Premenovanie všetkých aktuálne nainštalovaných tlačiarní na vašom systéme Windows 10 cez Powershell:
ako nastaviť predvolený účet
- Powershell môžete spustiť najskôr napísaním powerhell do vyhľadávacieho poľa na paneli úloh.
- Ak ho chcete otvoriť v tomto prípade ako správca, kliknite naň pravým tlačidlom myši a vyberte Spustiť ako správca z možností ponuky.
- Funkciu Spustiť môžete tiež použiť stlačením Win + R a písanie na stroji powerhell do dialógového okna.
- V okne Powershell zadajte alebo skopírujte a prilepte príkaz Získajte tlačiareň | Názov tabuľky formátu, Zdieľané meno, Zdieľané a stlačte Zadajte .
- Takto sa vytiahne tabuľka vašich aktuálne pripojených tlačiarní a poskytne sa vám ich stav zdieľania.
- Ďalej zadajte príkaz Rename-Printer -Name Váš súčasný názov tlačiarne -NewName Nový názov tlačiarne kde budete musieť do zátvorky napísať presné názvy týchto tlačiarní.
- Pôvodný názov tlačiarne, ktorú chcete zmeniť, vidíte z tabuľky, ktorú sme predtým vytiahli.
- Stlačte Zadajte spustíte príkaz a vaša tlačiareň bude premenovaná.
Teraz by ste mali mať pre svoje tlačiarne pekné popisné zobrazovacie názvy namiesto neprehľadných čísel modelov výrobcov, ktoré majú v predvolenom nastavení. Pamätajte, že tým sa v zákulisí nezmení číslo modelu a systém Windows bude naďalej rozpoznávať skutočný názov tlačiarne. Zmena názvu je čisto kozmetická, takže by sa nemali obávať aktualizácie ovládačov, ktoré by spôsobovali akékoľvek problémy.
Ako premenovať tlačiareň v systéme Windows 7 alebo 8.1
Ako bonus navyše zverejním kroky na zmenu názvu tlačiarne vo verziách operačného systému Windows 7 a 8.1. Pretože tieto staršie verzie systému Windows nie sú dodávané s aplikáciou Nastavenia, namiesto toho budete ovládaní pomocou Ovládacieho panela.
Zmena názvu tlačiarne v systéme Windows 7 alebo 8.1:
- Pomocou vyhľadávacieho okna ponuky Štart nájdite Ovládací panel tak, že ho napíšete do textovej oblasti a kliknete na výsledok.
- Podobne ako v systéme Windows 10, aj tu môžete zmeniť zobrazenie podľa: na malé alebo veľké ikony a vybrať Zariadenia a tlačiarne ALEBO kliknite na ikonu Zobraziť zariadenia a tlačiarne odkaz pod sekciou Hardvér a zvuk v kategórii.
- V časti Tlačiarne vyhľadajte tlačiareň vybranú pre zmenu názvu a kliknite na ňu pravým tlačidlom myši.
- V ponuke vyberte položku Vlastnosti tlačiarne.
- Zostaňte na karte Všeobecné a do najhornejšieho textového poľa zadajte názov tlačiarne.
- Môžete tiež zadať umiestnenie a popis (komentáre) do príslušných polí.