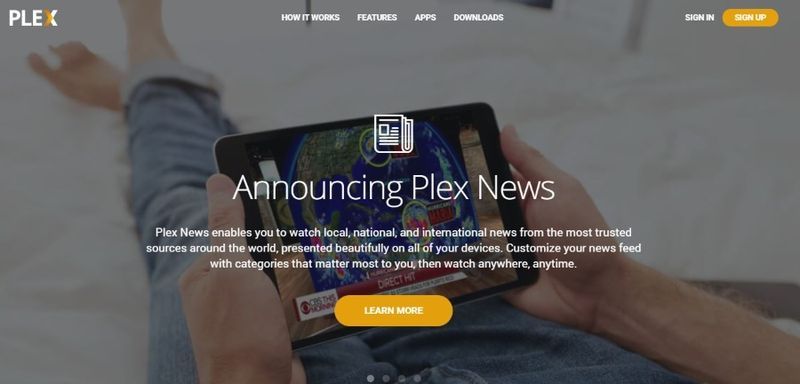OBS Studio vytvára výkonnú obrazovku a nástroj na vysielanie. Okrem živého vysielania obsahu môže softvér s otvoreným zdrojovým kódom tiež bezproblémovo nahrávať obrazovky počítača a zachytávať zvuk. Užívateľsky prívetivá palubná doska prichádza s množstvom funkcií prispôsobenia pre vysokokvalitné videá.
Tento tutoriál vám ukáže, ako zaznamenať obrazovku aj zvuk pomocou OBS Studio a uložiť súbor na pevný disk. Keďže softvér je kompatibilný s viacerými operačnými systémami, priložili sme podrobné pokyny pre každý z nich. Pokračujte v čítaní, aby ste sa dozvedeli viac o fantastickom bezplatnom nástroji a jeho rôznych nastaveniach nahrávania obrazovky.
Ako nahrávať obrazovku pomocou OBS
Keďže ide o softvér s otvoreným zdrojovým kódom, OBS Studio je úplne zadarmo na stiahnutie. Ako už bolo spomenuté, program je kompatibilný s rôznymi operačnými systémami vrátane Windows, Linux a Mac. Ide o pokročilý nástroj, ktorý ponúka širokú škálu možností prispôsobenia. OBS tiež automaticky ukladá zaznamenané súbory do priečinka podľa vášho výberu.
ako dostať robota na svár
Jedinou veľkou nevýhodou je, že softvér nefunguje so všetkými zariadeniami. Ak chcete použiť OBS Studio na nahrávanie obrazovky, ste do značnej miery viazaní na svoj počítač. Odteraz nie je dostupná žiadna mobilná verzia pre zariadenia so systémom iOS alebo Android. Existuje však spôsob, ako tieto obmedzenia obísť, ale o tom neskôr.
Nižšie nájdete podrobné pokyny, ako zaznamenať obrazovku počítača v systéme Windows 10, Linux a Mac, takže pokračujte v čítaní.
Nahrávanie obrazovky pomocou OBS v systéme Windows 10
Ak váš počítač beží na systéme Windows 8 (vrátane 8.1) alebo 10, môžete začať. Príslušnú verziu softvéru si môžete stiahnuť z oficiálnej webovej stránke . Budete požiadaní, aby ste uviedli, či budete počas procesu inštalácie používať OBS na vysielanie alebo nahrávanie obrazovky, takže na to pamätajte.
Po stiahnutí do počítača postupujte podľa týchto krokov na nahrávanie obrazovky:
- Otvorte OBS Studio. Softvér zvyčajne automaticky pridá a Scéna po spustení. Ak nie, kliknite na + ikona v Scény v ľavom dolnom rohu obrazovky.

- Prejdite na Zdroje box hneď vedľa Scény a kliknite na + ikona v spodnej časti panelu.

- Teraz vyberte Display Capture z ponuky možností.

- Zobrazí sa malé vyskakovacie okno, pridajte názov a kliknite OK .

- Objaví sa ďalšie vyskakovacie okno. Ak máte viacero monitorov, kliknutím na malú šípku nadol získate prístup k rozbaľovaciemu zoznamu. Vyberte zobrazenie, ktoré chcete zachytiť, a stlačte OK .

- Prejdite do pravého dolného rohu obrazovky a kliknite nastavenie .

- Zobrazí sa nové okno – vyberte Výkon z bočného panela na ľavej strane.

- Pod Záznamová cesta , vyberte umiestnenie súboru.

- Po dokončení kliknite na modrú Spustite nahrávanie tlačidlo v pravom dolnom rohu obrazovky.

Nahrávanie obrazovky pomocou OBS v systéme Linux
OBS Studio je kompatibilné s počítačmi so systémom Ubuntu 18.05 alebo vyšším. Majte však na pamäti, že najskôr budete musieť nainštalovať video filter FFmpeg. Môžete na to použiť nasledujúci príkaz:sudo apt nainštalujte FFmpeg.Potom môžete získať oficiálnu verziu OBS pre Linux z oficiálnej webovej stránky.
Pokiaľ ide o nahrávanie obrazovky, kroky sú viac-menej totožné, s jedným menším rozdielom. Tu je rýchly rozpis:
- Spustite OBS a prejdite nadol na Zdroje box.

- Kliknutím na malé tlačidlo plus prejdite na panel možností a vyberte Snímanie obrazovky . Názov funkcie je hlavným rozdielom medzi Linuxom a iným OS.

- Kliknite OK keď sa zobrazí výzva v kontextových oknách. Ak máte viac ako jeden displej, vyberte jeden na nahrávanie.

- Ísť do nastavenie a kliknite na Výkon . Vyberte Záznamová cesta určiť, kam sa súbor uloží.

- Prejdite do pravého dolného rohu obrazovky a stlačte Spustite nahrávanie tlačidlo.

Nahrávanie obrazovky pomocou OBS na Mac
Najstaršia verzia, ktorá podporuje OBS, je macOS 10.13, takže pred stiahnutím softvéru sa uistite, že váš Mac spĺňa požiadavky. Pokiaľ ide o nahrávanie obrazovky, môžete postupovať podľa krokov pre okno 10 až po poruchu, pretože sú úplne identické. Tu je rýchla rekapitulácia:
- Ak chcete začať, kliknite na + ikona v Zdroje box.

- Vyberte Display Capture zo zoznamu možností potvrďte pomocou OK na otázku.

- Ísť do nastavenie , kliknite na Výkon a potom vyberte Záznamová cesta určiť, kam sa súbor uloží.

- Udrieť do modrej Spustite nahrávanie tlačidlo v pravom dolnom rohu obrazovky.

Nahrávanie obrazovky pomocou OBS na iPhone
Bohužiaľ, na trhu momentálne nie je dostupná žiadna mobilná verzia OBS. Väčšina smartfónov už má vstavanú funkciu nahrávania obrazovky, čím sa eliminuje potreba softvéru tretích strán.
ako urobiť graf na dokumentoch google
Ak však na svojom iPhone používate OBS, existuje spôsob, ako obísť obmedzenia. Na prepojenie zariadenia s počítačom a prácu z neho môžete použiť konektor lightning. Postup:
- Pripojte iPhone k Macu alebo PC pomocou lightning kábla.
- Spustite OBS a prejdite nadol na Zdroje box.
- Kliknite na ikonu malého plus a vyberte Zariadenie na zachytávanie videa .
- Zobrazí sa vyskakovacie okno. Skontrolujte malý kruh, ktorý hovorí Vytvor nový a kliknite OK .
- Objaví sa nové okno. Kliknite na malú šípku nadol vedľa Zariadenia pre prístup k rozbaľovaciemu zoznamu. Vyberte svoj iPhone. Ak sa nezobrazuje, skontrolujte, či je správne zapojený.
- Keď sa na obrazovke objaví displej iPhone, kliknite na Spustite nahrávanie tlačidlo v pravom dolnom rohu.
Nahrávanie obrazovky pomocou OBS v systéme Android
Takmer rovnaké pravidlá platia pre zariadenia so systémom Android. Ak ste úplne odhodlaní používať OBS, postupujte podľa krokov z predchádzajúcej časti. Majte však na pamäti, že táto metóda zvyčajne vedie k prekážkam a poruchám. Ak váš model nemá vstavaný záznamník obrazovky, skúste si prezerať stránku Obchod Google Play pre kompatibilnejšiu alternatívu.
Prispôsobenie nahrávania obrazovky pomocou OBS
Kvalitu súboru môžete zlepšiť hraním sa s rôznymi možnosťami prispôsobenia. Začnime nastavením parametrov snímania obrazovky:
- Otvorte OBS Studio a prejdite na nastavenie .

- Vyberte Video z panelu na ľavej strane. Odtiaľ môžete zmeniť rozlíšenie, FPS, snímanie a výstupnú veľkosť záznamu.

- Upravte nastavenia podľa svojich požiadaviek. Kliknutím na malú šípku nadol vedľa každého z nich získate prístup k zoznamu možností.

- Po dokončení kliknite Použiť , potom OK .

Ak chcete, aby bol váš súbor v konkrétnom formáte, postupujte takto:
- Ísť do nastavenie a potom kliknite na Výkon .

- Kliknite na malú šípku nadol vedľa Výstupný režim a vyberte si Pokročilé .

- Pod Nahrávanie nájdite sekciu Formát záznamu dialógové okno. Kliknite a rolujte v zozname dostupných formátov.

- Dvakrát skontrolujte, či Použite Stream Encoder je povolené a kliknite na tlačidlo Použiť .

Samozrejme, tieto zmeny väčšinou závisia od osobného vkusu. OBS je celkom intuitívny softvér, takže predvolené nastavenia fungujú dobre.
Ako nahrávať obrazovku a zvuk pomocou OBS
Existuje niekoľko možností, pokiaľ ide o zachytávanie zvuku pomocou OBS Studio. Môžete voľne prepínať medzi internými a externými zdrojmi a kroky sú takmer rovnaké pre OS Linux a Windows. Na porovnanie, používatelia počítačov Mac majú miernu nevýhodu, pretože OBS nemôže nahrávať zvuk bez pomoci tretej strany. Našťastie existuje pomocná aplikácia, ktorá so softvérom funguje skvele.
Pokračujte v čítaní a získajte prehľad o nahrávaní obrazovky aj zvuku pomocou OBS v rôznych operačných systémoch.
Nahrávanie obrazovky a zvuku pomocou OBS v systéme Windows 10
Pred spustením nahrávania obrazovky môžete pomocou tlačidla nastaviť zdroj zvuku Mixér zvuku vlastnosť. Postup:
- Prejdite na koniec stránky a nájdite Miešačka oddiele.

- Kliknutím na malú ikonu ozubeného kolieska otvorte rozbaľovací zoznam a potom vyberte Vlastnosti .

- Vyberte preferovaný zdroj (Plocha alebo Mic/Aux audio). OBS automaticky umožňuje oboje, takže to môžete nechať tak.

- Ak chcete upraviť hlasitosť, prepnite posúvač vedľa zvoleného zdroja zvuku.

- Ak chcete úplne stlmiť zvuk, kliknite na ikonu malého reproduktora vedľa zapnutého zdroja.

Nahrávanie obrazovky a zvuku pomocou OBS v systéme Linux
Ak chcete upraviť nastavenia zvuku pri nahrávaní obrazovky, postupujte presne podľa krokov z predchádzajúcej časti. Avšak v prípade, že siibaAk chcete nahrať interný zvuk, musíte urobiť toto:
- Kliknite na ikonu malého plus v Zdroje box.

- Vyberte Zachytenie zvukového výstupu z rozbaľovacieho zoznamu.

- Do malého rozbaľovacieho poľa zadajte názov zdroja a kliknite OK .

- Vyberte preferované výstupné zariadenie a spustite nahrávanie.

A ak chcete, aby sa váš mikrofón zaregistroval, mali by ste:
ako odstrániť roboty z csgo
- Kliknutím pridáte nový Zdroj a vyberte Zachytenie zvukového vstupu .

- Skontrolujte Vytvor nový v malom vyskakovacom okne.

- V rozbaľovacej ponuke vyberte mikrofón.

- Upravte nastavenia pomocou Mixér zvuku .

Mac
Používatelia počítačov Mac potrebujú na nahrávanie zvuku pomocou OBS aplikáciu tretej strany. Odporúčame použiť Čierna diera pretože funguje dobre so softvérom. Ovládač VA si môžete stiahnuť z Mac App Store zadarmo.
Po nainštalovaní aplikácie musíte urobiť nasledovné:
- Otvorte Apple MIDI Setup.

- Vytvorte nové výstupné zariadenie, ktoré bude obsahovať váš reproduktor aj ovládač Blackhole.

- Spustite OBS a pridajte nové zariadenie ako Zachytenie zvukového výstupu zdroj.

iPhone a Android
Vzhľadom na to, že neexistuje žiadna mobilná aplikácia OBS pre zariadenia so systémom iOS alebo Android, je oveľa pohodlnejšie používať predinštalované aplikácie na snímanie obrazovky. Iste, existuje riešenie bleskového kábla, ale často to prináša nevýrazné výsledky. Ak chcete súčasne nahrávať obrazovku a zvuk, odporúčame vám držať sa vstavaných funkcií.
Len pre záznam
S OBS môžete vytvárať vysokokvalitné záznamy obrazovky bez väčších problémov. Softvér je veľmi užívateľsky prívetivý a funguje dobre s rôznymi operačnými systémami. Existuje široká škála možností prispôsobenia, ktoré vám umožňujú meniť formát súboru a konfigurácie snímania videa podľa potreby. Môžete tiež zachytiť zvuk z viacerých zdrojov, aj keď v niektorých prípadoch s pomocou aplikácií tretích strán.
Jedinou nevýhodou OBS Studio je, že nie je kompatibilný s mobilnými zariadeniami. Aj keď na prepojenie telefónu so softvérom môžete použiť bleskový kábel, je lepšie použiť vstavané funkcie, ktoré má väčšina súčasných modelov.
Používate OBS na snímanie obrazovky? Uprednostňujete iný softvér? Komentujte nižšie a povedzte nám, či existuje lepší spôsob, ako používať OBS s mobilnými zariadeniami.