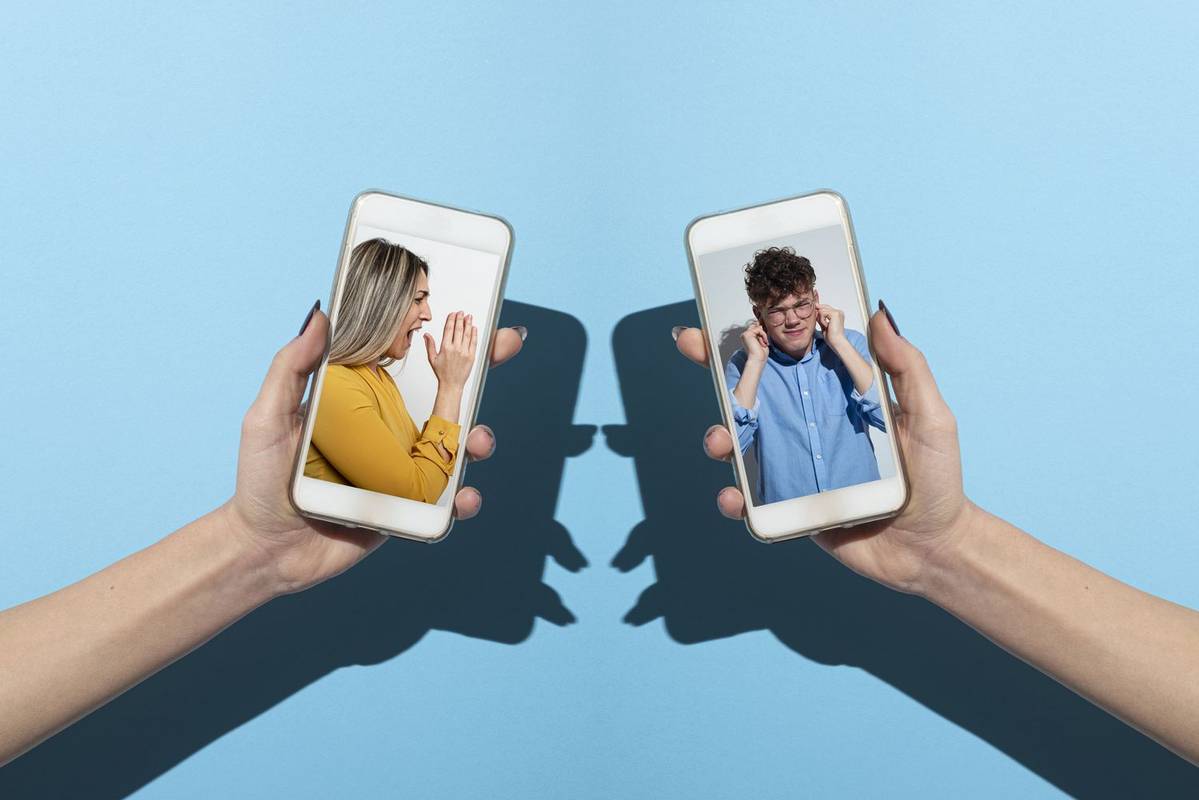Discord je už niekoľko rokov obľúbenou platformou pre virtuálne stretnutia pre mnohé komunity. Toto miesto, ktoré pôvodne používali výlučne hráči, má mnoho výhod, vďaka ktorým je ideálne na četovanie a výmenu názorov s ľuďmi, ktorí majú radi rovnaké veci ako vy.
Jednou z funkcií, ktoré užívatelia Discordu milujú, je možnosť nahrávať vaše hlasové rozhovory, čo nie je niečo, čo môžete robiť na mnohých platformách. Ak ste to ešte neskúšali, možno si nie ste istí, ako nahrávať zvuk. Ak sa chcete dozvedieť viac o tom, prečítajte si náš návod nižšie.
Ako nahrávať Discord Audio na zariadeniach iOS
Ak na prístup k Discordu používate iPhone alebo iPad, vaša vstavaná funkcia nahrávania nemusí s touto platformou fungovať. Ale nebojte sa, existujú spôsoby, ako nahrávať zvuk pomocou nahrávacieho robota Discord s názvom Craig.
Jednou z najlepších funkcií, ktoré Craig ponúka, je možnosť nahrávať viac reproduktorov naraz a ukladať súbory oddelene. Týmto spôsobom nemusíte strácať čas ručným orezávaním a upravovaním súborov, ale stále máte možnosť úpravy, ak ju potrebujete.
Vďaka tomu je Craig jednou z najlepších možností pre podcasty a tiež na iné účely. Pred začatím nahrávania sa však uistite, že všetky zúčastnené strany vedia, že sa nahráva. V niektorých štátoch je nezákonné niekoho nahrávať bez toho, aby o tom vedel.
Tu je návod, ako používať Craig.
- Najprv musíte vytvoriť Discord server. Keď to urobíte, prejdite na Oficiálna stránka Craig Bot a klepnite na možnosť Pozvať Craiga na váš Discord Server.

- Ak chcete robota používať, prihláste sa.

- Pozvite ho na server, ktorý ste vytvorili zadaním nasledujúceho príkazu: craig:, pripojte sa (názov vášho servera) . Spustí sa nahrávanie požadovaného hlasového rozhovoru.

- Po dokončení nahrávania zadajte príkaz: craig:, opustiť (názov vášho servera) . Tým sa nahrávanie dokončí a dostanete odkaz na klepnutie a stiahnutie zvukového súboru.

- Vyberte AAC alebo FLAC a súbor sa uloží priamo do vášho iPhone, kde ho môžete upravovať.
Ako nahrávať Discord Audio v systéme Android
Bot Craig opísaný v predchádzajúcej časti funguje aj na telefónoch s Androidom. Kroky, ktoré je potrebné vykonať, sú rovnaké ako na zariadeniach so systémom iOS.
Ale ako sme uviedli, Craig môžete použiť iba vtedy, ak ste ten, kto vytvoril server.
Môžete teda nahrávať zvuk na server, kde ste len členom? Našťastie áno. Z obchodu Google Play sú na stiahnutie rôzne aplikácie, ktoré umožňujú nahrávať zvuk, ako napríklad populárna Camtasia. Je vynikajúci aj na nahrávanie tutoriálov. Ak potrebujete iba zvuk, po dokončení nahrávania budete musieť oddeliť zvuk od videa.
Ako nahrávať Discord Audio na počítači
Bot Craig môžete použiť aj na nahrávanie na počítači. V tomto prípade môžete súbor (alebo súbory) uložiť aj vo formáte .wmv.
ako si vziať gif z twitteru
Existujú aj iné spôsoby nahrávania zvuku na Discord na PC s Windows alebo Mac; ak nie ste vlastníkom servera, nemôžete používať Craig.
Ako nahrávať Discord Audio pomocou OBS
Jedným z najrozšírenejších nástrojov na nahrávanie zvuku z Discordu na počítačoch je rekordér OBS. Je to zadarmo, ale môžete prispieť na web, aby mohli naďalej povoliť bezplatné sťahovanie. Na Discorde je dokonca server venovaný tomuto nástroju, takže sa k nemu môžete pripojiť a opýtať sa na čokoľvek, čo by ste o nástroji chceli vedieť.
OBS tiež umožňuje nahrávanie obrazovky, takže si môžete nástroj nastaviť podľa toho, čo potrebujete vytvoriť.
Ak chcete nahrávať pomocou OBS, postupujte takto:
- Otvorte softvér a kliknite na ikonu + v spodnej časti okna v časti Zdroje.

- Na obrazovke uvidíte nové menu, kde musíte kliknúť na Audio Output Capture.

- V novom okne pomenujte zdroj zvuku na pracovnej ploche a kliknutím na tlačidlo OK v spodnej časti uložte svoju voľbu.

- Vo vlastnostiach vyberte, či používate slúchadlá alebo reproduktory. Možnosti nájdete v rozbaľovacej ponuke, takže po výbere jedného výstupného zariadenia výberom možnosti OK uložte.

- Nie je to povinné, ale pred začatím nahrávania sa odporúča nástroj otestovať, aby ste sa uistili, že všetko bude fungovať. V časti Mixér zvuku uvidíte posúvače zvuku. Mali by sa pohnúť, ak OBS zachytáva zvuk. Ak chcete spustiť test, môžete si napríklad prehrať hudbu na počítači. Počas tohto kroku môžete upraviť aj hlasitosť nahrávania.

- Teraz ste pripravení nahrávať zvuk, takže prejdite na Ovládacie prvky v pravom dolnom rohu a vyberte možnosť Spustiť nahrávanie. Nájdete tu aj Nastavenia, takže naň môžete kliknúť a vybrať si iný formát súboru na uloženie nahrávok.

- Keď skončíte, prejdite do časti Súbor v hornej časti obrazovky a kliknite na položku Zobraziť nahrávky, čím získate prístup ku všetkým súborom, ktoré ste nahrali. Zvyčajne to budú prázdne videosúbory so zvukom a identifikujete ich podľa času a dátumu obsiahnutého v názve súboru.

Ako nahrávať Discord Audio s Audacity
Drzosť je ďalší bezplatný nástroj na nahrávanie zvuku Discord. Môžete ho použiť s rôznymi operačnými systémami vrátane macOS, Windows a Linux. Je pomerne všestranný, pokiaľ ide o formáty súborov a schopnosť nahrávať z mnohých výstupov.
Majte však na pamäti, že naraz môže byť zaznamenaná iba jedna osoba. Nie je vhodný na nahrávanie viacerých reproduktorov. Napriek tomu, ak chcete praktický nástroj na nahrávanie podcastov, kde ste jediným rečníkom, s Audacity nemôžete urobiť chybu. Tu je návod, ako nahrávať pomocou Audacity.
- Stiahnite si softvér do počítača a nainštalujte ho.

- Spustite Audacity a keď sa otvorí hlavné okno, kliknite na Upraviť.

- Vyberte Predvoľby a vyberte Zariadenia.

- V tejto ponuke vyberte svoj mikrofón ako nahrávacie zariadenie.

- Teraz je čas otvoriť Discord a pripojiť sa k hlasovému kanálu. Nahrávanie spustíte výberom červeného tlačidla.

- Tlačidlo s čiernym štvorcom zastaví nahrávanie a potom môžete kliknúť na Exportovať a vybrať miesto na uloženie súboru.

Ako zaznamenať zvuk Discord pomocou herného panela Windows Xbox
Vedeli ste, že zvuk Discord môžete nahrávať aj pomocou herného panela Windows? A je to také jednoduché. Tu sú pokyny.
- Na klávesnici stlačte kláves Windows a potom G. Otvorí sa herný panel a na obrazovke uvidíte všetky možnosti.

- Vľavo uvidíte sekciu Zvuk, takže vyberte zvuk, ktorý chcete nahrať.

- Nad tým vyberte ikonu mikrofónu a zapnite ho počas nahrávania.

- Kliknite na tlačidlo Záznam (alebo použite klávesovú skratku Windows + Alt + R).

- Keď nahrávanie zastavíte kliknutím na ikonu v pravom hornom rohu, súbor sa automaticky uloží do vášho počítača.

Ako nahrávať Discord Audio s Elgato
Elgato Sound Capture je tiež vynikajúcou voľbou pre tých, ktorí chcú nahrávať zvuk Discord. Je to užívateľsky prívetivé a ideálne na nahrávanie hry, ale predtým, ako budete môcť nahrávať zvuk, musíte nastaviť hardvér a softvér.
Po pripojení hardvéru k zariadeniu, kde chcete nahrávať zvuk, si stiahnite softvér Elgato Game Capture HD. Po nainštalovaní postupujte podľa krokov nižšie.
- Otvorte softvér Elgato Game Capture HD a prejdite do Nastavenia, aby ste otvorili Elgato Sound Capture.
- Na paneli v hornej časti vyberte položku Team Chat.
- Ak chcete upraviť nastavenia, vyberte rozbaľovaciu ponuku. Najprv vyberte požadovaný zvukový vstup na nastavenie mikrofónu.
- Ďalším krokom je výber vhodného výstupu, aby ste mohli počuť aj ostatné reproduktory.
- Teraz môžete zavrieť program, ale ponechajte softvér Elgato Game Capture otvorený, aby ste mohli sledovať svoj záznam.
Môžete sa rozhodnúť zdieľať svoje nahrávky na sociálnych médiách alebo ich uložiť do počítača v rôznych formátoch, napríklad MP4.
môžete zmeniť okraje v dokumentoch google
Nakoniec začnite nahrávanie kliknutím na červené tlačidlo nahrávania v ľavom dolnom rohu.
Ako nahrať Discord Audio pre podcast
V závislosti od toho, aký nástroj používate na nahrávanie zvuku Discord, môžete prostredníctvom tejto platformy vytvárať vynikajúce podcasty. Niet divu, že je medzi autormi podcastov taký populárny, pretože máte veľa možností na vytváranie a šetrenie času v tomto procese.
ako? Rôzne nástroje ponúkajú rôzne funkcie a možnosti úprav. Môžete si napríklad stiahnuť rôzne reproduktory v samostatných súboroch, takže nemusíte celú nahrávku upravovať viackrát. Na druhej strane môžete nahrať celú reláciu a potom ju upraviť, ako uznáte za vhodné, pričom ju ponecháte v jednom súbore.
Pohodlne si môžete zvoliť aj formát, v ktorom chcete nahrávku uložiť. To vám pomôže uistiť sa, že všetky platformy a nástroje, ktoré používate, sú kompatibilné a nemusíte používať konvertor.
Ďalšie často kladené otázky
Ako nahrám nezhodný hovor?
Hovory na Discord sa nenahrávajú automaticky. Môžete si však vybrať jeden zo spôsobov, ktoré sme predstavili v článku, aby ste ich v prípade potreby zaznamenali. Zvuk môžete použiť na vytváranie tutoriálov alebo podcastov YouTube, pretože táto platforma je na to veľmi vhodná.
Nezabudnite dať všetkým účastníkom hovoru vedieť, že ich nahrávate, aby ste sa vyhli akýmkoľvek právnym problémom.
Od hier k vzdelávaniu
Ako vidíte, nahrávky chatu z Discordu možno použiť na mnoho rôznych účelov. Od hier až po vzdelávacie a motivačné podcasty, vaše možnosti sú prakticky nekonečné. Je na vás, aby ste sa rozhodli, čo s nahrávkou urobíte a ktorá z prezentovaných metód vyhovuje vašim potrebám. Našťastie nie ste obmedzení zariadením, ktoré používate, pretože existujú riešenia pre všetky typy: telefóny, tablety a počítače.
Ako nahráte svoj Discord hovor? Prečo potrebujete nahrávku? Podeľte sa o svoje nápady v sekcii komentárov nižšie.