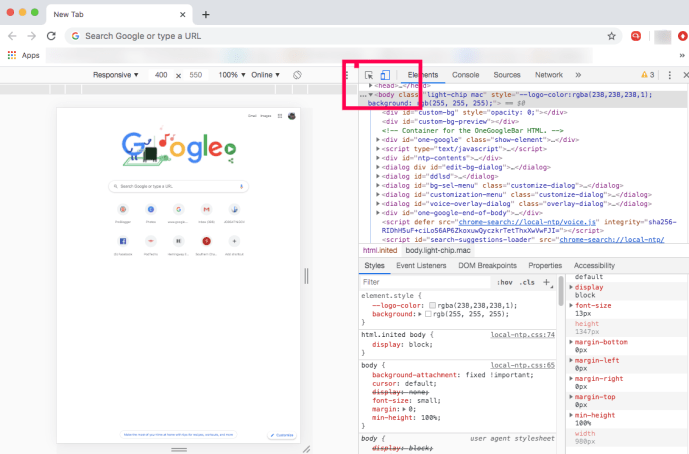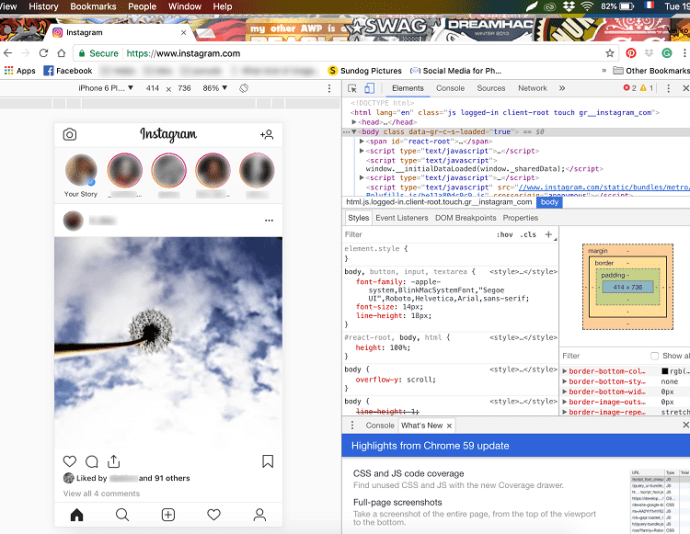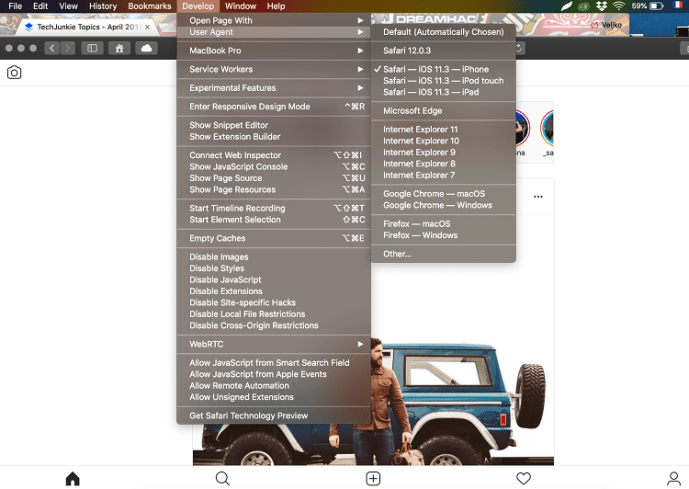Príbehy z Instagramu sú veľmi populárne. Od celebrít po malé podniky, zdá sa, že každý využíva príbehy na šírenie správy. Aspoň na krátke okno, kým sa snímky nedostanú do digitálneho zabudnutia.

Keďže Instagram je sociálna sieť zameraná na mobilné zariadenia, mimo mobilného ekosystému nie je k dispozícii veľa funkcií vrátane nahrávania z počítača. Pretože Instagram vám v rámci rozhrania webových stránok nedáva možnosť uverejniť príbeh, je k dispozícii niekoľko jednoduchých riešení.
Na úspešné zverejnenie príbehu z Instagramu na počítači Mac alebo PC musíte použiť niektoré triky v prehľadávaní, používať aplikácie tretích strán alebo plánovacie nástroje. Či tak alebo onak, proces sa stane jednoduchým, akonáhle sa dostanete na kĺb.
Prepnite si vo svojom prehľadávači User-Agent
Len čo si prečítate podnadpis, tento hack môže znieť ako viac, ako ste očakávali. Je to však pravdepodobne najjednoduchší spôsob, ako uverejniť príbeh z Instagramu alebo akékoľvek iné médium z počítača.
Toto riešenie nevyžaduje ďalší softvér ani ďalšie platby, aby ste mohli pracovať, ale obmedzujete sa iba na prehliadač Google Chrome. Pomocou niekoľkých jednoduchých krokov môžete zo svojho počítača Mac alebo PC uverejňovať príbehy na Instagrame.
Ak váš počítač ešte nemá prehliadač Google Chrome, môžete si ho stiahnuť tu . Tento prehliadač má niekoľko výhod s Internetový obchod . Na inštaláciu rozšírení Chrome existujú nekonečné možnosti pre váš účet Instagram.
Chrome
Spustite Chrome a v ponuke Zobraziť v hornej časti otvorte nástroje pre vývojárov. Môžete tiež použiť klávesové príkazy na rýchle otvorenie vývojárskych nástrojov:
Pre Mac - Príkaz + Možnosti + J
Pre PC - Control + Shift + J
Poznámka : Screenshoty sa vytvárajú na počítači Mac. Rozloženie teda môže byť v systéme Windows trochu odlišné, ale stále platia rovnaké kroky.

- Po zobrazení konzoly pre vývojárov sa pozrite na ikony v pravom hornom rohu obrazovky. Uvidíte taký, ktorý vyzerá ako tablet a smartphone. Po umiestnení kurzora myši na ikonu by malo byť uvedené Prepnúť lištu zariadenia. Kliknite na túto položku a všimnete si, že váš webový prehliadač vyzerá menší.
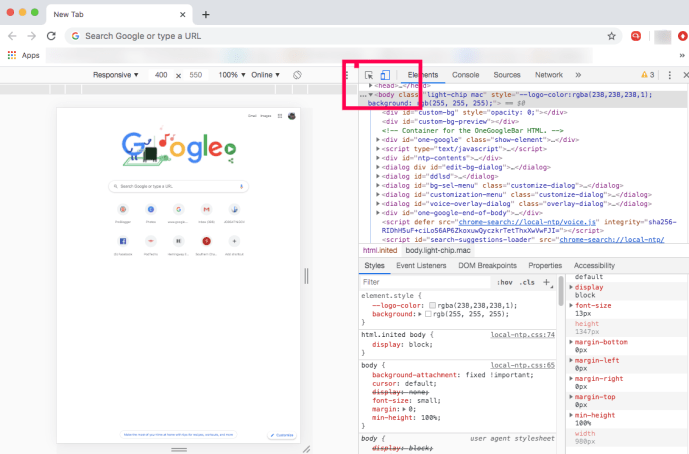
- V prípade potreby sa prihláste do svojho účtu Instagram.
- Kliknite na svoj príbeh v hornej časti panela zariadenia a okamžite sa dostanete do súborov počítača.
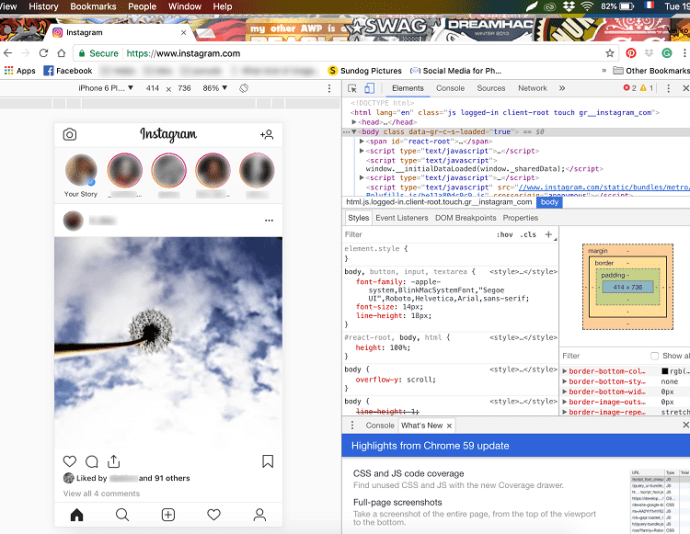
Táto metóda predpokladá, že máte v počítači pripravené obrázky a videá. Ak nie, mali by ste ich najskôr nahrať.
Píšte vlastné titulky, pridajte sviatočné logá a ozdobte svoj príbeh pomocou rovnakých nástrojov, aké by ste použili v mobilnom zariadení. Hit Pridajte do svojho príbehu, akonáhle budete spokojní s jeho vzhľadom. To je všetko.

Môžete to urobiť pomocou Safari?
Teoreticky je možné uverejniť príbeh z Instagramu zo Safari, ale váš počítač musí umožniť orientáciu na výšku. Mali by ste byť schopní zmeniť nastavenia displeja a uverejniť príbeh.
ako sťahovať twitterové gify na pc
Ak nie, na zverejnenie obrázkov alebo videí môžete kedykoľvek použiť Safari. Postup je nasledovný:
- Ak chcete prepnúť User-Agent, musíte najskôr povoliť ponuku Develop. Zamierte do Predvoľby Safari , vyberte Pokročilé a začiarknite políčko Zobraziť ponuku Vývoj na paneli s ponukami .
- Kliknite na Rozvíjať , vyberte User-Agent a začiarknite políčko Safari iOS - 11,3 - iPhone (Safari iOS - 11,3 - funguje aj iPod touch)
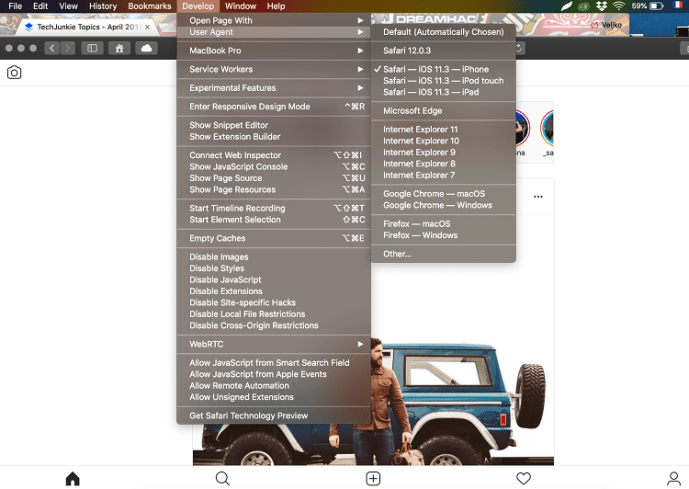
Teraz sa môžete prihlásiť do svojho účtu Instagram a kliknutím na ikonu plus pridať fotografie a videá. Ako už bolo spomenuté, ak chcete pridať príbeh, najskôr prepnite do režimu na výšku.
V porovnaní s prehliadačom Chrome by mohlo byť jednoduchšie používať Instagram v Safari, pretože sa vám zobrazí zobrazenie v celom okne. Keď uverejňujete príbehy prostredníctvom režimu na výšku, veci sa stávajú trochu komplikovanými.
Aplikácie tretích strán
Aplikácie tretích strán ponúkajú rôzne funkcie zverejňovania a vyhľadávania a niektoré z nich sú k dispozícii iba v platených verziách. Tieto aplikácie však môžu byť užitočné, ak používate Instagram na podnikanie alebo chcete hromadne nahrávať.
Hootsuite
Hootsuite je obľúbená služba pre influencerov a mnohých podnikateľov. Našťastie dokáže oveľa viac ako plánovanie príspevkov. Spoločnosť Hootsuite vám dáva možnosť nastaviť si príspevky z Instagramu z vášho počítača.
Aj keď je to platená služba, stojí to za to, ak spravujete viac účtov, príspevkov a plánov na sociálnych sieťach.
ako stiahnuť forge pre minecraft -
Bluestacky
Emulátor Androidu, Bluestacky je k dispozícii aj na počítačoch Mac a PC. Aby ste ho mohli používať, potrebujete účet Google a celý proces sa podobá na vyššie popísané hacky prehľadávača.
Najlepšie na tejto aplikácii je, že je bezplatná a môžete ľahko zverejňovať príbehy, obrázky a videá. Nepodporuje však hromadné nahrávanie a správu viacerých účtov.
Sídlo násypky
Sídlo násypky je plánovací nástroj určený pre pokročilých používateľov. Ponúka hromadné nahrávanie, úplnú automatizáciu, analytiku a ďalšie. Okrem toho obsahuje plánovač mriežky, ktorý vám umožní získať náhľad svojho profilu na Instagrame.
Tento nástroj je najlepší pre manažérov sociálnych médií a vplyvných používateľov, pretože cena predplatného je trochu strmá.
Dropbox
Dropbox neumožňuje presne posielať príbehy na Instagram pomocou počítača, ale stojí za zmienku. Za predpokladu, že máte v počítači skvelý softvér na úpravu fotografií, alebo je jednoduchšie pracovať s obsahom Instagramu na väčšej obrazovke, služba Dropbox uľahčuje presun tohto obsahu do mobilného zariadenia a jeho nahrávanie.
Ak máte problémy s niektorou z vyššie uvedených možností, Dropbox pripravuje cestu, ktorú bude váš upravený obsah prechádzať z počítača do smartphonu. Kombináciou jednoduchých možností nahrávania a okamžitého nahrávania údajov v rámci aplikácie je to ďalší spôsob, ako zverejniť obsah na Instagrame pomocou počítača.
Stlačte tlačidlo Like
Uverejnenie príbehu z Instagramu z vášho počítača je jednoduché. A ak ste priemerný používateľ, nemusíte sa uchýliť k aplikáciám tretích strán. Pred zdieľaním fotografií alebo videí do počítača ich nezabudnite nahrať.