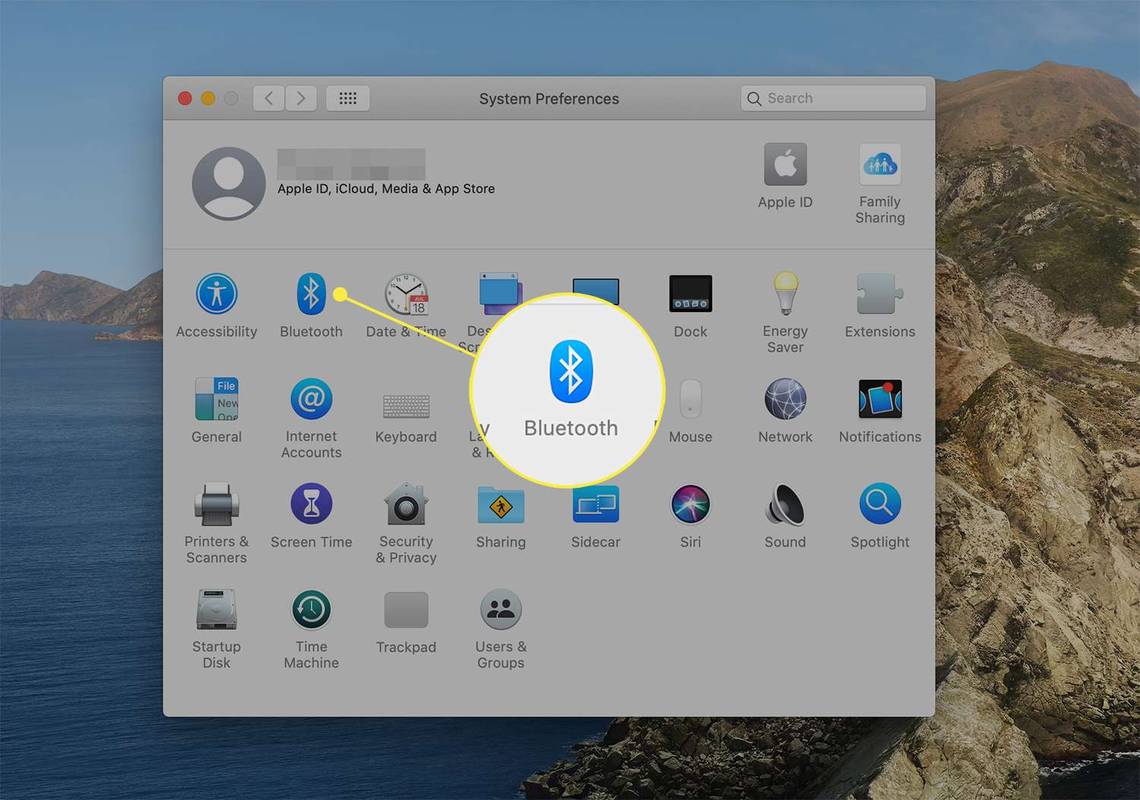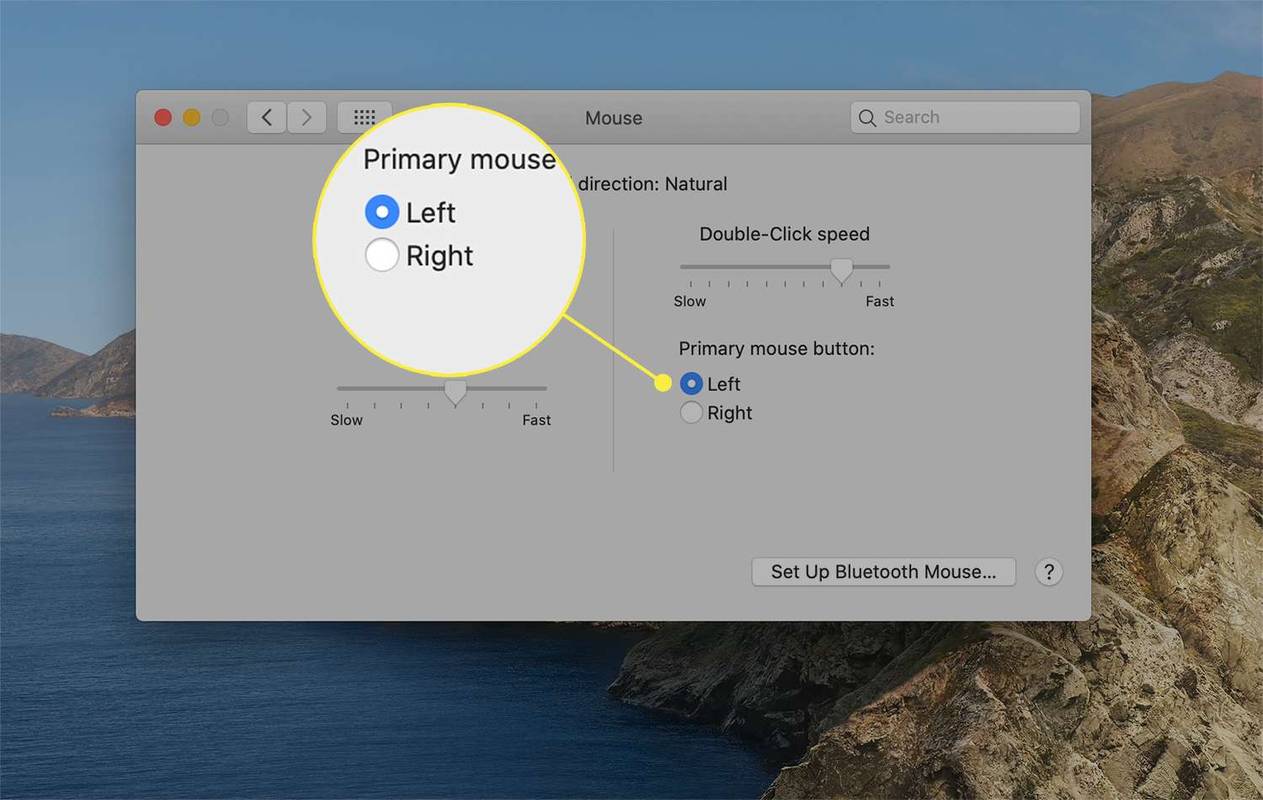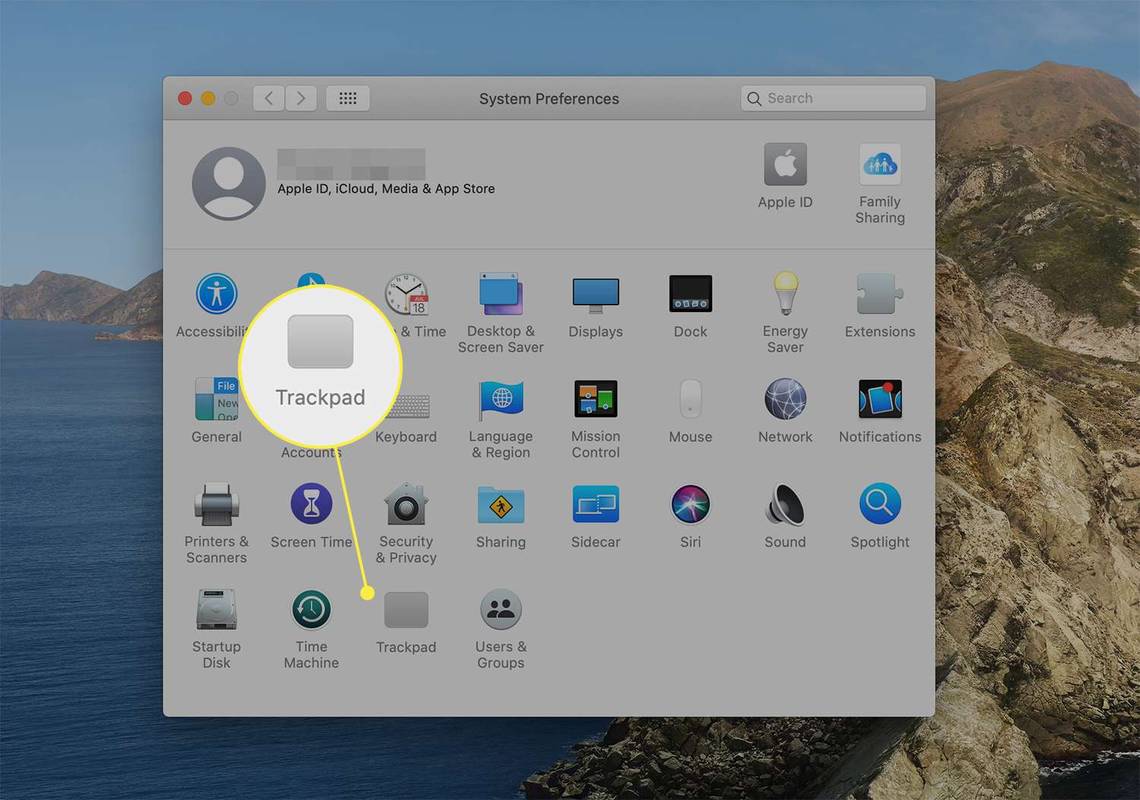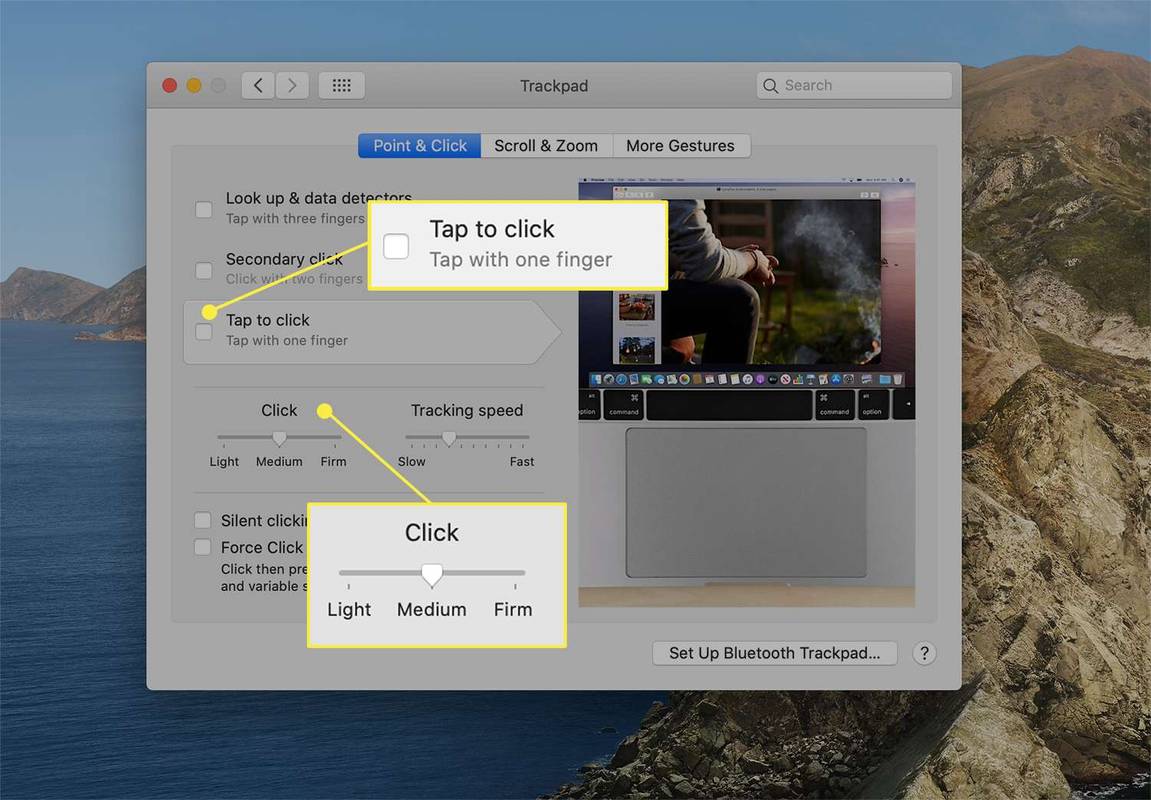Čo vedieť
- Pomocou myši: Pripojte ju a prejdite na Systémové preferencie > Myška > a vyberte Vľavo pod Primárne tlačidlo myši .
- Bez myši: Od Systémové preferencie > Trackpad , zrušte začiarknutie políčka vedľa Klepnutím kliknite .
- Funkcia kliknutia ľavým tlačidlom je známa aj ako primárne kliknutie.
Tento článok vysvetľuje, ako kliknúť ľavým tlačidlom myši na Macu pomocou myši alebo pomocou vstavaného trackpadu. Pokyny platia pre počítače Mac so systémom macOS Big Sur (11.0), macOS Catalina (10.15) a macOS Mojave (10.14).
Ako kliknúť ľavým tlačidlom myši na Macu
Ak chcete nastaviť funkciu primárneho kliknutia na ľavé tlačidlo na kompatibilnej bezdrôtovej alebo káblovej myši, postupujte podľa týchto krokov.
-
Pripojte káblovú alebo bezdrôtovú myš. Ak ide o myš Bluetooth, prístup Systémové preferencie > Bluetooth alebo kliknite na ikonu Bluetooth na paneli s ponukami a vyhľadajte a pripojte svoje príslušenstvo.
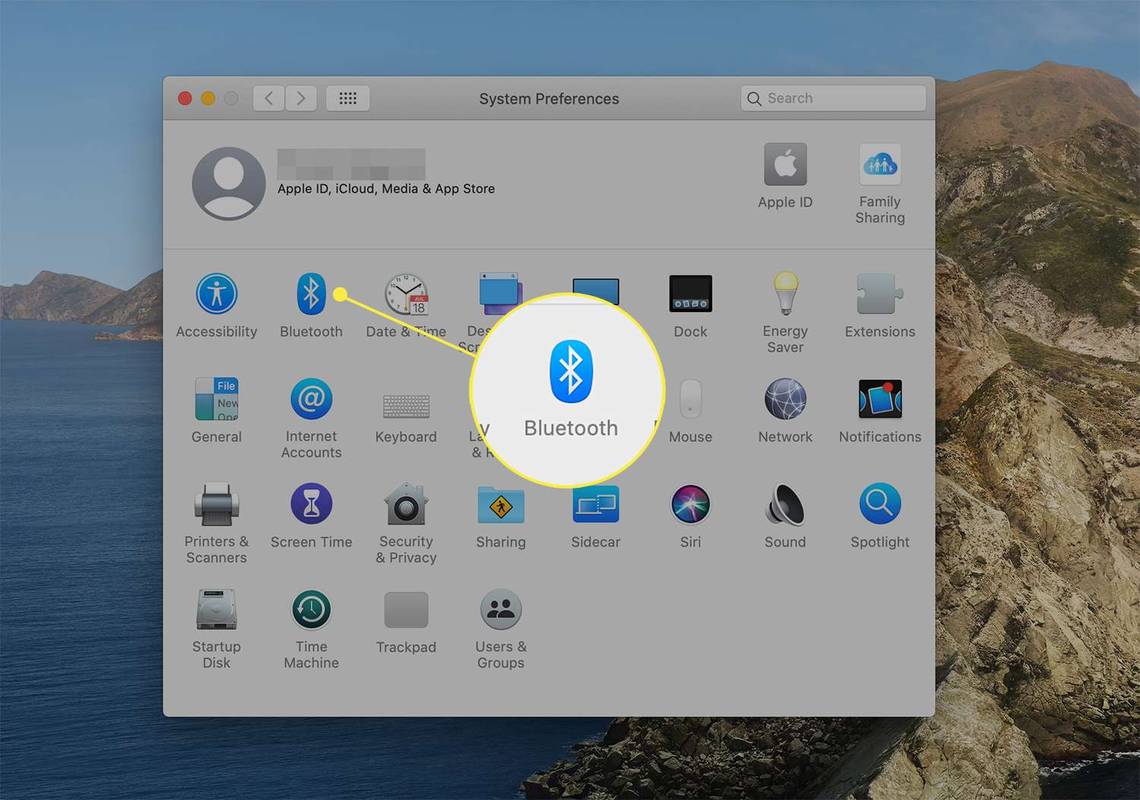
-
Ísť do Systémové preferencie > Myška > Primárne tlačidlo myši . Vyberte prepínač vedľa Vľavo .
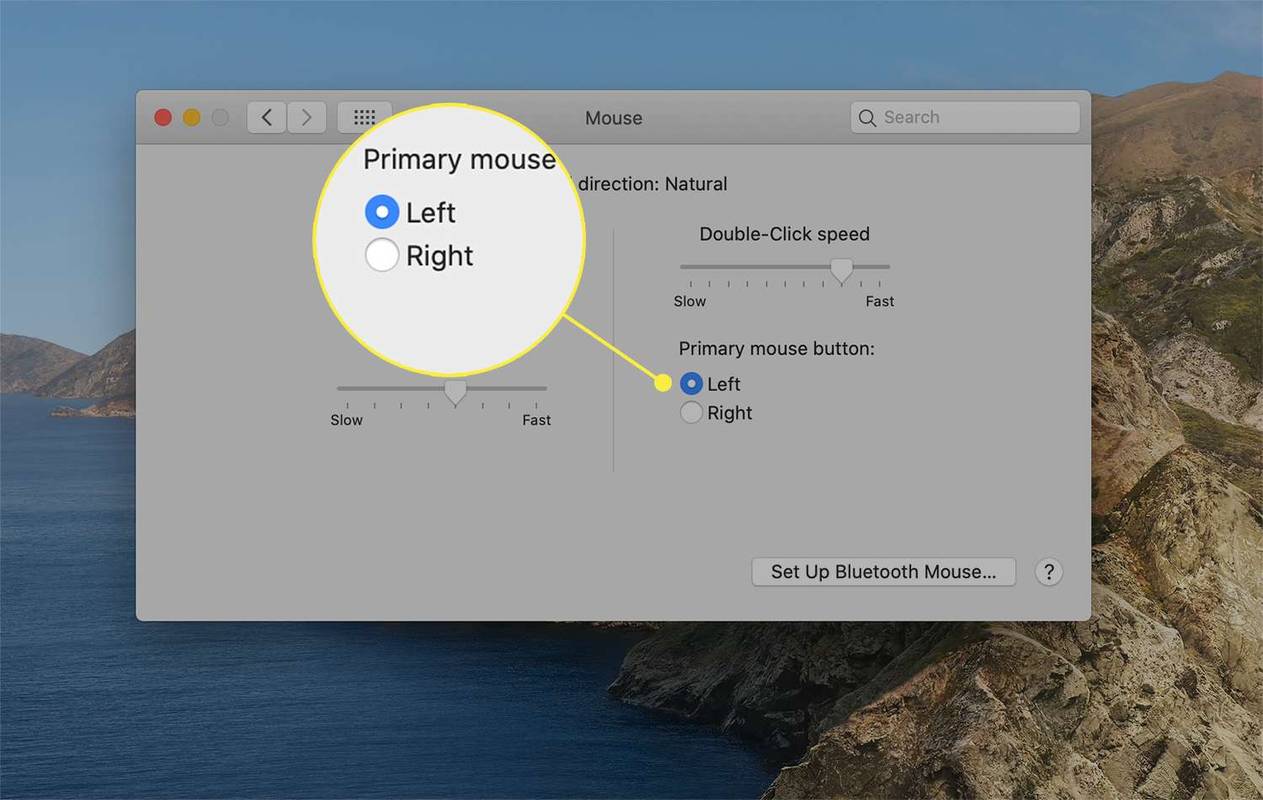
-
Teraz bude vaša myš používať ľavú pozíciu ako primárnu oblasť kliknutia.
ako zobraziť vaše komentáre na youtube
Ako klikáte ľavým tlačidlom myši na Macu bez myši?
Bez myši použite vstavaný trackpad vášho Macu na nastavenie správania kliknutia ľavým tlačidlom myši.
-
Z Apple menu, prejdite na Systémové preferencie > Trackpad .
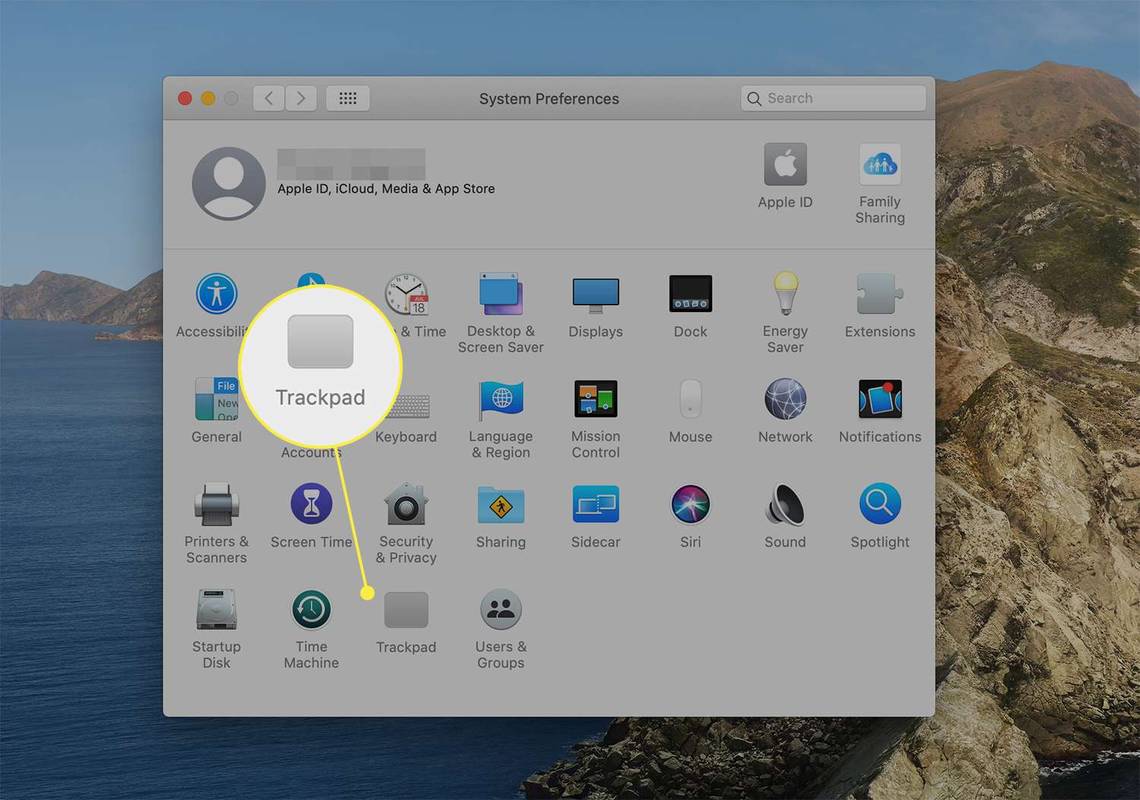
-
Na Point & Click zrušte začiarknutie políčka vedľa Klepnutím kliknite .
-
Pomocou posúvača pod ním nastavte množstvo tlaku, ktoré musíte použiť, aby ste zaregistrovali kliknutie Kliknite vybrať Svetlo , Stredná , alebo Pevný .
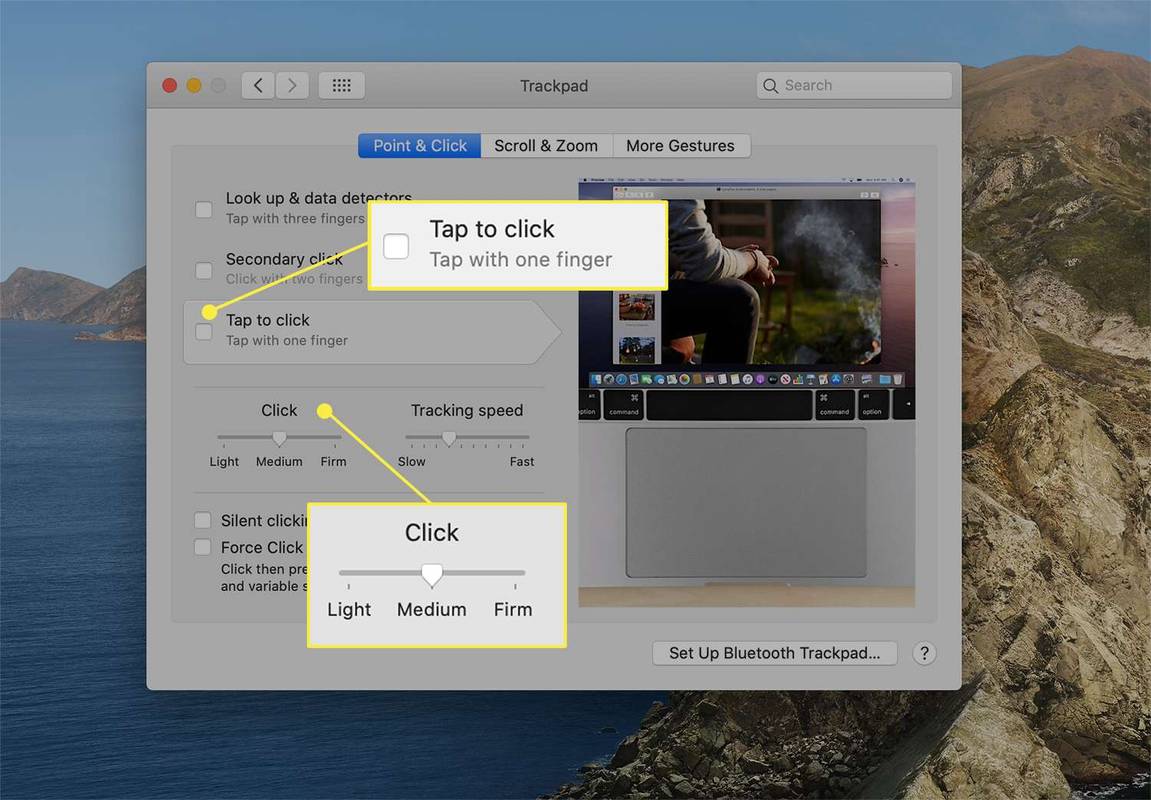
Zvuk kliknutia sa mení podľa vášho výberu. Klikanie je najtichšie, keď je vybratá možnosť Svetlo, a produkuje najhlasnejší zvuk pri nastavení Pevný. The Tiché klikanie možnosť sa vzťahuje len na nastavenia Force Touch Trackpadu.
Ako kliknúť ľavým tlačidlom pomocou Force Touch trackpadu na Macu
Ak má váš Mac trackpad Force Touch, primárne kliknutie alebo kliknutie ľavým tlačidlom prevezme pokročilé správanie v konkrétnych programoch kliknutím a stlačením položky. Ak chcete využiť tieto nástroje, najprv sa uistite, že ste povolili funkciu Force Touch.
Apple predstavil Force Touch trackpad v 2015 15-palcových a 13-palcových modeloch Retina MacBook Pro. Je to na najnovších MacBookoch a Apple Magic Trackpad 2.
Povoliť správanie vynúteného dotyku trackpadu
Od Systémové preferencie > Point & Click , začiarknite políčko vedľa Vyhľadajte a detektory údajov a vyberte si Vynútené kliknutie jedným prstom .
ako snímať screenshot na snapchate bez toho, aby to vedeli na iphone xr

V spodnej časti Point & Click v dialógovom okne, uistite sa, že ste vybrali Vynútené kliknutie a hmatová odozva . Zapnutím tohto výberu si môžete vybrať medzi správaním klikania a klepnutia Vyhľadajte a detektory údajov .
Príklady funkcií Force Touch trackpadu
Použite trackpad Force Touch na vykonanie niektorých z týchto skratiek na MacBooku vynúteným kliknutím ľavým tlačidlom myši.
- Ako klikáte na Macu súčasne pravým a ľavým tlačidlom myši?
Ak potrebujete kliknúť pravým a ľavým tlačidlom súčasne, skúste povoliť klávesy myši. Ísť do Systémové preferencie > Prístupnosť a potom vyberte Ovládanie ukazovateľa > Alternatívne metódy kontroly . Umiestnite šek vedľa Povoliť klávesy myši . F11 je ekvivalentné kliknutiu ľavým tlačidlom myši so zapnutými klávesmi myši a F12 je ekvivalentné kliknutiu pravým tlačidlom myši.
- Ako zmeníte kliknutie pravým tlačidlom myši na kliknutie ľavým tlačidlom na počítači Mac?
Najprv prejdite na Systémové preferencie > Myška , potom prejdite na Primárne možnosti myši časť na výmenu ľavého a pravého tlačidla myši. Potom, pod Primárne tlačidlo myši , vyberte Správny . Vaše typické kliknutia pravým tlačidlom myši budú teraz kliknutia ľavým tlačidlom.
Zaujímavé Články
Redakcia Choice

Ako odstrániť zbierku v TikTok
Obsah TikTok je taký objemný, že môže často zaplaviť váš informačný kanál. Pridaním najlepších videí medzi obľúbené je možný prístup k nim a ich zoskupovanie do zbierok. Vďaka tejto funkcii je sledovanie vášho obľúbeného obsahu hračkou. Avšak vy

Ako aktualizovať inštaláciu Kodi na verziu 17.6 Krypton
Ak chcete aktualizovať Kodi na verziu 17.6 - známu tiež ako Krypton, musíte už presne vedieť, čo je Kodi a prečo je to jedna z najlepších častí streamovacieho softvéru. Ty pravdepodobne

Ako odstrániť používateľský profil v systéme Windows 10
Niekedy môže odstránenie používateľského profilu v systéme Windows 10 vyriešiť niekoľko problémov. Ak sa napríklad poškodí váš používateľský profil, ak niektoré aplikácie už nefungujú, alebo ak chcete obnoviť nastavenia vášho používateľského profilu späť na

Herný režim Windows 10 sa pekne vylepšuje
Ako už možno viete, aktualizácia Windows 10 Creators Update obsahuje špeciálnu funkciu Game Mode, ktorá za určitých okolností zvyšuje výkonnosť niektorých hier. V blízkej budúcnosti prinesie táto funkcia niekoľko šikovných vylepšení. Herný režim je nová funkcia systému Windows 10 vyrobená špeciálne pre hráčov. Ak je povolené, zvyšuje sa

Pozor: Súhrn výhod systému Windows 7 pridáva telemetriu
Takto môžete zakázať telemetriu, zhromažďovanie údajov a „špehovanie“ po inštalácii súhrnného systému Windows 7.

Konfigurácia nastavení jazyka v systéme Windows 8
V prípade systému Windows 8 spoločnosť Microsoft „pretvorila“ ovládací panel Jazykové nastavenia. Najvýznamnejšie zmeny boli urobené v spôsobe prepínania vstupných jazykov používateľom a v jazykovej lište. Dokonca aj niektorí skúsení používatelia mali problémy s konfiguráciou nastavení jazyka a pri prechode na Windows 8 ma požiadali o pomoc.