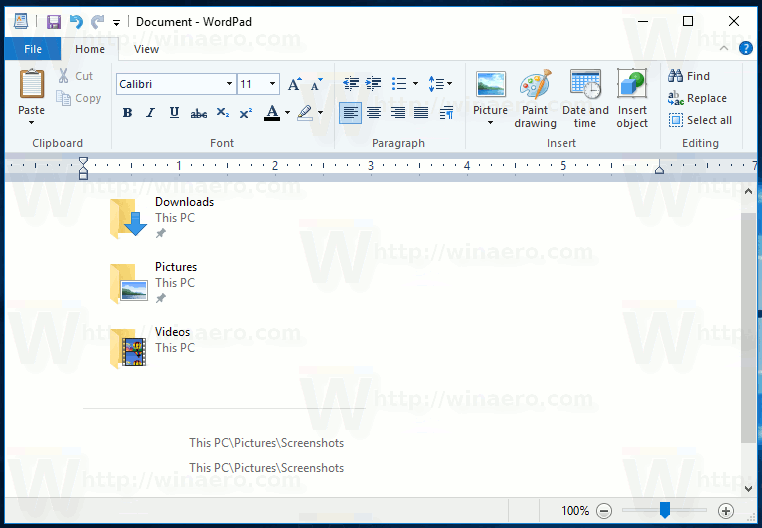Časy vypaľovania obrázkov ISO z operačného systému na disk sú už dávno preč, dnes sa väčšina počítačov dá zaviesť z USB, takže je jednoduchšie aktualizovať a pohodlnejšie inštalovať Windows z USB flash disku. Ďalším dobrým dôvodom na inštaláciu týmto spôsobom je rýchlosť inštalácie, ktorá je podstatne rýchlejšia ako pri nastavení optickej jednotky. Mnoho moderných zariadení nie je dodávaných s optickou jednotkou. Pozrime sa, ako preniesť nastavenie systému Windows 10 na bootovateľný USB kľúč. Ak v súčasnosti používate systém Windows 8, nie je potrebný žiadny softvér tretej strany, ale v systéme Windows 7 potrebujete na extrakciu obsahu súboru Windows 10 ISO nejaký nástroj, ako je archivátor 7-Zip.
Inzerát
Výstraha! Z jednotky USB flash, ktorú na to použijete, budete musieť vymazať všetky údaje, preto si predtým, ako budete pokračovať, urobte zálohu dôležitých údajov.
Musíte rozbaliť ISO súbor. V systéme Windows 7 používajte bezplatný a otvorený zdroj Archivátor na 7 zipsov alebo nainštalovať Virtuálny CloneDrive softvér, ktorý je tiež zadarmo. Vytvára virtuálnu jednotku, ktorá umožňuje pripojiť obrázky ISO, a môžete s nimi pracovať ako s bežným diskom DVD vloženým do fyzickej jednotky DVD.
je bezpečné kupovať letenky na stubhube
V systéme Windows 8 a Windows 8.1 nepotrebujete žiadny softvér tretích strán na extrahovanie obsahu ISO na USB flash disk: Windows 8 a Windows 8.1 majú vstavanú podporu pre obrázky ISO. Jednoduchým dvojitým kliknutím pripevnite ISO; Systém Windows 8 vytvorí virtuálnu jednotku DVD v priečinku This PC. Potom stačí skopírovať a vložiť súbory z virtuálnej jednotky DVD na USB kľúč.
ako odstrániť kanál na roku
Dôležitá poznámka : Z 32-bitovej (x86) verzie systému Windows nemôžete vytvoriť zavádzací 64-bitový (x64) Windows 10 USB flash disk. Použite 64-bitové vydanie systému Windows na vytvorenie 64-bitového USB kľúča. Vy všakmôcťvytvorte jednotku USB s 32-bitovým (x86) vydaním systému Windows zo 64-bitového vydania systému Windows.
- Stiahnite si Windows 10, ak ho nemáte, ako je popísané tu: Windows 10 Technical Preview priame odkazy na stiahnutie .
- Otvorte zvýšený príkazový riadok
- Zadajte nasledujúci text:
diskpart

Diskpart je nástroj na správu diskov konzoly, ktorý sa štandardne dodáva so systémom Windows. Umožňuje vám vykonávať všetky operácie správy diskov z príkazového riadku. - Pripojte USB kľúč.
- Do výzvy diskpart zadajte nasledujúci príkaz:
zoznam disku
Zobrazí tabuľku so všetkými vašimi diskami vrátane aktuálne pripojeného USB kľúča. Poznamenajte si číslo jednotky USB.
V mojom prípade je to Disk 1

- Teraz musíte vybrať disk USB v časti diskpart. Zadajte nasledujúci text:
sele disk #
Kde # je číslo vašej jednotky USB flash. V mojom prípade je to 1, takže musím použiť nasledujúci príkaz:
sele disk 1

- Zadajte nasledujúci príkaz:
čistý
Týmto vymažete všetky dáta z vášho USB disku.
Poznámka: Tento krok môžete preskočiť, ak ste pokročilým používateľom a viete, že váš USB kľúč má správny súborový systém. Ak si nie ste istí, je lepšie vyčistiť oddiely a údaje.

- Zadajte nasledujúci príkaz:
vytvorte hlavnú časť
Týmto sa vytvorí primárny oddiel, do ktorého sa budú ukladať vaše údaje.

- Teraz musíte oddiel naformátovať. Použite nasledujúci príkaz:
formátovať rýchlo

- Ďalej zadajte nasledujúci príkaz:
aktívny
To umožňuje, aby vaše USB zariadenie mohlo načítať nejaký bootloader.

- Teraz je vaša práca v diskovej časti dokončená. Ak chcete operáciu opustiť, zadajte príkaz „exit“. Vrátite sa na vyvýšený príkazový riadok - nezatvárajte ho.
- Dvojitým kliknutím na obraz ISO v systéme Windows 8 ho pripojte a skopírujte všetky súbory z obrazu ISO Windows 10 na USB kľúč. Bude to trvať niekoľko minút, v závislosti od rýchlosti vášho USB flash disku. Vo Windows 7 otvorte Windows 10 ISO pomocou 7-Zip a extrahujte všetky súbory na písmeno jednotky USB kľúča.
- Posledná časť: musíte si na USB kľúč napísať bootloader. Predpokladajme, že váš pripojený obraz ISO má písmeno jednotky D: v priečinku This PC / Computer a váš USB kľúč má písmeno jednotky E:
Potom musíte na príkazovom riadku so zvýšeným príkazom zadať nasledujúci príkaz:ako zrušiť predplatné zápasu
D: Boot Bootsect / NT60 E: / force / mbr
Toto zapíše bootovací sektor NT6 na vaše USB kľúče. Nahraďte písmená v mojom príklade príslušnými písmenami v operačnom systéme.

To je všetko! Teraz môžete tento USB kľúč použiť na zavedenie a inštaláciu systému Windows 10 na ľubovoľnom počítači, ktorý podporuje bootovanie z USB.

P.S. V skutočnosti, akonáhle urobíte bootovateľný USB disk zápisom do bootovacieho sektoru, pokiaľ disk nenaformátujete, môžete jednoducho vymazať všetky súbory na ňom a skopírovať novšie súbory z aktualizovaného ISO na ten istý flash disk, a stále sa bude bootovať.