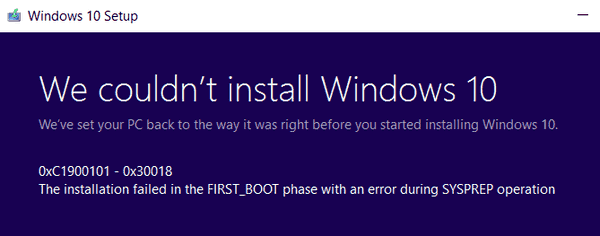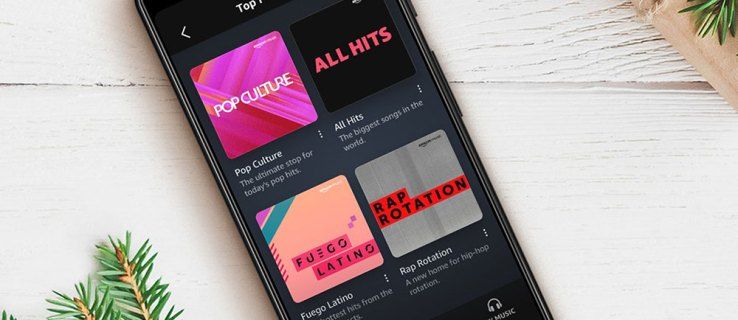Odkedy boli knižnice zavedené v systéme Windows 7, nemôžete do knižnice zahrnúť priečinky v sieti. Pri pokuse o zahrnutie sieťového umiestnenia ho Explorer zablokuje a zobrazí sa chyba „Toto sieťové umiestnenie nemožno zahrnúť, pretože nie je indexované.“ Ako potom zahrniete cesty sieťových priečinkov do knižnice? Čítajte ďalej a dozviete sa.
Inzerát
prečo má môj snapchat iba jeden filter

Pri pridaní cesty sieťového priečinka do knižnice sa vyskytla chyba
Knižnice systému Windows používajú technológiu Windows Search. Všetky miestne priečinky obsiahnuté v knižniciach sa automaticky indexujú. Ak otvoríte Možnosti indexovania z ovládacieho panela, uvidíte, že v zozname indexovaných umiestnení sú všetky miestne priečinky, ktoré ste pridali do knižníc. Vy všakmôcťzahrnúť sieťový priečinok do knižnice, ak používate nástroje tretích strán. Iba Explorer vám bráni v pridaní sieťového umiestnenia.
Winaero Librarian je jeden taký domáci nástroj, ktorý to umožňuje. Knihovník v skutočnosti umožňuje robiť oveľa viac vecí s knižnicami, ktoré Windows obmedzuje, napríklad zmena ikony zabudovaných knižníc . Tu sú podrobné pokyny, ako pridať sieťové umiestnenie do knižnice:
- Stiahnuť ▼ Winaero Librarian a otvor to.
- Vaše knižnice budú uvedené v zozname. Pravým tlačidlom myši kliknite na knižnicu, do ktorej chcete zahrnúť cestu k sieťovému priečinku, a potom kliknite na položku „Zmeniť ...'. Odporúčam vám vytvoriť novú vlastnú knižnicu pre sieťové priečinky, ako napríklad „Network Media“ alebo „Network Documents“.
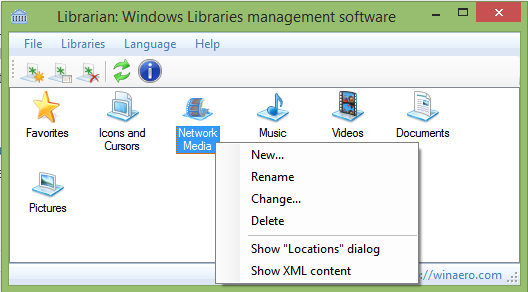
Winaero Librarian - jeden z nevyhnutných nástrojov vo vašom arzenáli
- Kliknite na tlačidlo Pridať.
- V dialógovom okne, ktoré sa zobrazí, zadajte sieťovú cestu do textového poľa „Priečinok:“ v štýle Universal Naming Convention (UNC), to znamená \ ComputerName SharedFolder Resource. Napríklad \ Windows-PC C # Docs. Aj keď máte namapované písmeno sieťovej jednotky, použite syntax UNC, nepoužívajte namapovanú jednotku, inak to nebude fungovať.
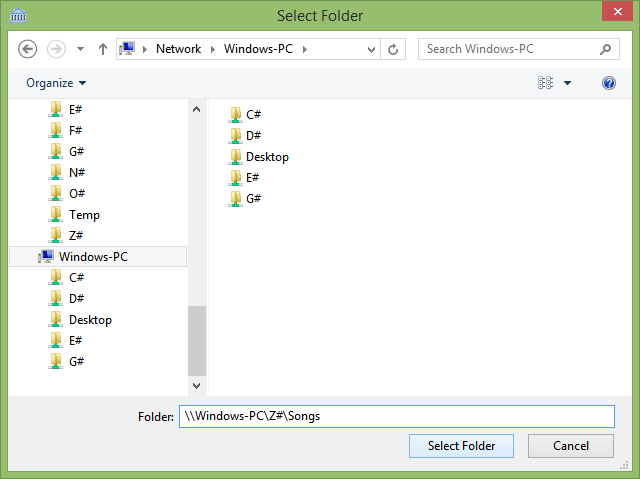
Cesta UNC
Po kliknutí na tlačidlo „Vybrať priečinok“ by mal byť výsledok taký, kde vám ukáže cestu UNC.
Windows 10 nemôže otvoriť ponuku Štart
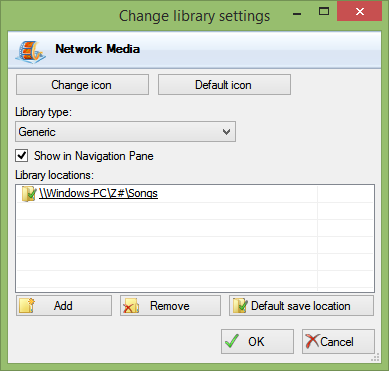
Na pridanie priečinka do knižnice použite syntax UNC
- Kliknite na OK a zatvorte Librarian.
To je všetko! Priečinok by mal byť teraz k dispozícii v knižnici. V systéme Windows 8.1 je na úvodnej obrazovke možné prehľadať tieto sieťové umiestnenia, ktoré pridáte do knižnice. V systéme Windows 7 SP1 musíte pridať nasledujúcu hodnotu registra:
Windows Registry Editor, verzia 5.00 [HKEY_CURRENT_USER Software Microsoft Windows CurrentVersion Explorer SearchPlatform Preferences] 'EnableSearchingSlowLibrariesInStartMenu' = dword: 00000001
Po pridaní vyššie uvedenej hodnoty sa musíte odhlásiť a prihlásiť späť alebo reštartujte program Explorer . Potom bude môcť ponuka Štart systému Windows 7 prehľadávať tieto sieťové priečinky. Funguje to aj v prípade programu StartIsBack v systémoch Windows 8.1 a Windows 8.
Všimnite si, že napriek tomu sa sieťové priečinky v knižnici neindexujú pomocou Windows Search, ako sú to miestne priečinky. Vyhľadávajú sa v reálnom čase, takže počas vyhľadávania môžu byť výsledky v sieti pomalé.

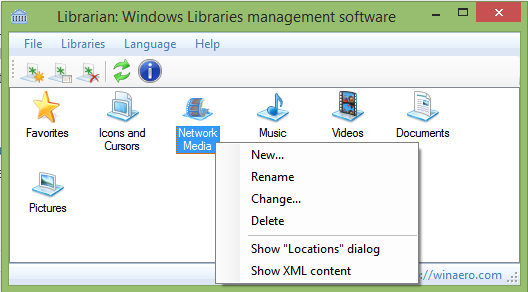
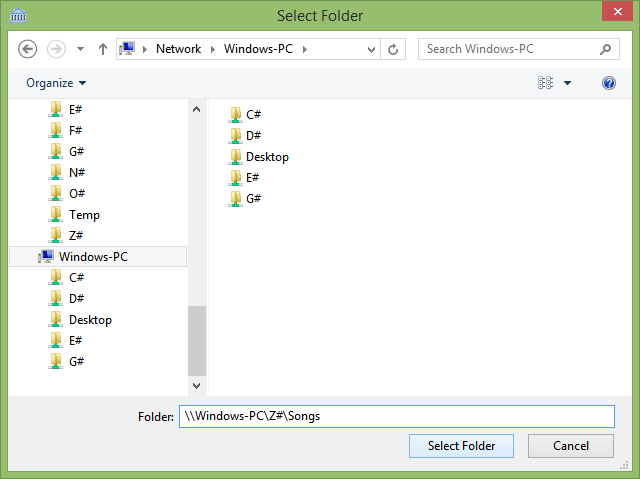
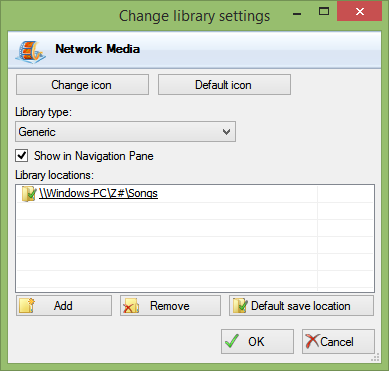





![Chromebook sa nenabíja [Vyskúšajte tieto opravy]](https://www.macspots.com/img/smartphones/58/chromebook-won-t-charge.jpg)