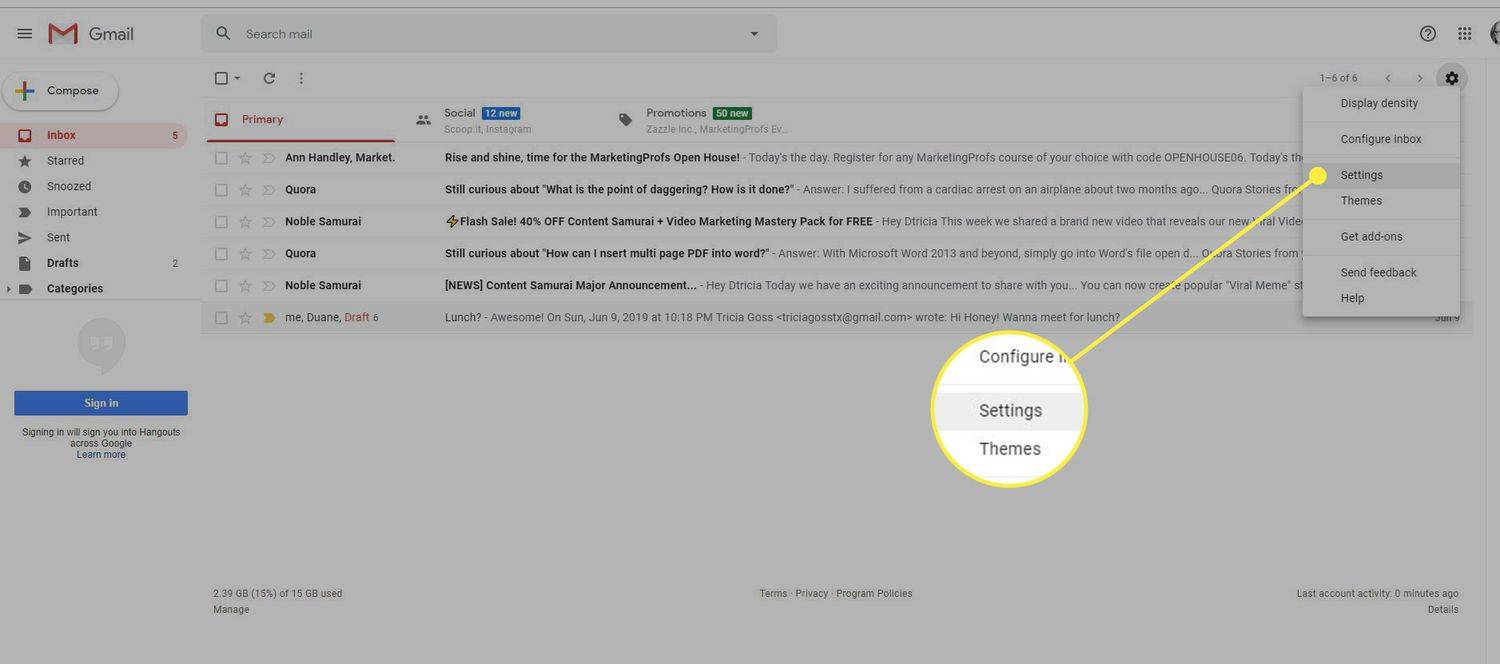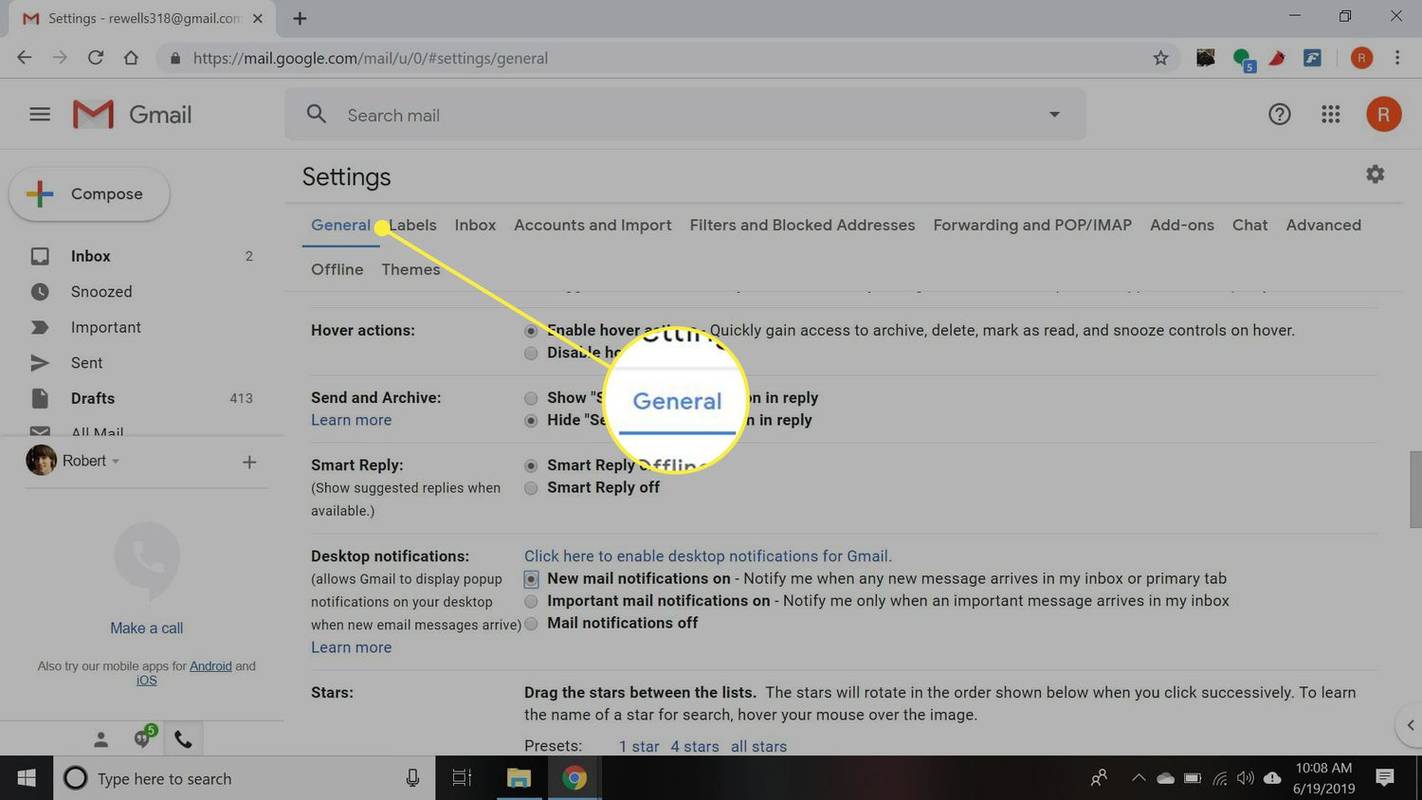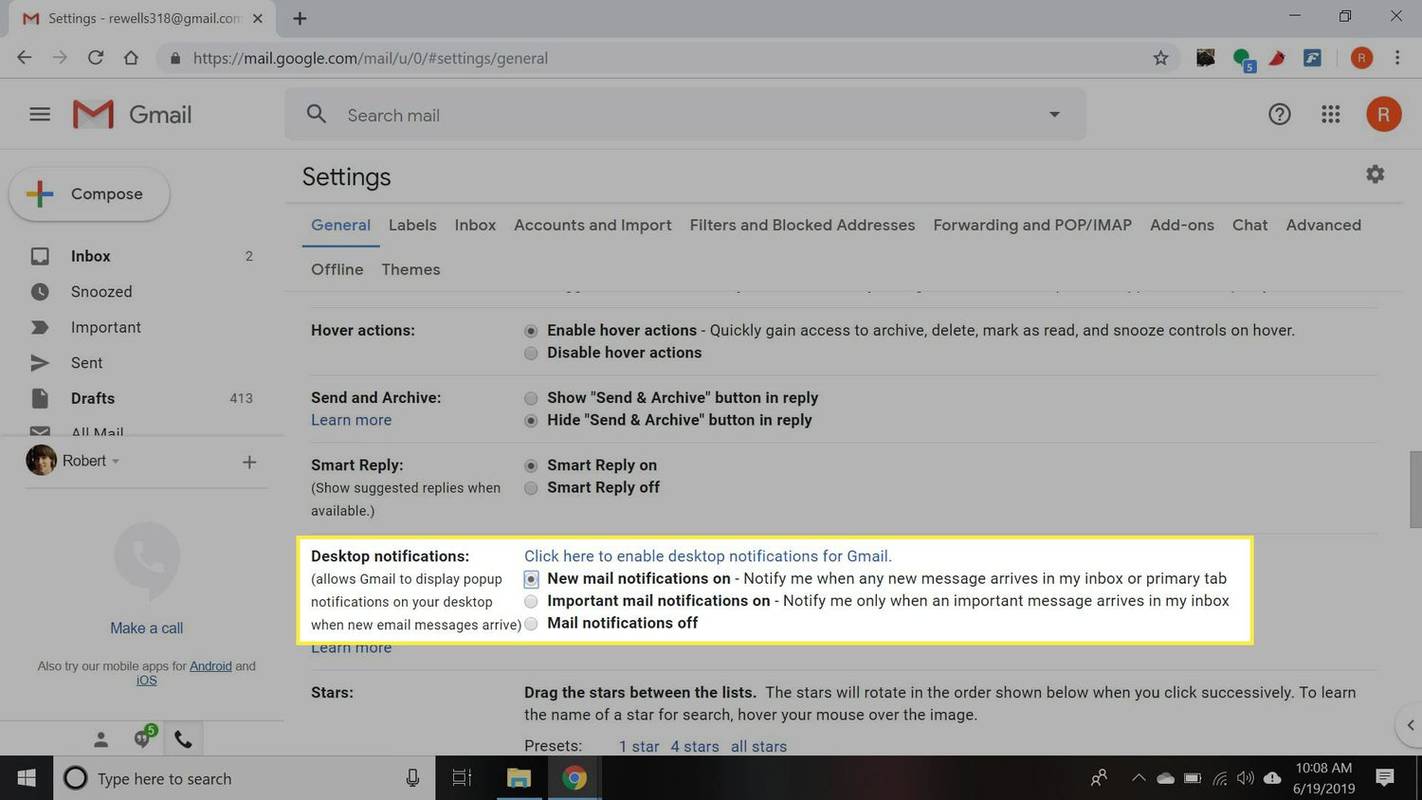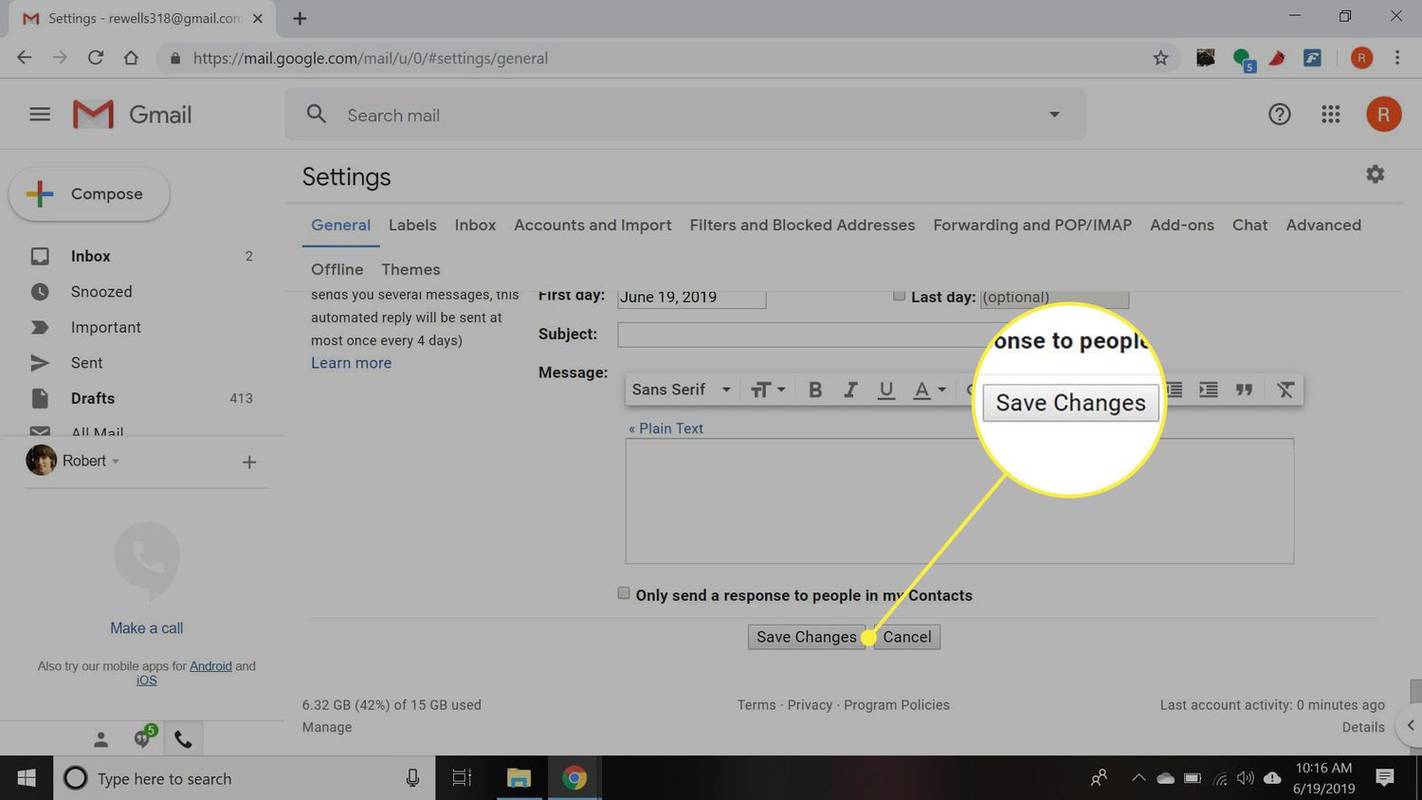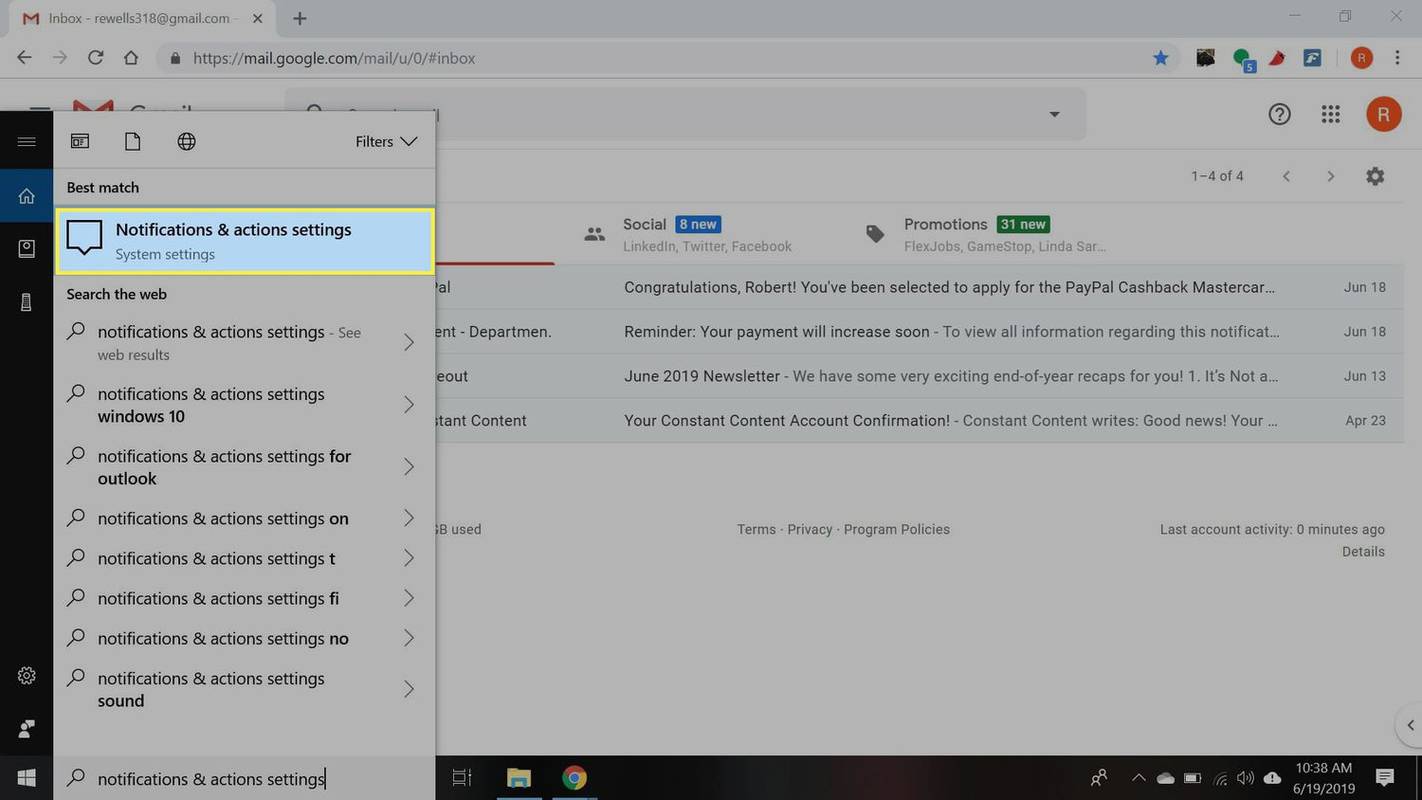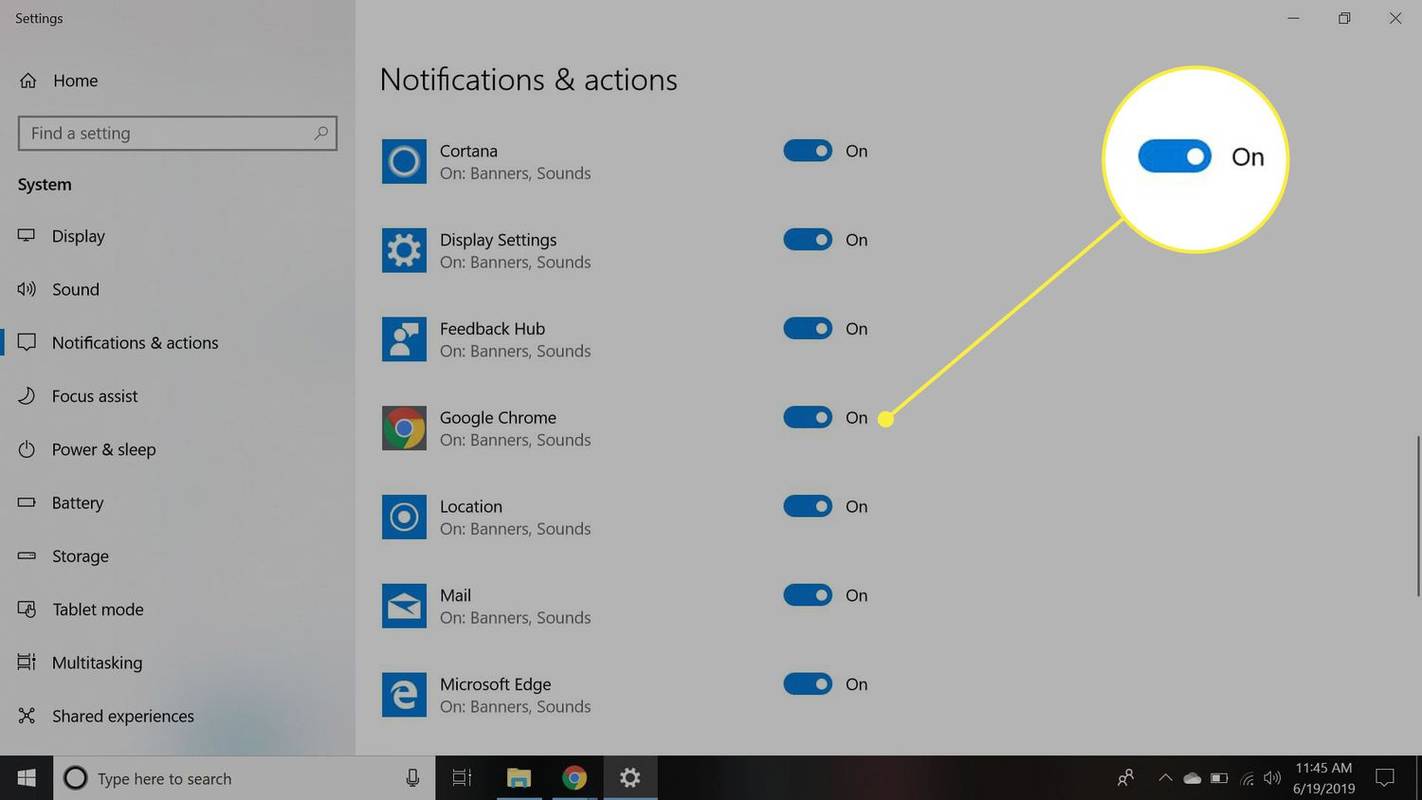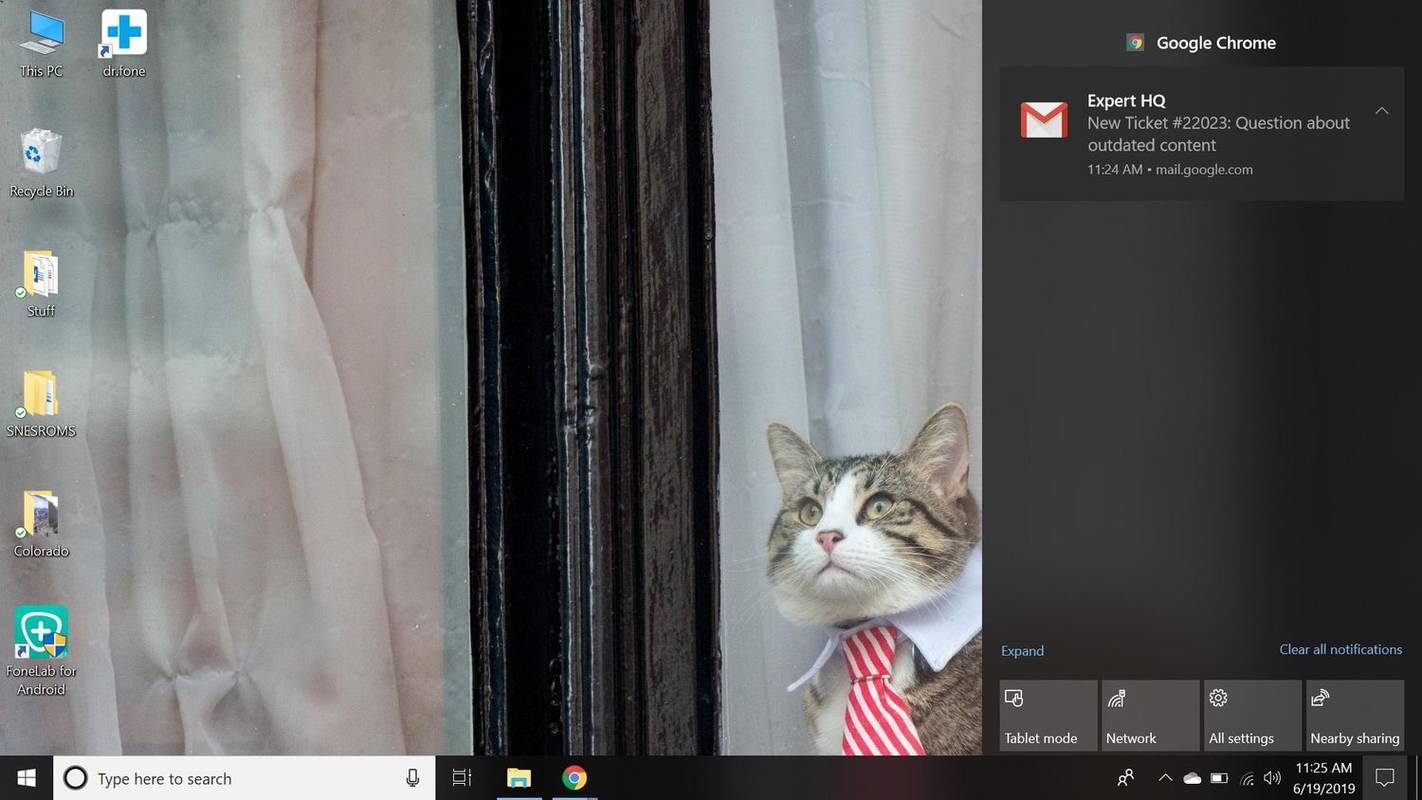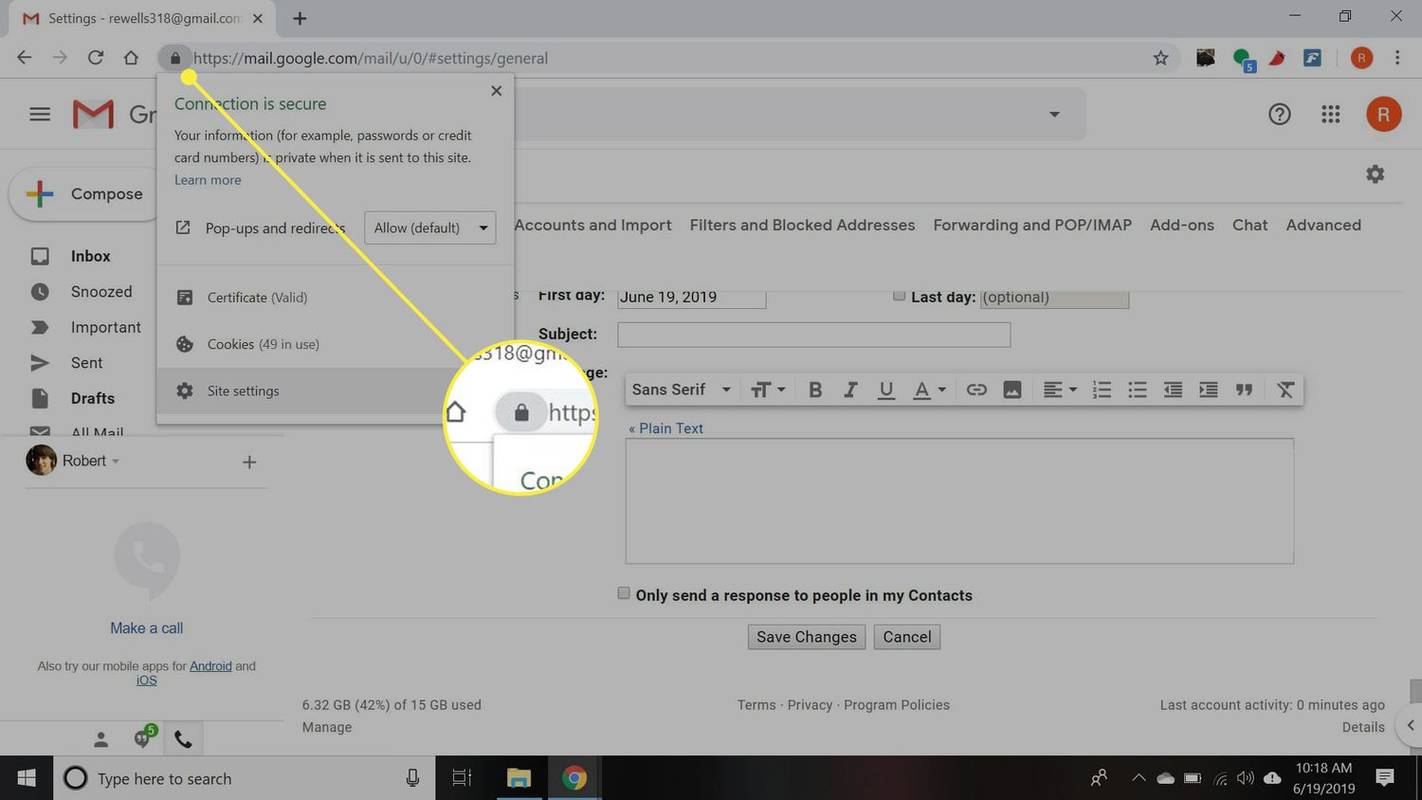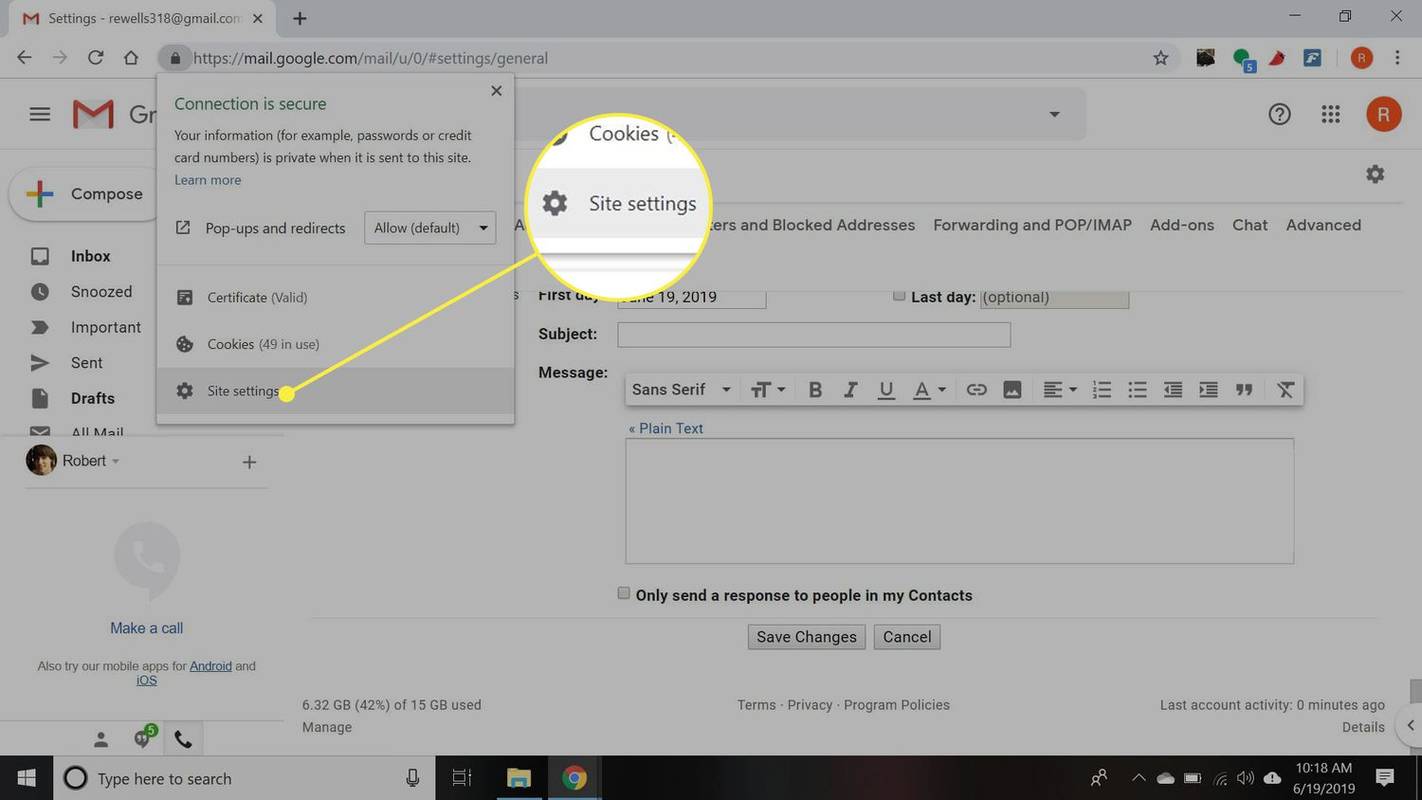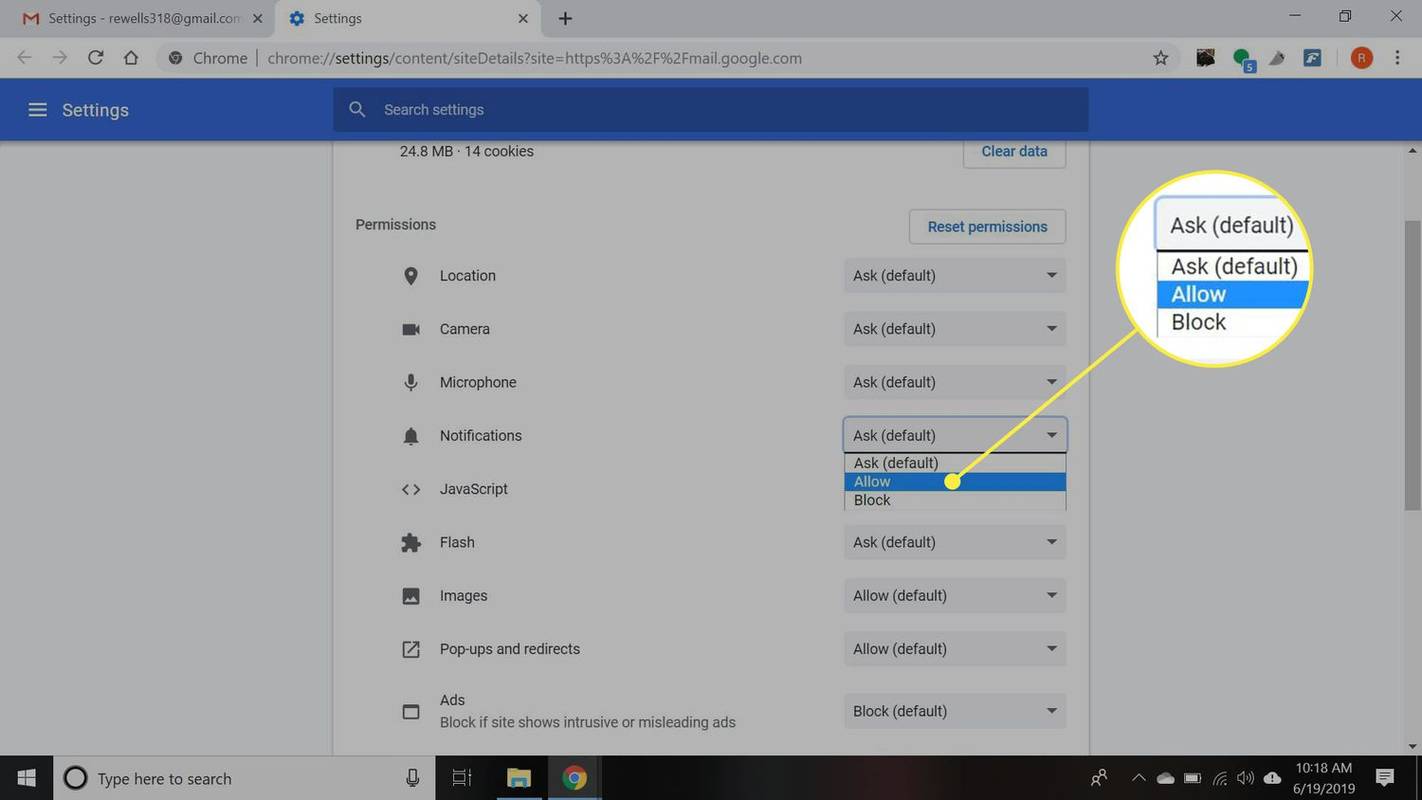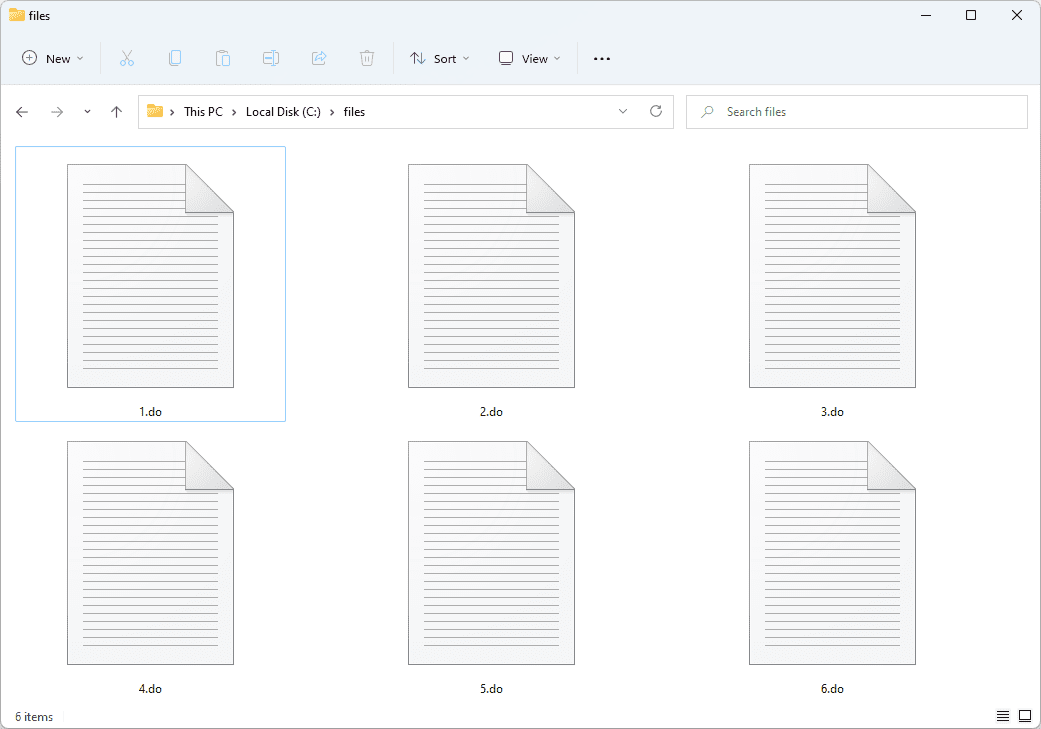Čo vedieť
- Ísť do nastavenie > Zobraziť všetky nastavenia > generál . Pod Upozornenia na pracovnej ploche , vyberte možnosť, vyberte Kliknutím sem povolíte pracovnú plochu .
- Obnoviť nastavenia. Ak upozornenia nefungujú, vyberte visiaci zámok v paneli s adresou > Nastavenia lokality . Uisti sa Upozornenia je nastavený na Povoliť .
- V systéme Windows 10 povoľte upozornenia z prehliadača Chrome v Centre akcií systému Windows cez Nastavenia upozornení a akcií .
V Gmaile je možné nastaviť upozornenia na pracovnej ploche, aby ste dostávali upozornenia, keď dostanete nové e-maily. Dokonca sa vám budú zobrazovať upozornenia, keď Gmail aktívne nepoužívate. Zistite, ako získať upozornenia služby Gmail na pracovnej ploche pomocou ľubovoľného webového prehliadača.
Ako zapnúť upozornenia na pracovnej ploche pre nové správy Gmail
Povolenie upozornení služby Gmail si vyžaduje malú zmenu nastavení služby Gmail a následne oznámiť prehliadaču, aby prijímal upozornenia push.
-
Vyberte Nastavenie ozubeného kolieska v pravom hornom rohu Gmailu a potom vyberte Zobraziť všetky nastavenia z rozbaľovacej ponuky.
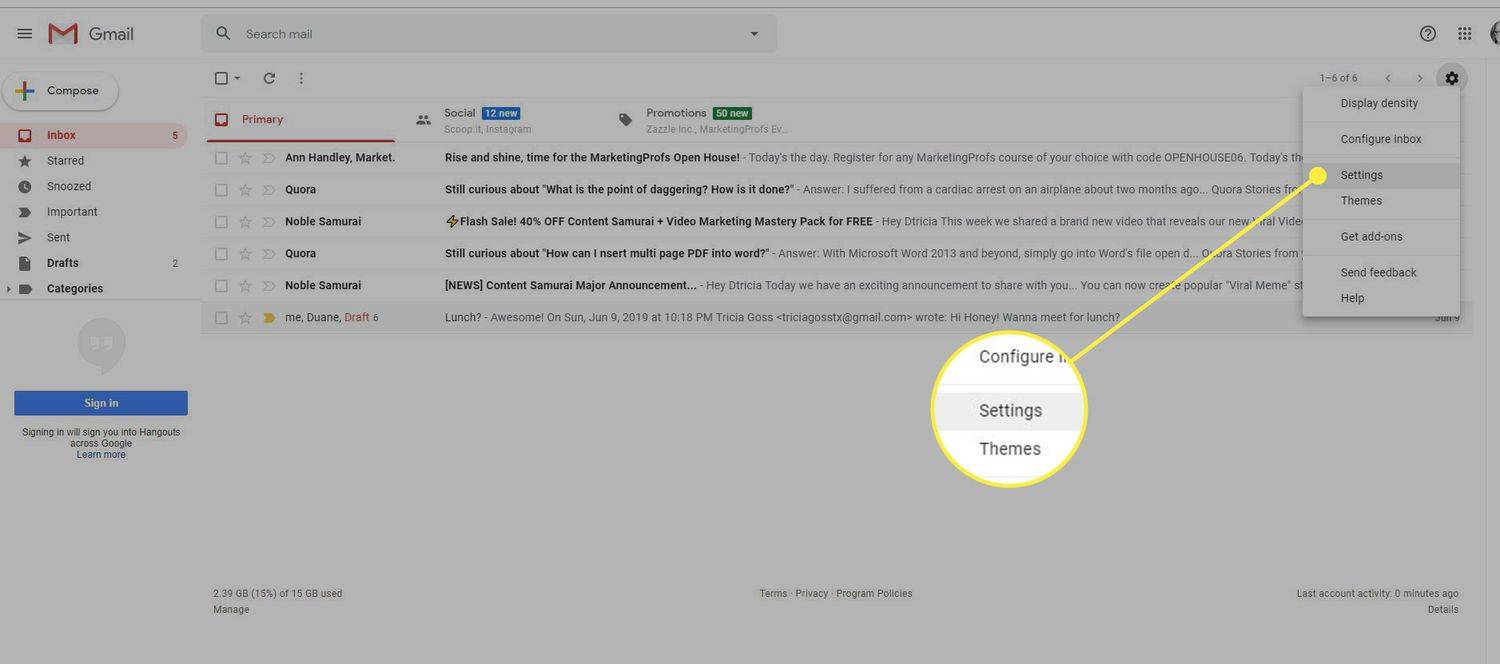
-
Vyberte generál tab.
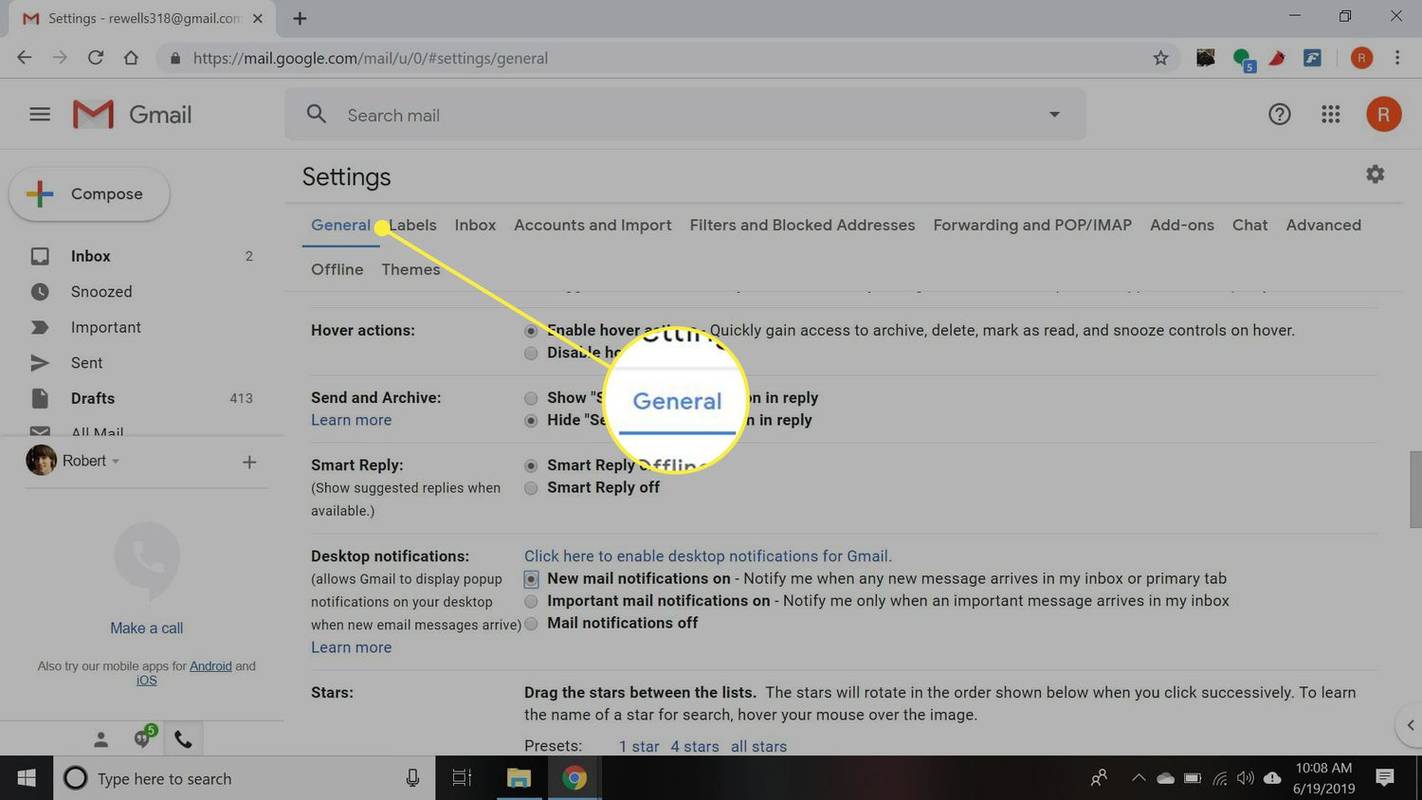
-
Prejdite nadol na Upozornenia na pracovnej ploche a vyberte jednu z nasledujúcich možností a potom vyberte Kliknutím sem povolíte upozornenia na pracovnej ploche pre Gmail .
- E-mailové upozornenia sú vypnuté : Gmail nebude odosielať e-mailové upozornenia na pracovnej ploche.
-
Prejdite nadol a vyberte Uložiť zmeny .
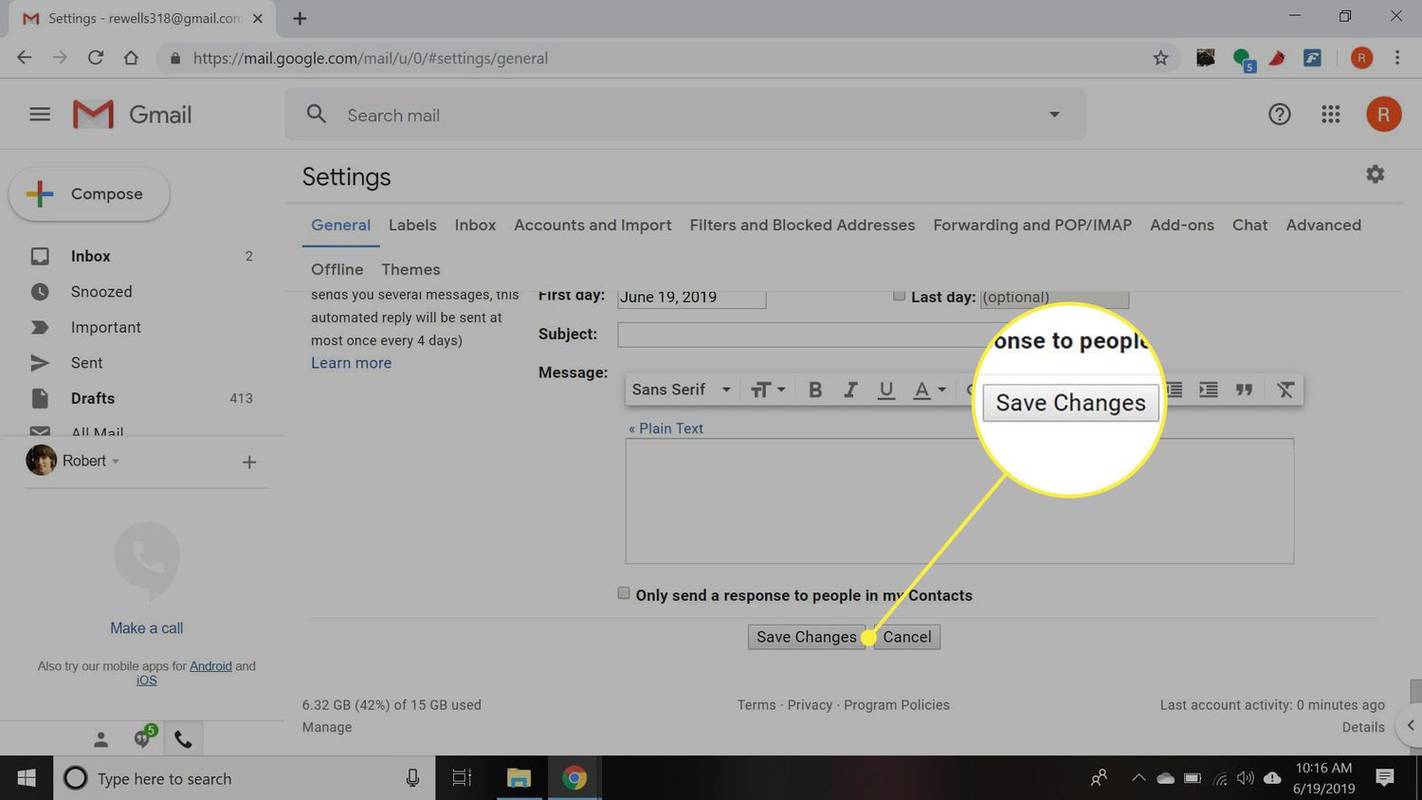
-
V systéme Windows 10 musíte povoliť upozornenia z prehliadača Chrome v Centre akcií systému Windows. Typ Nastavenia upozornení a akcií do vyhľadávacieho panela systému Windows a vyberte túto možnosť z kontextovej ponuky.
Používatelia počítačov Mac a Linux môžu prejsť na krok 7.
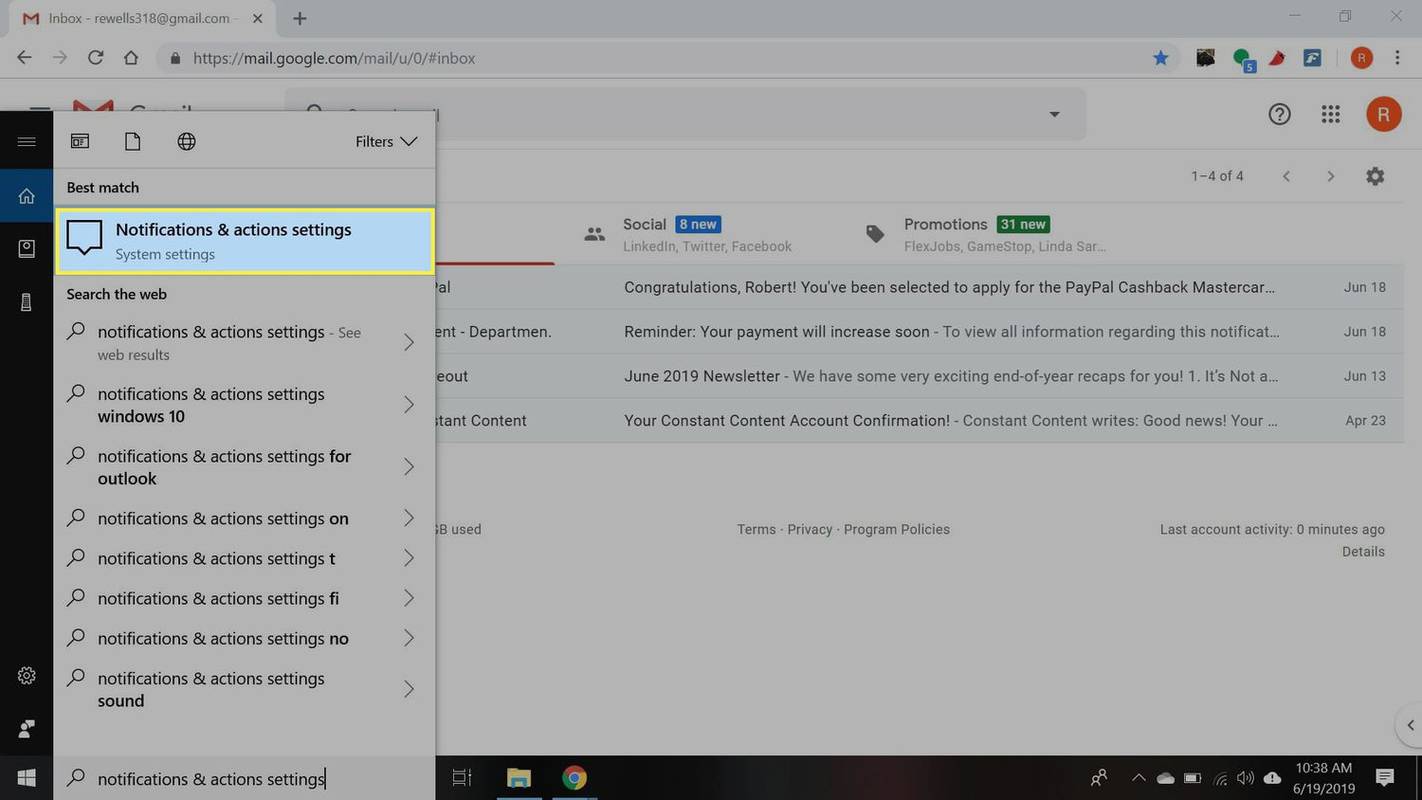
-
Nastavte si upozornenia pre váš prehliadač Zapnuté .
Ako získať Bluetooth na PC Windows 10
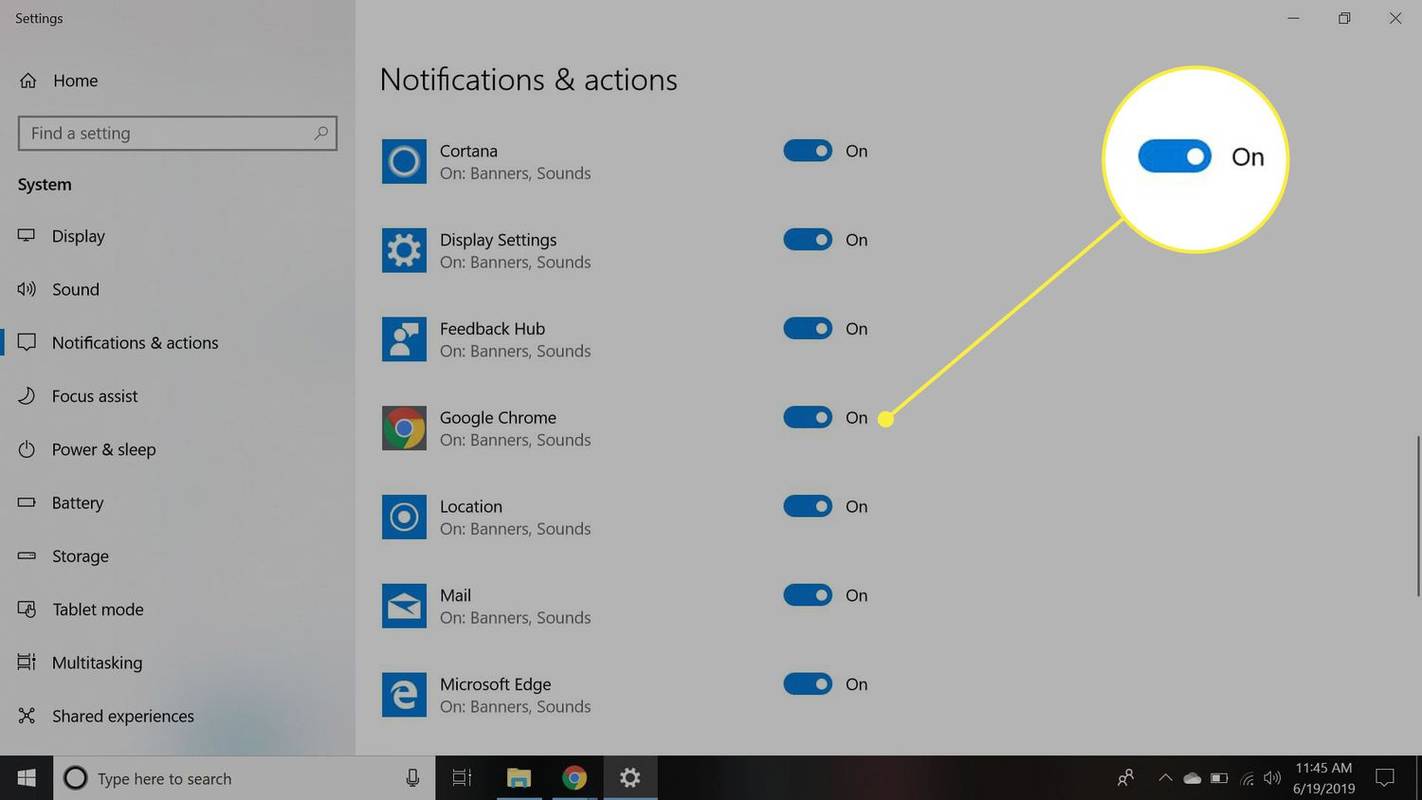
-
Obnovte svoj prehliadač. Môže chvíľu trvať, kým sa zmena prejaví.
-
Vyberte visiaci zámok naľavo od panela s adresou služby Gmail.
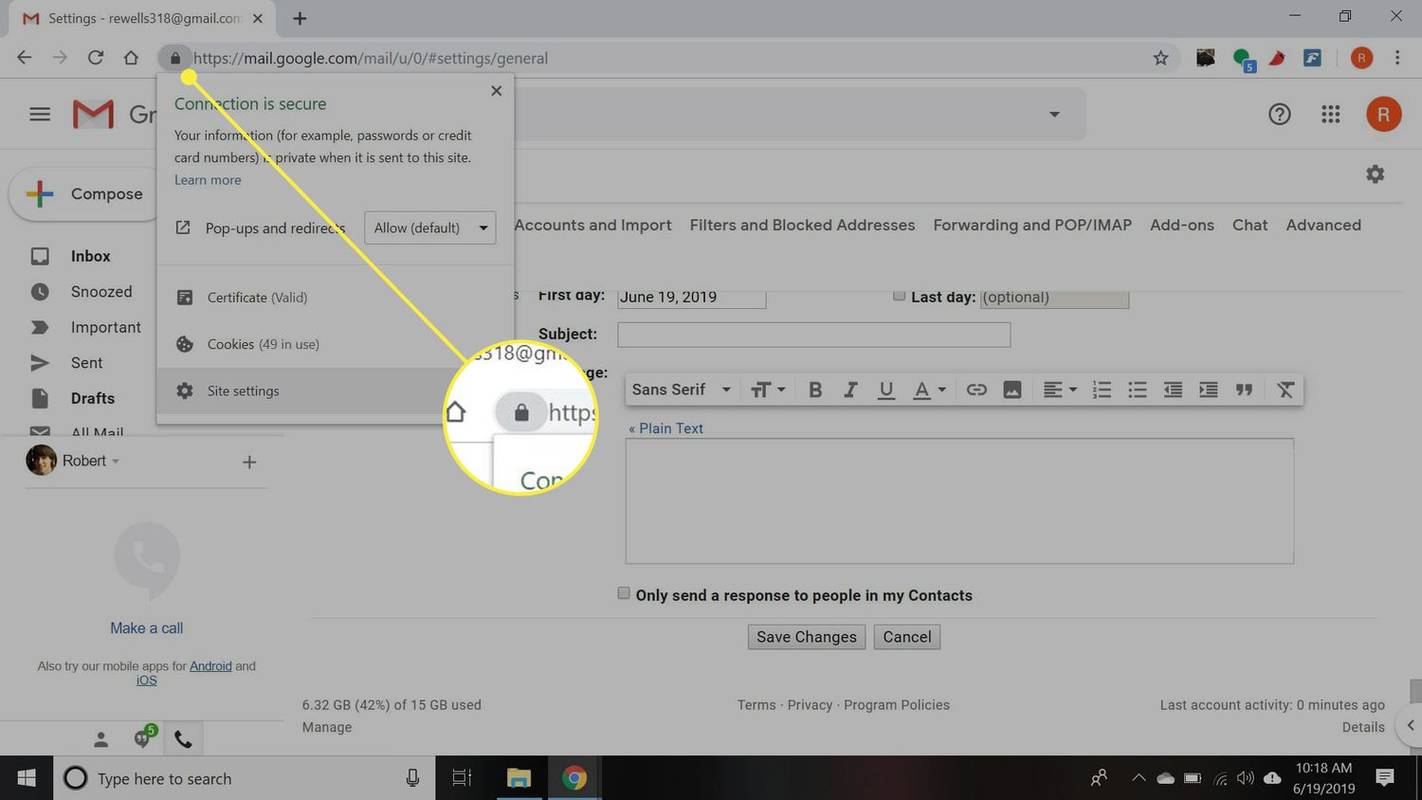
-
Vyberte Nastavenia lokality z rozbaľovacej ponuky.
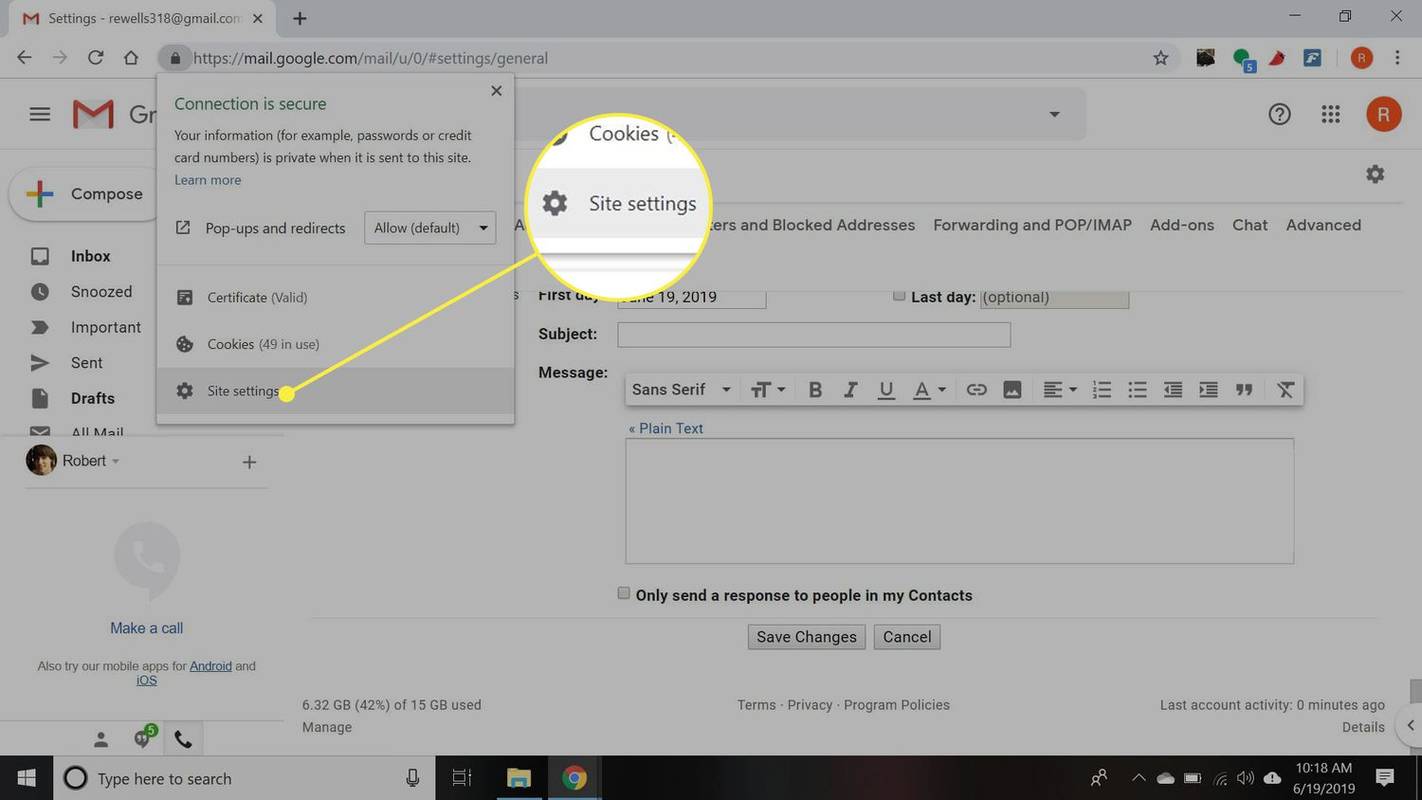
-
Uisti sa Upozornenia je nastavený na Povoliť .
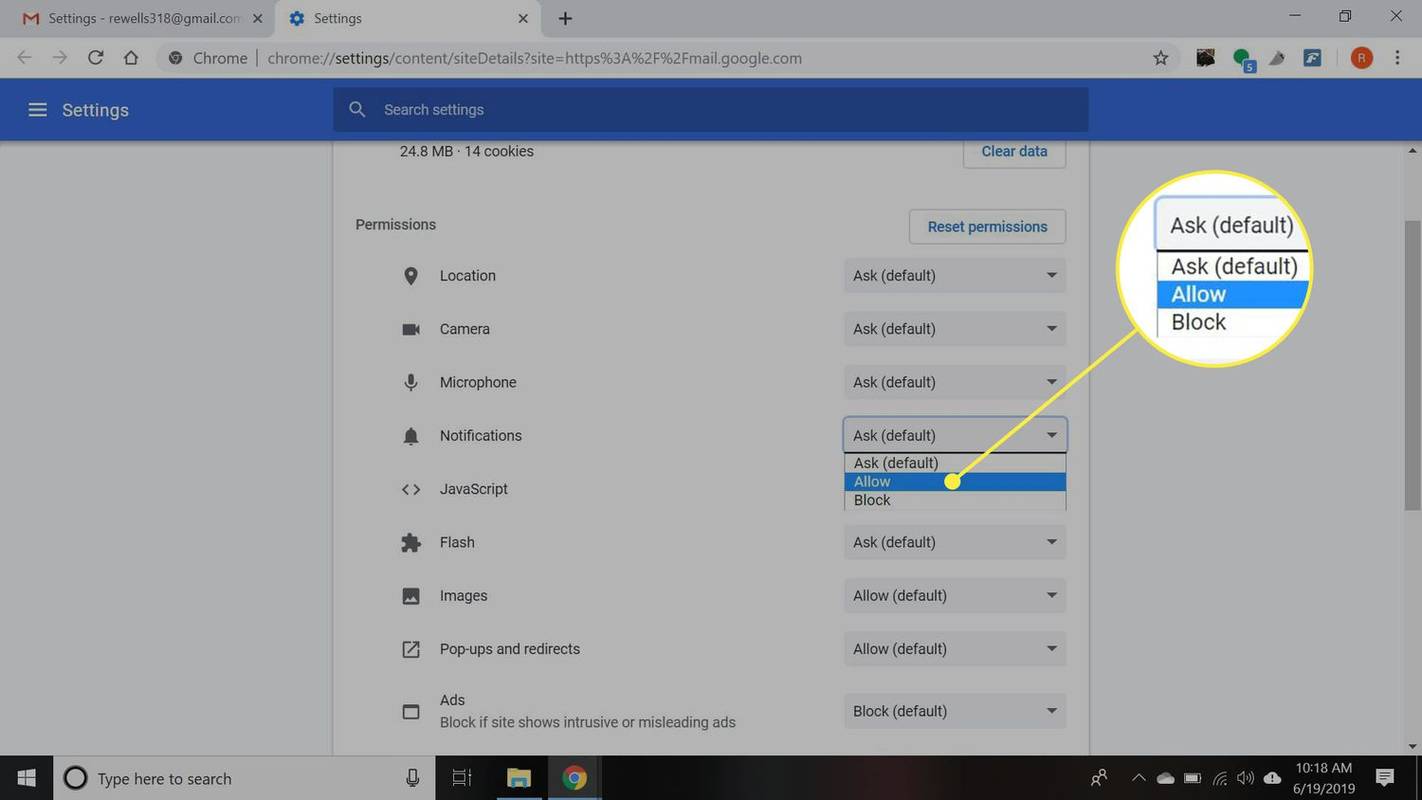
Upozornenia na novú poštu sú zapnuté : Gmail vám posiela upozornenia na všetky nové správy prichádzajúce do priečinka doručenej pošty. Nebudete dostávať upozornenia na správy, ktoré sú vyfiltrované do koša, automaticky označené ako prečítané alebo označené ako nevyžiadané.Dôležité e-mailové upozornenia sú zapnuté : Gmail odosiela upozornenia na pracovnej ploche iba pre e-maily, ktoré Gmail označil ako dôležité.Ak sa zobrazí výzva na potvrdenie, že prehliadač má prijímať upozornenia služby Gmail, vyberte možnosť Povoliť alebo Áno .
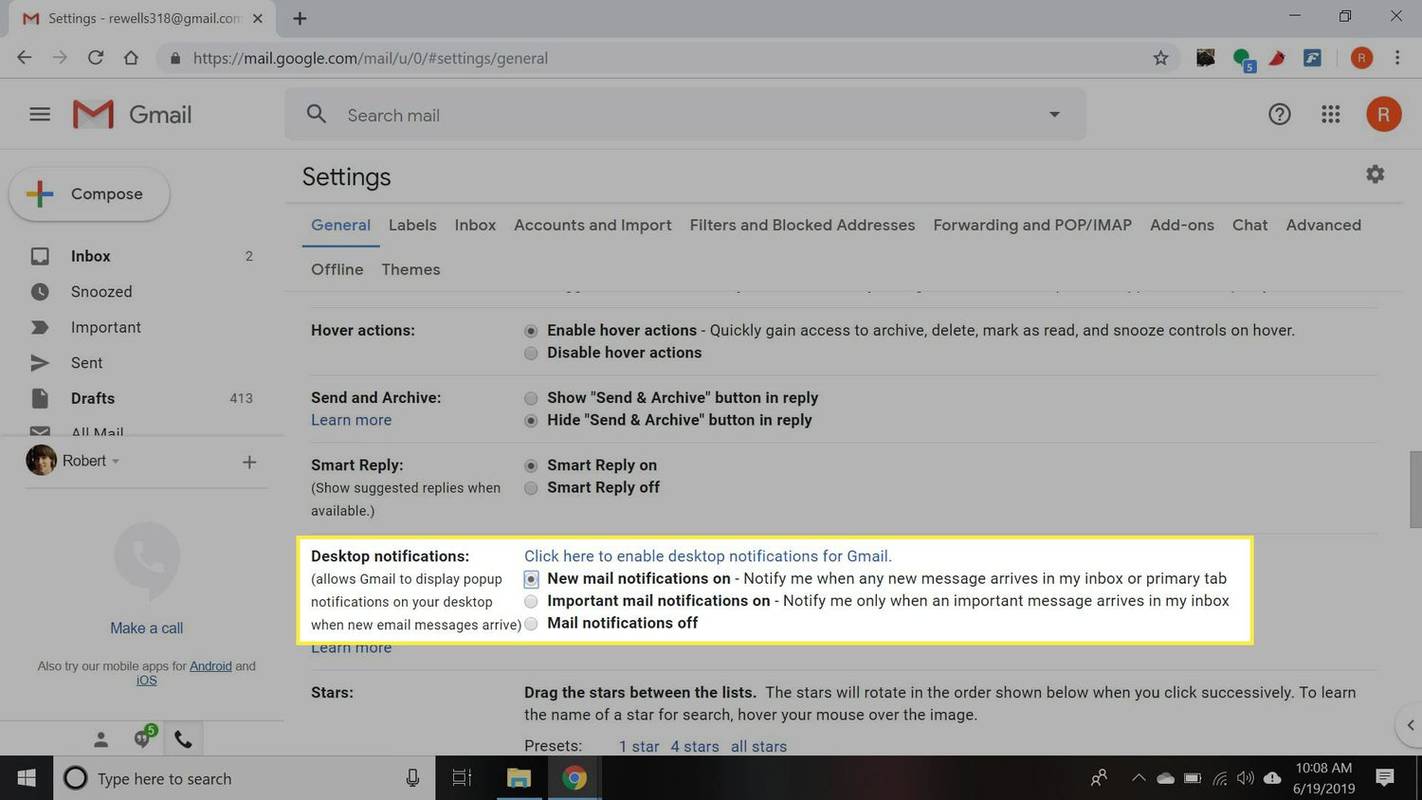
Upozornenia na nové správy sa zobrazujú na karte upozornení vášho počítača.
V Gmaile je tiež možné nastaviť vlastné zvuky pre upozornenia na novú poštu.
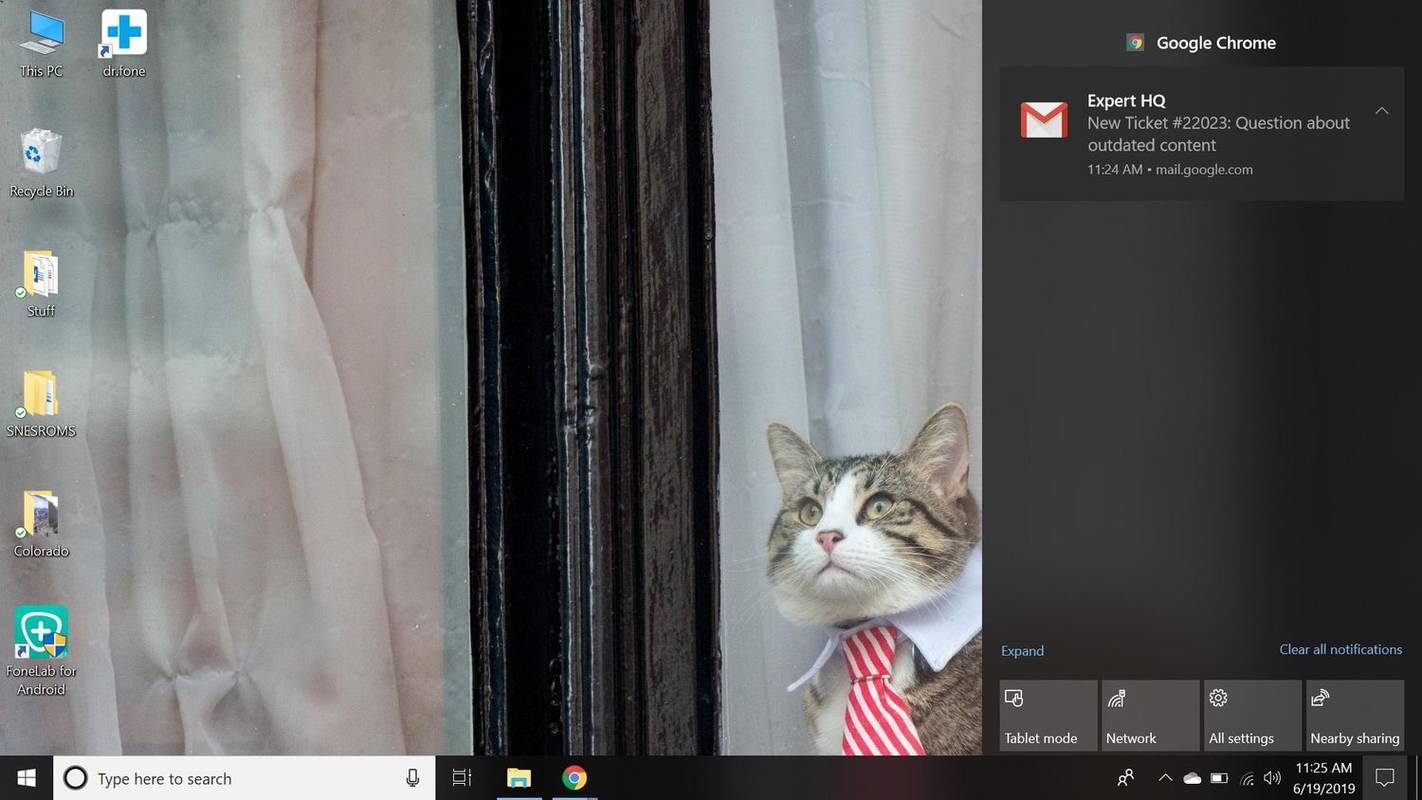
Nefungujú upozornenia na pracovnej ploche Gmail?
Ak upozornenia Gmailu na ploche v prehliadači Chrome nefungujú:
Môžete tiež upraviť nastavenia upozornení v Opera a Edge výberom možnosti visiaci zámok vedľa panela s adresou.
Zaujímavé Články
Redakcia Choice

Archívy značiek: StartupDelayInMSec

12 najlepších bezplatných aplikácií na internetové telefónne hovory z roku 2024
Pomocou týchto aplikácií môžete bezplatne telefonovať cez internet. Bezplatné online hovory je možné uskutočňovať pomocou aplikácií Google a iných aplikácií pre internetové telefóny. Niektorí vám dokonca dajú skutočné telefónne číslo.

Archívy značiek: Windows 10 USB selektívne pozastavenie

Aplikácia Microsoft Movies & TV bola aktualizovaná o úpravy fotografií
Spoločnosť Microsoft pravidelne aktualizovala svoje aplikácie prvej strany dodávané v systéme Windows 10. Po zavedení možnosti vždy prehrávať vaše videá na celú obrazovku spoločnosť teraz pridáva možnosť upravovať videá do svojej aplikácie Filmy a televízia, ktorá je predinštalovaná v systéme Windows. 10. Movies & TV je aplikácia dodávaná so systémom Windows 10.

Ako vytvárať videá pre TikTok
TikTok je dnes jednou z najpopulárnejších aplikácií sociálnych médií online a zdá sa, že sa ešte zväčšuje. Je to úplne založené na videu, na rozdiel od aplikácií ako Facebook alebo Instagram, vďaka čomu viete vedieť, ako tvoriť

Stiahnite si tuner kontextovej ponuky
Tuner kontextovej ponuky. Context Menu Tuner je aplikácia, ktorá vám umožňuje prispôsobiť kontextové menu Exploreru vo Windows 10, Windows 7, Windows 8 a Windows 8.1. Spolu s plne prispôsobiteľnými príkazmi vám umožňuje pridať akýkoľvek príkaz na páse s nástrojmi do kontextovej ponuky Prieskumníka. Zanechať komentár alebo zobraziť celý popis Autor: Sergey Tkachenko,

Čo je port USB?
Port USB je štandardné rozhranie káblového pripojenia na počítačoch a spotrebnej elektronike, ktoré sa používa na digitálnu komunikáciu na krátke vzdialenosti a na prenos digitálnych údajov.