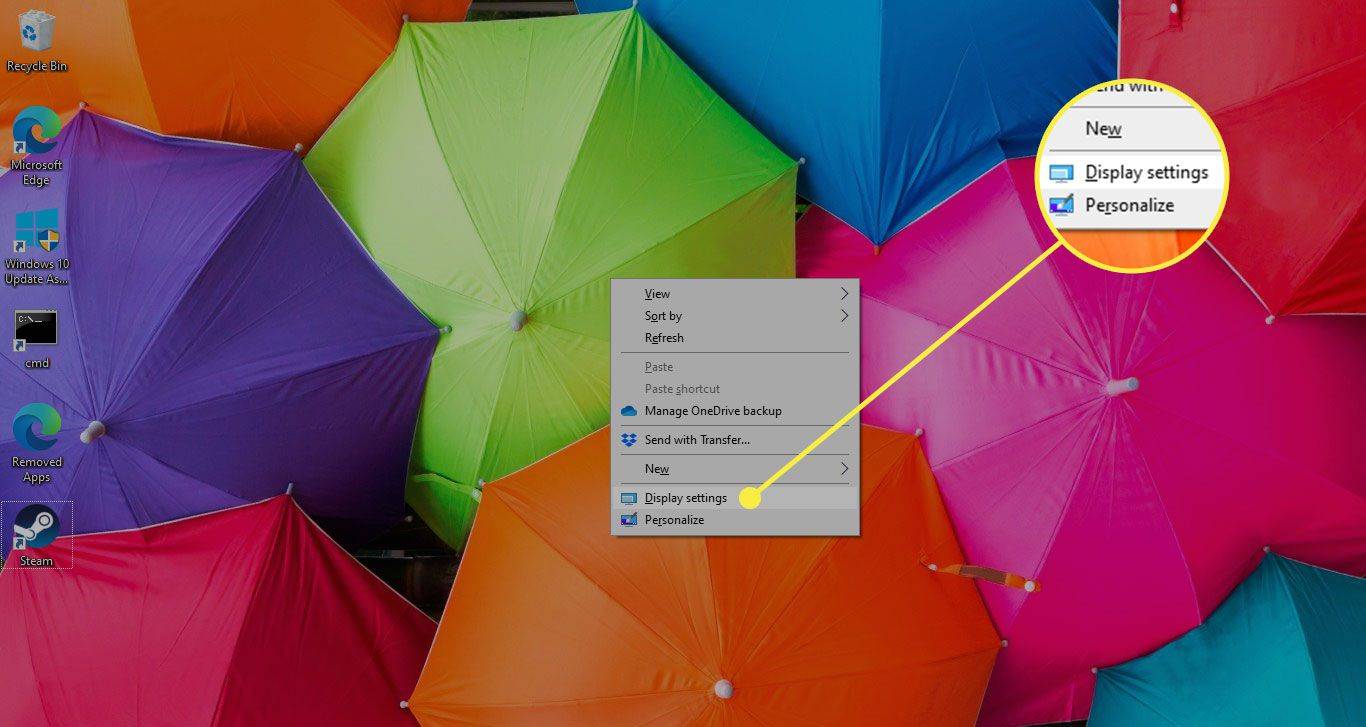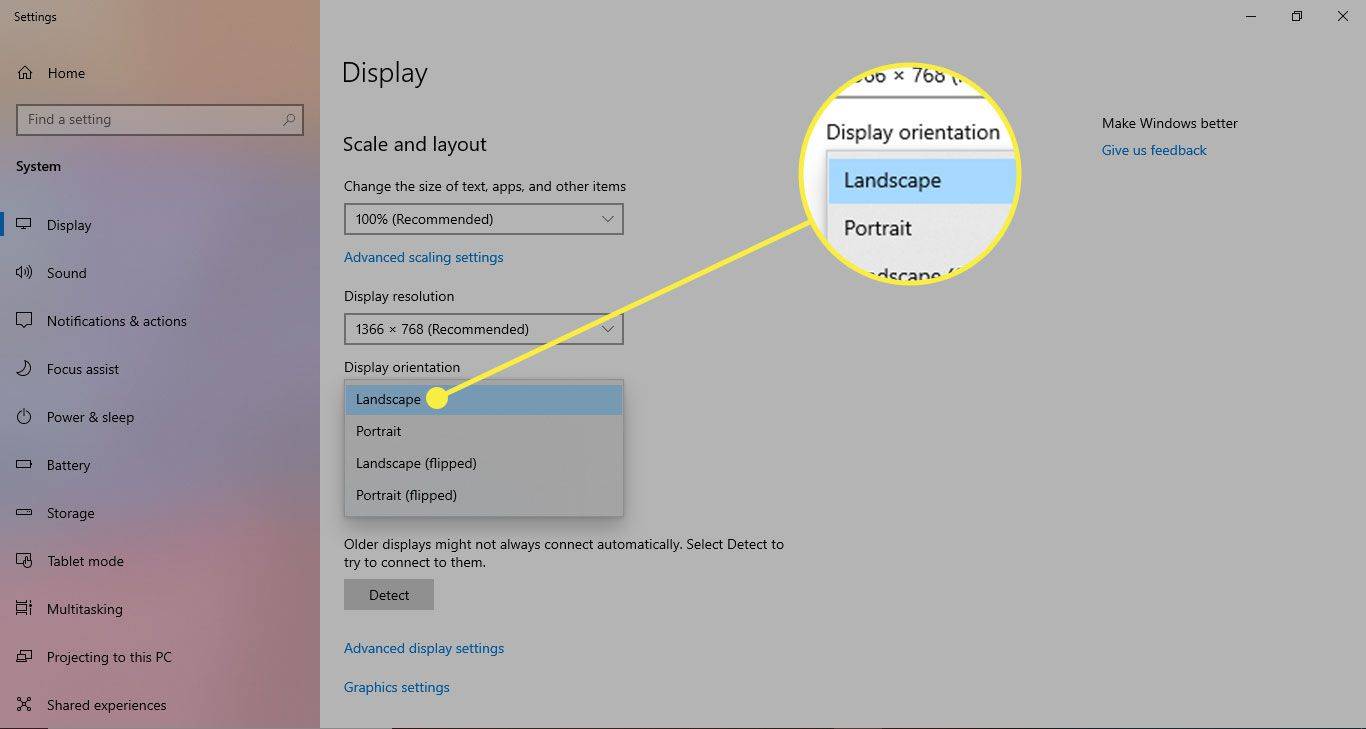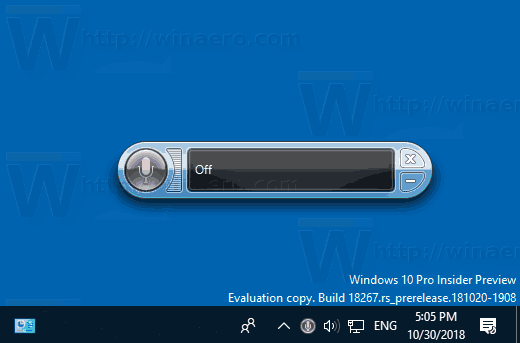Obrazovky PC a notebookov sa môžu zaseknúť, keď používateľ náhodne stlačí klávesový príkaz, zmení nastavenia displeja alebo pripojí zariadenie k externému displeju. Ak je obrazovka na vašom počítači alebo notebooku so systémom Windows prilepená nabok alebo obrátene, vyriešte problém pomocou klávesovej skratky alebo niekoľkých kliknutí myšou.
Pokyny v tomto článku platia pre Windows 10, Windows 8 a Windows 7.

Wikimedia Commons
Použite klávesovú skratku
Najbežnejšie kombinácie klávesových skratiek na otáčanie obrazovky na počítačoch so systémom Windows 10 sú:
-
Kliknite pravým tlačidlom myši na prázdne miesto na pracovnej ploche.
-
Vyberte možnosť označenú Nastavenia grafiky alebo niečo podobné, v závislosti od vášho nastavenia.
-
Vyberte možnosť ovládanie aktivácie klávesovej skratky .
-
Kliknite pravým tlačidlom myši na prázdne miesto na pracovnej ploche a vyberte Nastavenia displeja , alebo prejdite do vyhľadávacieho panela systému Windows a zadajte nastavenia displeja .
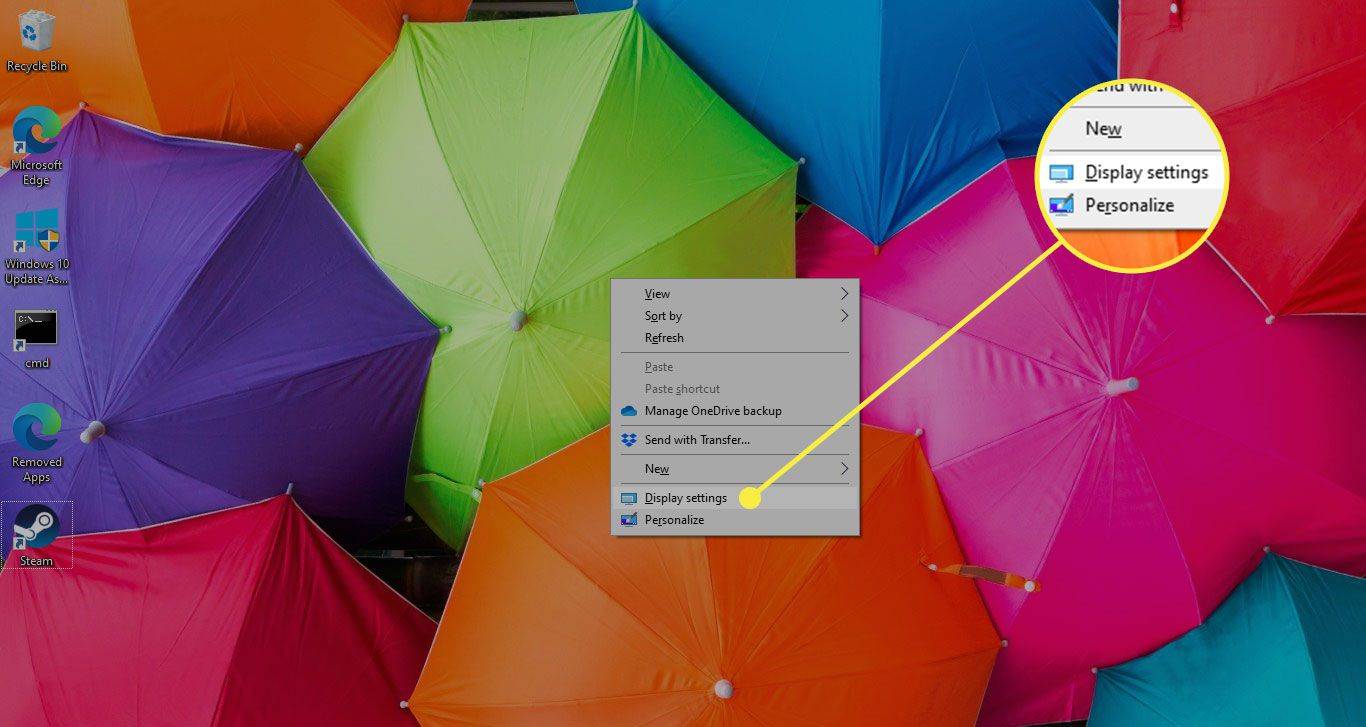
-
V Displej obrazovke, vyberte položku Orientácia displeja rozbaľovacia šípka a vyberte si Krajina .
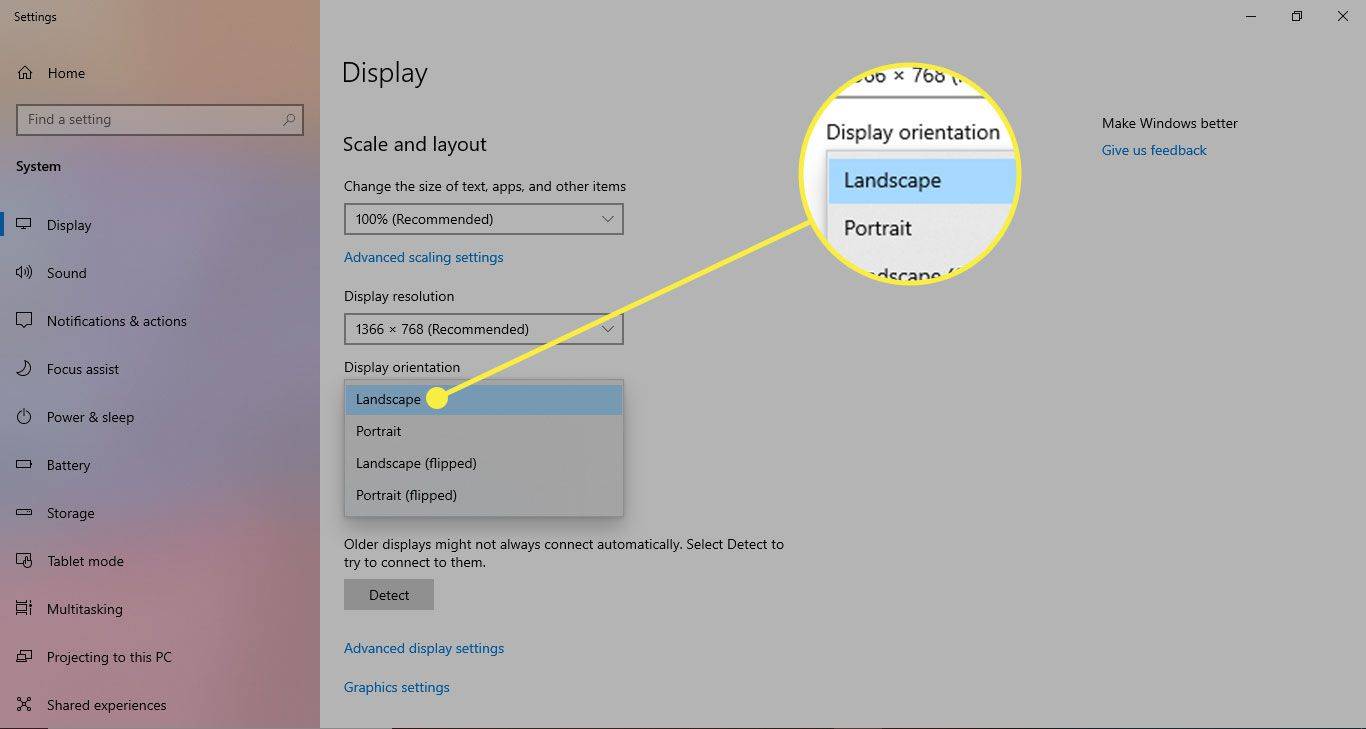
-
Dialógové okno s potvrdením vás vyzve, aby ste zachovali novú orientáciu obrazovky alebo sa vrátili na predchádzajúcu obrazovku. Ak ste spokojní s aktualizovaným vzhľadom, vyberte Ponechajte zmeny . Ak nie, počkajte 15 sekúnd, kým výzva vyprší, alebo vyberte Prejsť späť .
ako sťahovať gify z gfycat -
-
Vyberte Windows tlačidlo v ľavom dolnom rohu obrazovky.
-
Vyberte Ovládací panel .
ako sa pozerať na netflix na nie smart tv
-
V Ovládací panel okno, prejdite na vzhľad a prispôsobenie sekciu a vyberte si Upravte rozlíšenie obrazovky .
-
Vyberte Orientácia rozbaľovacia šípka a vyberte si Krajina .
-
Vyberte Použiť implementovať zmenu.
-
V potvrdzovacom dialógovom okne vyberte Ponechajte zmeny aby ste zachovali novú orientáciu obrazovky. Ak sa chcete vrátiť k predchádzajúcej orientácii, počkajte 15 sekúnd, kým výzva neuplynie, alebo vyberte možnosť Prejsť späť .
-
Vyberte Windows tlačidlo ponuky v ľavom dolnom rohu obrazovky.
-
Vyberte Ovládací panel .
-
Choďte na vzhľad a prispôsobenie sekciu a vyberte Upravte rozlíšenie obrazovky .
-
V Zmeňte vzhľad svojho displeja okno, vyberte Orientácia rozbaľovacia šípka a vyberte si Krajina .
-
Vyberte Použiť na otočenie displeja.
-
V Nastavenia displeja dialógovom okne vyberte Ponechajte zmeny zachovať novú orientáciu. V opačnom prípade počkajte 15 sekúnd, kým sa zmeny vrátia do predchádzajúcej orientácie, alebo vyberte Prejsť späť .
- Prečo sa obrazovka môjho tabletu neotáča?
Medzi najčastejšie dôvody, prečo sa obrazovka tabletu neotáča, patrí vypnutá funkcia otáčania, náhodné zamknutie obrazovky, zastaraný softvér a možný konflikt aplikácií.
- Ako môžete otočiť obrazovku v systéme Windows 10?
Ak chcete otočiť obrazovku v systéme Windows 10, prejdite na: Nastavenia > Displej > použite rozbaľovaciu ponuku pod Orientácia displeja vybrať Krajina , predvolené nastavenie.
Či tieto skratky fungujú, závisí od niekoľkých hardvérových a softvérových premenných. Je tiež možné, že kombinácie klávesových skratiek budete musieť pred použitím týchto skratiek povoliť manuálne.
Ak súčasné stlačenie týchto klávesov nemá žiadny účinok, aktivujte klávesové skratky podľa týchto krokov:
Nastavenia orientácie displeja
Ak klávesové skratky problém nevyriešia, upravte orientáciu displeja cez Nastavenia displeja.
V systéme Windows 10
V systéme Windows 8
V systéme Windows 7
Zaujímavé Články
Redakcia Choice

Farebný model HSV v grafickom dizajne
Farebný model HSV popisuje farby v zmysle ich odtieňa (sýtosti alebo množstva šedej) a jasu (hodnoty).

Povoľte v systéme Windows 10 aplikáciu Čísla týždňov pre aplikáciu Kalendár
Ako zapnúť alebo vypnúť čísla týždňov v kalendári Windows 10. V systéme Windows 10 je už vopred nainštalovaná aplikácia Kalendár. V prípade potreby môžete povoliť týždeň

Ako získať tokeny Overwatch League a nové skiny Overwatch
Skiny Overwatch Skiny Overwatch sa líšia farbou a dostupnosťou. Prispôsobenie postavy je obľúbeným aspektom hier pre ľudí na celom svete. Pre hráčov je k dispozícii viac ako 300 predvolených skinov. Ako sa dozviete, čítajte ďalej

Stiahnite si tento počítačový reproduktor
Tento počítačový reproduktor. Táto aplikácia bola nahradená programom Winaero Tweaker a už sa neudržiava. Použite nasledujúce možnosti z Winaero Tweaker: Winaero Tweaker si môžete stiahnuť tu: Stiahnite si Winaero Tweaker. Autor: Sergey Tkachenko, https://winaero.com. https://winaero.com Stiahnite si „Tento reproduktor pre PC“ Veľkosť: 989,28 kB AdvertismentPCRepair: Opravte problémy so systémom Windows. Všetky. Odkaz na stiahnutie: Kliknite sem
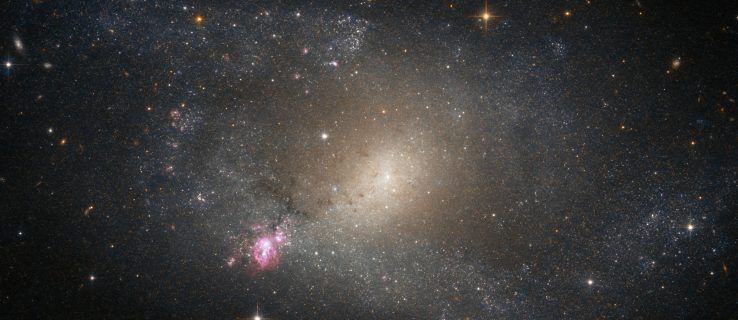
Zmraziť, rozdrviť, odraziť alebo roztrhnúť: ako sa skončí vesmír?
Asi pred 13,8 miliardami rokov sa všetka energia v dnešnom vesmíre držala na jednom jedinom mieste, ktoré prepuklo v existenciu pri udalosti zvanej Veľký tresk. Naše chápanie začiatku vesmíru je silné.
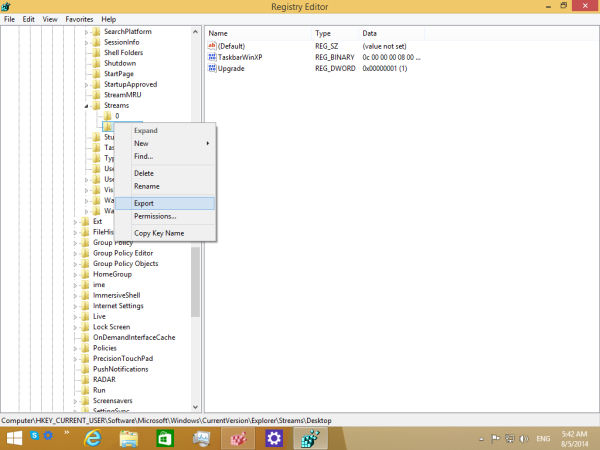
Ako vytvoriť zálohu panelov nástrojov na paneli úloh v systémoch Windows 8.1 a Windows 8
Ak chcete svoj hlavný panel prispôsobiť, pravdepodobne máte nastavený nejaký vlastný panel s nástrojmi, napríklad Rýchle spustenie alebo zjednodušenú výmenu ponuky Štart, ktorá je popísaná v článku: „Trik s panelom s nástrojmi ponuky Štart na paneli úloh v systéme Windows 8 a 8.1“. Zakaždým, keď inštalujete systém Windows, musíte ich znova nastaviť