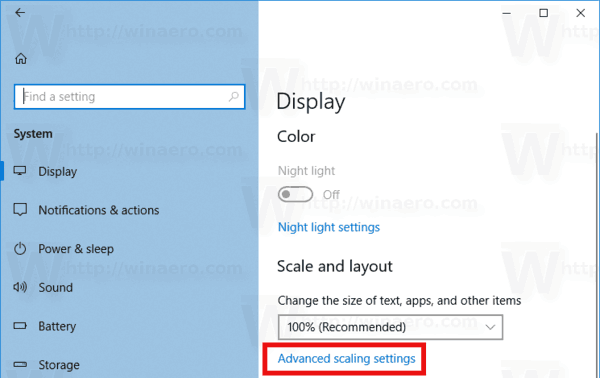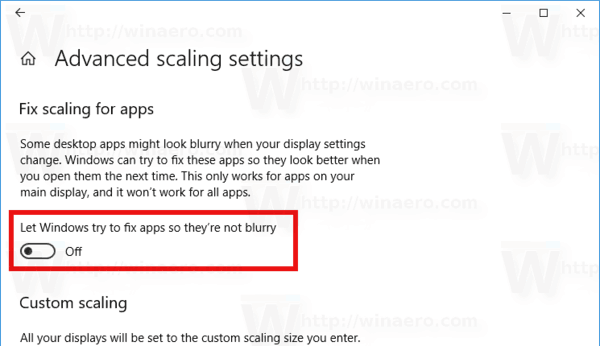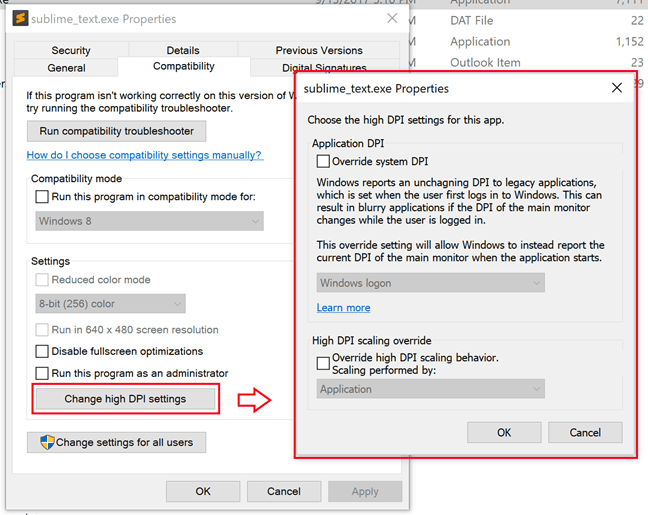Vďaka nedávnym zostaveniam systému Windows 10, ktoré predstavujú pobočku Redstone 4, spoločnosť Microsoft implementovala nové možnosti opravy aplikácií, ktoré sa na vašich displejoch s vysokým rozlíšením rozmazávajú. Aj keď sa hneď po otvorení niektorá aplikácia javí správne zmenšená, môže sa stať, že pri ukotvení / odpojení od doku, použití protokolu RDP alebo zmene nastavenia zobrazenia rozmazáte.
Inzerát
Počnúc zostavením 17063 môžete povoliť novú funkciu, ktorá tieto aplikácie automaticky opraví. V okamihu tohto písania sa to nebude vzťahovať na všetky aplikácie pre stolné počítače, takže niektoré z nich zostanú nefunkčné, kým ich nereštartujete manuálne. Nová funkcia tiež vylepšuje iba rozmazané aplikácie pre stolné počítače, keď sú na hlavnom displeji. Pozrime sa, ako povoliť túto opravu.
ako urobiť koláž na mac
Existujú tri spôsoby, ako povoliť nové riešenie zmeny mierky pre tieto aplikácie.
Oprava mierky pre rozmazané aplikácie
- Otvor nastavenie aplikácia
- Prejdite na Systém -> Displej a kliknite na ikonuPokročilé nastavenia mierkyodkaz sprava.
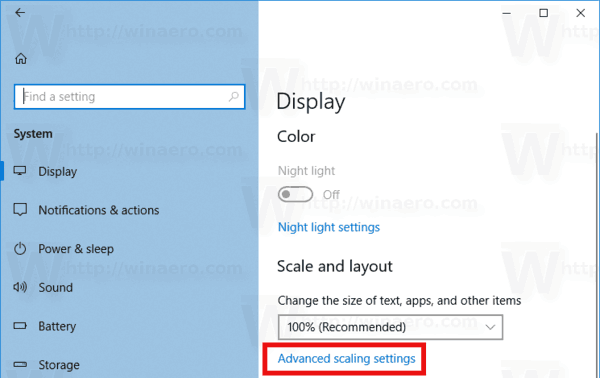
- Na jednej stránke Advanced scaling povoľte túto možnosťOpravte zmenu mierky aplikácií.
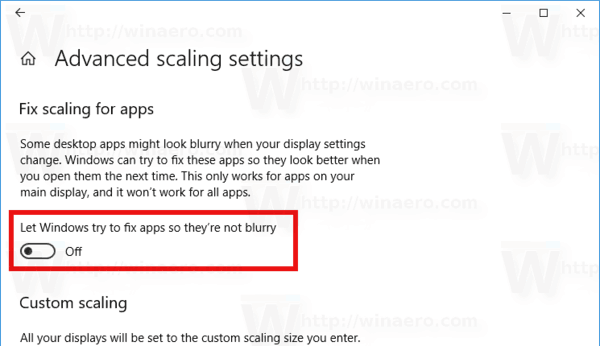
Skončil si. Oprava zmeny mierky sa použije automaticky pre všetky podporované aplikácie.
Ďalším spôsobom je rýchle povolenie opravy pomocou kontextového oznámenia.
Opravte zmenu mierky aplikácií pomocou oznámenia
Keď operačný systém zistí, že na hlavnom displeji môžete mať rozmazané aplikácie, objaví sa prípitok.

Urobte nasledovné.
- Keď uvidíte toto oznámenie, kliknite na ikonuÁno, opraviť aplikácietlačidlo.
- Windows 10 sa pokúsi problém vyriešiť automaticky.
Posledná metóda nakoniec vyžaduje povolenie možnosti pomocou karty kompatibility vo vlastnostiach aplikácie. Týmto spôsobom môžete povoliť opravu aplikácií, ktoré systém Windows nerozpozná správne.
pridať vlastné písmo do dokumentov google
Opravte zmenu mierky aplikácií pomocou karty Kompatibilita
- Pravým tlačidlom myši kliknite na spustiteľný súbor aplikácie a v kontextovej ponuke vyberte príkaz Vlastnosti.
- Kliknite na Zmeniť nastavenie vysokého DPI.
- ZapnitePrepísať systém DPIzačiarkavacie políčko.
- V rozbaľovacom zozname nižšie vyberte možnosť „Prihlásenie do systému Windows“ alebo „Spustenie aplikácie“.
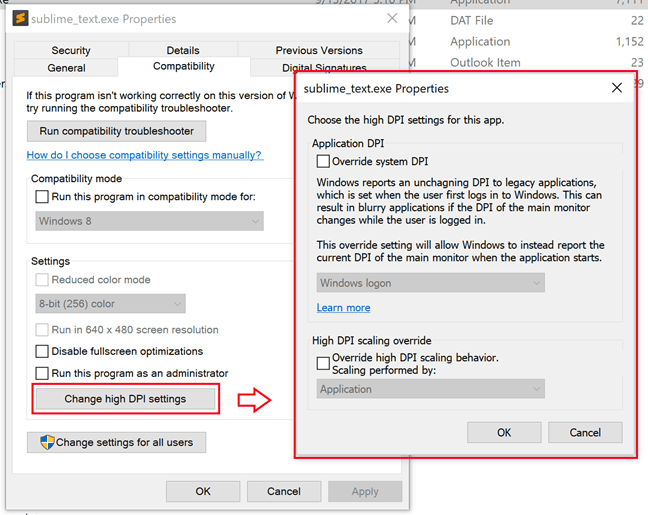
To je všetko!
Články záujmu:
- Ako nastaviť vlastné prispôsobenie zobrazenia v systéme Windows 10
- Ako opraviť aplikácie, ktoré vyzerajú na displejoch s vysokým DPI a vysokým rozlíšením malé
- Opravte rozmazané písma v systéme Windows 10