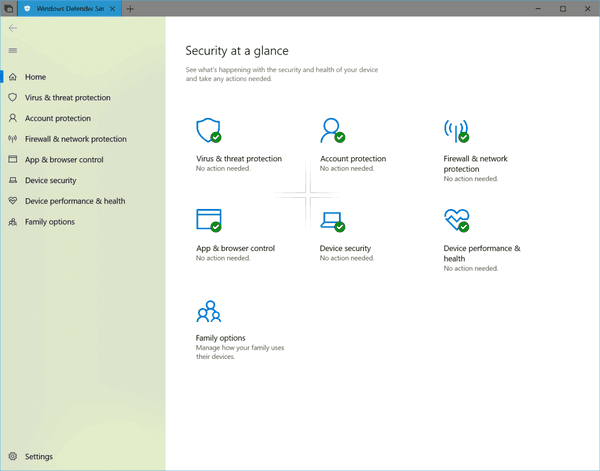Nadmerné škálovanie, nazývané aj preskenovanie, je, keď sa obrazovka počítača vykresľuje mimo viditeľnú oblasť monitora alebo televíznej obrazovky. Je to ako keby ste mali vonkajšie okraje fotografie čiastočne zakryté rámom obrázka, pretože obrázok je príliš veľký.
Ako opravím nadmernú veľkosť pracovnej plochy? a Ako prispôsobím systém Windows 10 mojej televíznej obrazovke? sú dve otázky, ktoré kladú noví majitelia monitorov a televízorov. Našťastie existujú overené riešenia, ktoré sú pomerne jednoduché a rýchlo realizovateľné.
Príčiny preskenovania v systéme Windows 10
Jednoduchá nesprávna komunikácia medzi počítačom so systémom Windows 10 a pripojeným displejom zvyčajne spôsobí preskenovanie. Zatiaľ čo monitory, televízne obrazovky a zariadenia so systémom Windows 10 majú vo všeobecnosti funkcie, ktoré dokážu automaticky rozpoznať a implementovať najlepšie nastavenia rozlíšenia a zobrazenia, niekedy nefungujú. Používateľovi zostáva upravovať nastavenia, kým všetko nebude vyzerať tak, ako má.
Niekedy môže nadmernú veľkosť spôsobiť aj zastaraný operačný systém alebo ovládač.
Ako opraviť nadmernú veľkosť a preskenovanie pracovnej plochy
Ako teda vyriešim problémy s monitorom preskenovania? Či už máte problém s nadmerným skenovaním v systéme Windows 10 alebo máte podozrenie, že problémom môže byť váš televízor, existuje niekoľko osvedčených riešení, ktoré môžete vyskúšať. Tu sú uvedené najlepšie spôsoby, ako opraviť preškálovanie, od najrýchlejších po pokročilejšie.
-
Odpojte a znova pripojte kábel HDMI. Jeden problém môže byť za displejom vášho počítača so systémom Windows 10, ktorý sa nesprávne zrkadlí alebo nepremieta na váš televízor. Odpojte kábel HDMI a potom ho znova zapojte, aby ste zistili, či sa tým problém vyriešil.
ako skontrolovať žiadosti o správy na
-
Upravte nastavenia zobrazenia televízora. Po pripojení počítača so systémom Windows 10 k televízoru použite nastavenia televízora na úpravu pomeru strán a viditeľnej oblasti obrazovky. Názvy týchto nastavení sa menia v závislosti od výrobcu, ale zvyčajne sa nazývajú Displej , Obrazovka , alebo Obrázok .
Niektoré inteligentné televízory, ako napríklad televízory LG, Sony a Samsung, môžu tieto možnosti skryť v sekundárnej ponuke nastavení na domovskej obrazovke televízora, nie v bežne používanej ponuke akcií alebo kontextových možnostiach.
-
Zmeňte rozlíšenie obrazovky systému Windows 10. Po pripojení k televíznej obrazovke alebo monitoru počítača experimentujte s rôznymi rozlíšeniami obrazovky v nastaveniach systému Windows 10, kým sa nedostanete k takému, ktoré vyzerá tak, ako chcete.
-
Použite škálovanie zobrazenia v systéme Windows 10. Tieto nastavenia zobrazenia môžu upraviť spôsob vykresľovania textu, aplikácií a ďalších aspektov systému Windows 10 na monitoroch. Ich zmena by mohla vyriešiť akékoľvek problémy s nadmerným rozmerom pracovnej plochy, s ktorými sa stretávate.
môžete získať miestne kanály na firesticku?
-
Manuálne upravte nastavenia zobrazenia monitora. Väčšina monitorov má fyzické tlačidlá, ktoré vyvolajú ponuku s rôznymi nastaveniami zobrazenia. Tieto nastavenia môžete zvyčajne použiť na zmenu veľkosti alebo mierky obrazovky počítača so systémom Windows 10 a odkrytie orezaného obsahu z dôvodu preskenovania.
-
Aktualizujte systém Windows 10. Proces aktualizácie môže opraviť rôzne chyby a zlepšiť podporu pre mnohé typy monitorov.
-
Aktualizujte svoje ovládače . Podobne ako pri aktualizácii operačného systému Windows 10, aj aktualizácia ovládačov môže odstrániť všetky chyby alebo závady, s ktorými sa stretávate. V takom prípade aktualizujte ovládače pre monitory a grafické adaptéry.
-
Použite nastavenia Radeon Software od AMD . Ak má váš počítač grafický procesor AMD, môžete pomocou aplikácie Radeon Software vyriešiť problémy s preskenovaním tak, že ju otvoríte kliknutím na nastavenie > Displej a úpravou posúvača HDMI Scaling.
-
Použite ovládací panel Intel Graphics Control Panel . Máte počítač so systémom Windows 10 s procesorom Intel? Otvorte ovládací panel Intel Graphics Control Panel a kliknite Displej . Experimentujte s rôznymi možnosťami, kým ukážka nebude vyzerať tak, ako chcete, a potom kliknite Použiť aplikujte nastavenia.
-
Opravte nadmernú veľkosť pracovnej plochy pomocou ovládacieho panela Nvidia . Ak má váš počítač so systémom Windows 10 GPU Nvidia, otvorte ovládací panel Nvidia a kliknite Displej > Upravte veľkosť a polohu pracovnej plochy , začiarknite Povoliť zmenu veľkosti pracovnej plochy a potom kliknite Zmeniť veľkosť počas pripojenia k monitoru.
ako odstrániť zálohy stroja času
-
Kalibrujte si monitor. Windows 10 má vstavaný nástroj na kalibráciu, ktorý môžete použiť na opravu rôznych problémov so zobrazením spojených s monitorom. Existujú aj aplikácie tretích strán na kalibráciu monitorov, ktoré si môžete stiahnuť a použiť.
- Ako nastavím preskenovanie v systéme Windows 10?
Kliknite pravým tlačidlom myši na pracovnú plochu a vyberte Vlastnosti grafiky > Displej > Vyberte možnosť Zobraziť a potom vyberte zariadenie, ktoré chcete upraviť. Potom vyberte Prispôsobte pomer strán v časti Mierka a ručne upravte posuvníky na nastavenie veľkosti obrazovky.
- Ako opravím preskenovanie pomocou programu Regedit?
Vyberte Štart a zadajte ' regedit “, aby ste otvorili Editor databázy Registry. Prejdite na HKEY_LOCAL_MACHINESYSTEMCurrentControlSetControlVideo a vyhľadajte kľúče databázy Registry, ktoré obsahujú 0000, 0001 a 0002 s podkľúčmi videa, potom vyberte kľúč 0000 a vpravo vyhľadajte rozlíšenie HDMI. Nájdite kľúč, ktorý zodpovedá vášmu rozlíšeniu, kliknite naň pravým tlačidlom myši a vyberte Upravte binárne údaje . Zmeňte všetky binárne údaje na nulu, potom urobte to isté s 0001 a 0002. Otvorte nastavenie > Systém > Rozšírené nastavenia zobrazenia > Rozhodnutie , zmeňte rozlíšenie na iné, než je aktuálne nastavenie, a potom ho znova zmeňte.