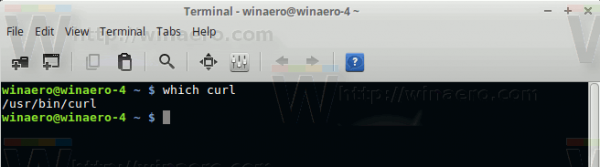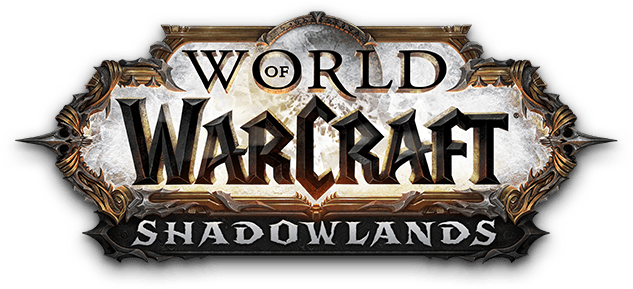Väčšina dnešných notebookov je vybavená zabudovanou webovou kamerou, takže nemusíte kupovať ďalšie vybavenie, aby ste si svoj počítač mohli vychutnať na maximum. Webová kamera, ktorá nefunguje správne, však môže skresliť vaše plány

Mnoho problémov, od najmenších chýb až po komplikovanejšie problémy s ovládačmi, môže spôsobiť nesprávne fungovanie vašej webovej kamery. V tomto článku sa budeme venovať možným dôvodom a jednoduchým riešeniam, vďaka ktorým bude vaša webkamera opäť v súlade.
Skôr ako začnete Riešenie problémov
Je dobré vedieť, že operačný systém Mac nemá zabudovanú aplikáciu, ktorá konfiguruje vašu webovú kameru. Takmer všetky aplikácie, ktoré môžete vo svojom počítači Mac použiť na prístup k fotoaparátu, majú svoje vlastné nastavenia. Takto povolíte webovú kameru - upravte nastavenia v jednotlivých aplikáciách. Na MacBooku to nemôžete len zapnúť alebo vypnúť.
Keď otvoríte aplikáciu, aktivuje sa aj webová kamera. Ako však zistíte, či sa to stalo? Podľa týchto pokynov zistíte:
- Prejdite do vyhľadávača.
- Vyberte priečinok Aplikácie a vyberte aplikáciu, s ktorou chcete fotoaparát používať.
- Indikátor LED vedľa vstavanej vačky by sa mal rozsvietiť, čo naznačuje, že vačka je teraz aktívna.
Ak kamera nefunguje, postupujte takto.
ako zdieľať príbeh na instagrame

Zaistite, aby nedochádzalo ku konfliktom (alebo vírusom)
Keď sa dve alebo viac aplikácií pokúša používať webovú kameru súčasne, môže to spôsobiť konflikt.
Ak sa pokúšate uskutočniť videohovor FaceTime a vaša kamera nefunguje, uistite sa, že na pozadí nie sú spustené žiadne aplikácie využívajúce kameru. Napríklad Skype.
Pre tých, ktorí si nie sú istí, ako môžu sledovať svoje aktívne aplikácie, ich môžete skontrolovať nasledujúcim spôsobom:
ako skontrolovať, koľko stiahnutí má aplikácia
- Prejdite na Aplikácie.
- Nájdite aplikáciu Monitor aktivity a kliknutím ju otvorte.
- Kliknite na aplikáciu, ktorá podľa vás pravdepodobne používa webovú kameru, a ukončite proces.
Ak neviete, ktorá aplikácia môže spôsobovať problém, najlepšou možnosťou je všetky zavrieť. Skôr ako tak urobíte, uistite sa, že ste si uložili to, na čom momentálne pracujete.
Nezaškodí ani spustenie kontroly systému. Môže dôjsť k vírusu, ktorý preruší nastavenie kamery a zabráni zobrazovaniu videa. Aj keď máte vynikajúci antivírusový program na ochranu vášho počítača, niečo sa môže dostať cez praskliny.
Odpoveďou môže byť SMC
Ovládač správy systému Mac môže vyriešiť problém s webovou kamerou, pretože ovláda viac hardvérových funkcií. Musíte ho iba resetovať a nie je to nič príliš zložité. Postupujte takto:
- Vypnite MacBook a uistite sa, že je adaptér zapojený do zásuvky.
- Súčasne stlačte klávesy Shift + Ctrl + Options a zapnite počítač.
- Po spustení počítača Mac stlačte znova súčasne klávesy Shift + Ctrl + Možnosti.
- Uistite sa, že držíte kláves po dobu 30 sekúnd, potom ich uvoľnite a počkajte, kým sa laptop nespustí, ako to býva zvykom.
- Skontrolujte webovú kameru, aby ste zistili, či teraz funguje.
Resetovanie zariadenia iMac, Mac Pro alebo Mac Mini sa môže mierne líšiť. Nasleduj tieto kroky:
- Vypnite prenosný počítač a odpojte ho od zdroja napájania.
- Stlačte vypínač. Vydržte asi tridsať sekúnd.
- Pustite tlačidlo a znova pripojte napájací kábel.
- Počkajte, kým sa laptop spustí, a skontrolujte, či fotoaparát funguje.

Skontrolujte dostupnosť aktualizácií alebo preinštalovanie aplikácií
Ak sa snažíte uskutočniť videohovor cez Skype alebo FaceTime a webová kamera nefunguje, bez ohľadu na to, čo robíte, problém pravdepodobne nie je vo vašej kamere. Môže to byť aplikácia, ktorú používate.
Pred odstránením aplikácií sa uistite, že máte spustené najnovšie verzie a že neexistujú žiadne nespracované aktualizácie. Potom skúste aplikácie odstrániť a znova ich nainštalovať. Potom skontrolujte, či fotoaparát funguje.
Vedeli ste tiež, že existujú určité sieťové požiadavky, pokiaľ ide o webové kamery? Nielenže budete trpieť zlou kvalitou obrazu tváre, ak váš signál Wi-Fi nie je dosť dobrý, ale možno nebudete môcť vôbec nadviazať spojenie. Uistite sa, že máte rýchlosť internetu najmenej 1 Mb / s, ak chcete uskutočniť hovor HD FaceTime, alebo 128 kb / s, ak chcete uskutočniť bežný hovor.
Vinníkom môže byť aktualizácia systému
Rovnako ako v prípade niektorých iných operačných systémov, môže aktualizácia systému spôsobiť prerušenie medzi aplikáciou a webovou kamerou.
Čo ak vaša webová kamera doteraz fungovala správne a náhle odmieta spolupracovať? Je pravdepodobné, že posledná aktualizácia systému spôsobila chybu, najmä ak sa vaše aktualizácie vyskytujú automaticky. Skúste vrátiť operačný systém do predchádzajúceho stavu a skontrolujte, či kamera funguje.
Posledná možnosť - reštartujte laptop
Najjednoduchšie riešenie sa niekedy ukáže ako správne. Ak žiadne z vyššie popísaných riešení nefunguje, vypnite prenosný počítač a znova ho zapnite. Prejdite na softvér webovej kamery a skontrolujte, či sa video teraz zobrazuje.
Ak nič nefunguje ...
Skúste kontaktovať podporu spoločnosti Apple. Môžu mať ďalšie riešenie, ktoré môžete vyskúšať, ak ani jeden z našich návrhov nepomôže vašej webovej kamere znova fungovať. Pamätajte však na to, že váš notebook aj webová kamera sú náchylné na jednoduché opotrebovanie, ak ich máte dlhšiu dobu.
ako sťahovať hudbu zo soundcloudu
Ako riešite problémy s webovou kamerou? Dajte nám vedieť v sekcii komentárov nižšie!