Windows 10 pozná problémy so zvukom , konkrétne so slúchadlami. Ak zo slúchadiel nepočujete žiadny zvuk alebo vaše slúchadlá systém Windows 10 nerozpoznal, existuje niekoľko vecí, ktoré môžete skúsiť, aby veci opäť fungovali.
ako odstrániť ochranu proti zápisu z flash diskuPotrebujete namiesto toho pomoc so slúchadlami pre Windows 11? Vyskúšajte tieto tipy
Príčiny problémov so slúchadlami v systéme Windows 10
Fyzické pripojenia slúchadiel bežne spôsobujú väčšinu problémov so zvukom v systéme Windows 10 a slúchadlách. Konektory slúchadiel sa zaprášia, kolíky sa ohnú a káble sa rozstrapkajú. Vnútorná mechanika niektorých zariadení slúchadiel, ako sú tlačidlá stlmenia zvuku, sa môže uvoľniť a spôsobiť problémy.
Problémy so softvérom a ovládačmi sú ďalšou bežnou príčinou, ako pri akomkoľvek periférnom zariadení počítača. Zastarané alebo chybné ovládače, nekompatibilita a chýbajúci softvér môžu viesť k podobne frustrujúcej skúsenosti.
Ako vyriešiť problémy so slúchadlami v systéme Windows 10
Riešenie akéhokoľvek problému so slúchadlami závisí od pochopenia, čo je príčinou problému. Keď zistíte, či ide o hardvérový alebo softvérový problém, nemalo by trvať dlho, kým budete mať opäť funkčné slúchadlá. Tieto tipy vás prevedú riešeniami od najjednoduchších po najťažšie, takže ak si nie ste istí, čo spôsobuje problém, začnite krokom 1 a prechádzajte zoznamom.
-
Skontrolujte zvukový konektor. Na zadnej strane prenosného počítača alebo stolného počítača vyhľadajte port výstupu zvuku , často označený ikonou slúchadiel alebo reproduktorov, a uistite sa, že sú slúchadlá zapojené. Možno budete chcieť slúchadlá odpojiť a znova pripojiť, pretože je možné, že zástrčka nebola zasunutá úplne. Ucítite, že cvakne keď je zástrčka úplne zasunutá.
Väčšina moderných počítačov označuje zvukový výstup zelenou farbou.
-
Skontrolujte externé reproduktory. Niektoré externé reproduktory majú vstavaný konektor pre slúchadlá. Hlavným rozdielom je samostatný zdroj energie. Mnoho reproduktorov vyžaduje jeden. Uistite sa, že je zapojený a reproduktory sú zapnuté, pretože reproduktory nemusia poskytovať dostatok energie pre slúchadlá.
-
Skontrolujte slúchadlá. Niektoré slúchadlá sa dodávajú s inline zvuk ovládací prvok, ktorý funguje nezávisle od ovládacích prvkov zvuku systému Windows 10. Uistite sa, že je hlasitosť dostatočne vysoká, aby ste ju počuli.
-
Skontrolujte ovládače hlasitosti. V pravom dolnom rohu obrazovky kliknite pravým tlačidlom myši na reproduktor ikonu a potom vyberte Otvorte Zmiešavač hlasitosti . Nastavte posúvač na slúchadlách smerom nahor, aby ste lepšie počuli zvuk.
-
Zapnite zvuk slúchadiel. V ovládacích prvkoch hlasitosti systému Windows červený krúžok s lomkou znamená, že je niečo stlmené. Vyberte reproduktor pod hlasitosťou mixéra, aby ste zapli zvuk slúchadiel.
-
Nastavte výstupné zariadenie. Slúchadlá nemusia byť vaším výstupným zariadením. Kliknite pravým tlačidlom myši na reproduktor ikonu v pravom dolnom rohu pracovnej plochy. Potom vyberte Otvorte Nastavenia zvuku . Vyberte Vyberte výstupné zariadenie rozbaľovacej ponuky a vyberte svoje slúchadlá, ak nie sú vybraté.
Ak vám na test prehráva zvuk, uvidíte, že sa úrovne hlasitosti budú pohybovať.
-
Nastavte hlasitosť jednotlivých aplikácií. V nastaveniach zvuku systému Windows sa posuňte nadol a vyberte hlasitosť aplikácie a predvoľby zariadenia . Tu môžete znova potvrdiť, aký je váš výstup a hlasitosť.
Môžete tiež ovládať jednotlivé hlasitosti zvuku pre rôzne spustené aplikácie.
-
Skontrolujte zariadenia na prehrávanie zvuku. Kliknite pravým tlačidlom myši na reproduktor/zvuk ikonu v pravom dolnom rohu pracovnej plochy a vyberte Zvuky > Prehrávanie aby ste zistili, či sú vaše slúchadlá uvedené. Ak vedľa neho nie je zelená značka začiarknutia, systém Windows 10 ho nemusí rozpoznať a možno budete musieť nainštalovať nové ovládače.
-
Skontrolujte využitie zariadenia Sounds. V časti Zvuky kliknite pravým tlačidlom myši na slúchadlá a vyberte Vlastnosti a nastavte Používanie zariadenia do Použiť toto zariadenie (povoliť) .
-
Upravte úrovne vyváženia zvuku. V časti Zvuky vyberte položku Úrovne skontrolujte nastavenie hlasitosti pre vaše slúchadlá. Vyberte Zostatok upravte úrovne vyváženia.
-
Zakázať vylepšenia zvuku. Niektoré zvukové karty nebudú fungovať, ak sú povolené niektoré z vylepšení. V časti Zvuky prejdite na Vylepšenia kartu a vyberte Zakázať všetky vylepšenia. Potom vyberte Náhľad na otestovanie slúchadiel.
-
Vyskúšajte Poradcu pri riešení problémov so systémom Windows 10. Ak chcete spustiť nástroj na riešenie problémov, postupujte takto:
- Na pracovnej ploche kliknite pravým tlačidlom myši na reproduktor / zvukový mixér ikonu a potom vyberte Riešenie problémov so zvukom .
- Ak si musíte vybrať, ktoré zariadenie chcete riešiť, vyberte slúchadlá a vyberte Ďalšie .
- Ak sa zobrazí výzva, vyberte Nie, neotvárať vylepšenia zvuku .
-
Aktualizujte ovládače zvuku . Zvyčajne to môžete dosiahnuť zo systému Windows Správca zariadení . Niekedy môžu byť zastarané ovládače nekompatibilné s aktualizáciou systému Windows alebo vám môže chýbať nová funkcia potrebná na správne prehrávanie zvuku.
-
Stiahnite si ovládače od výrobcu. Ak metóda Správca zariadení nefungovala, obráťte sa na výrobcu slúchadiel, zvukovej karty alebo oboch. V ideálnom prípade aktualizujte všetko, čo môžete, vrátane systému Windows, aby ste sa uistili, že všetko je kompatibilné a funguje s najnovšími funkciami a opravami chýb.
Komu nainštalovať ovládače od vývojára zvukovej karty prejdite na ich webovú stránku a stiahnite si najnovší ovládač pre Windows 10. Nezabudnite si zapamätať, kde ste stiahli súbory, pretože to bude dôležité pre neskoršiu inštaláciu ovládačov.
Ak vyberiete Dovoľte mi vybrať si zo zoznamu dostupných ovládačov na mojom počítači , Windows preinštaluje aktuálny ovládač, ktorý len zriedka opraví problémy so zvukom.
Ak vaše slúchadlá stále nefungujú, možno je čas investovať do nového páru. Testovali sme pomerne veľa, aby sme prišli s našimi odporúčaniami, tak si ich pozrite!
FAQ- Čo mám robiť, ak moje slúchadlá Bluetooth majú oneskorenie zvuku?
Oneskorenia zvuku sú s najväčšou pravdepodobnosťou buď problémom s prehrávaním alebo signálom. Ak niečo streamujete a zvuk nie je synchronizovaný, skúste video pozastaviť a znova spustiť. Ak to nefunguje, načítajte ho znova. Ak ide o problém so signálom, presuňte sa bližšie k zariadeniu, ku ktorému máte pripojené slúchadlá, a dávajte pozor na iné zariadenia alebo prekážky, ktoré by mohli spôsobiť rušenie, aby ste zistili, či sa situácia zlepší. Ak nie, odpojte a znova pripojte slúchadlá.
- Ako sa zbavím statických zvukov v slúchadlách?
Ak používate fyzické káblové pripojenie, skontrolujte, či sú káble pevne zapojené – alebo ich odpojte a znova pripojte, aby ste zistili, či sa problém nevyriešil. Uistite sa, že používate najaktuálnejšie ovládače zvuku a skontrolujte, či ovládače, ktoré máte, nie sú poškodené (ak áno, vymeňte ich). Samotný formát zvuku môže tiež spôsobovať statickú elektrinu, preto ho skúste zmeniť, ak je to možné. Rozhliadnite sa po miestnych zdrojoch, ktoré by mohli vytvárať statickú elektrinu alebo rušenie, a vzdiaľte sa od nich alebo ich vypnite.
- Prečo počujem v slúchadlách ozvenu?
Je veľmi pravdepodobné, že vaše slúchadlá majú pripojený alebo vstavaný mikrofón a sú nastavené ako vstupné zariadenie. Otvorte ovládací panel počítača a vyberte Zvuk > Nahrávanie > Mikrofón > Počúvaj . Odtiaľ vypnite Počúvajte toto zariadenie a potom vyberte Použiť > OK na potvrdenie.


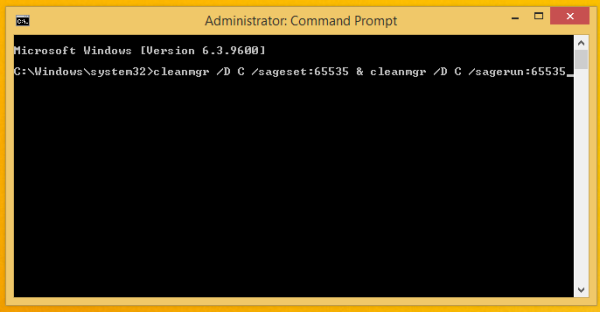




![Ako používať Amazon Fire Stick na inej než inteligentnej televízii [december 2020]](https://www.macspots.com/img/firestick/37/how-use-your-amazon-fire-stick-non-smart-tv.jpg)

