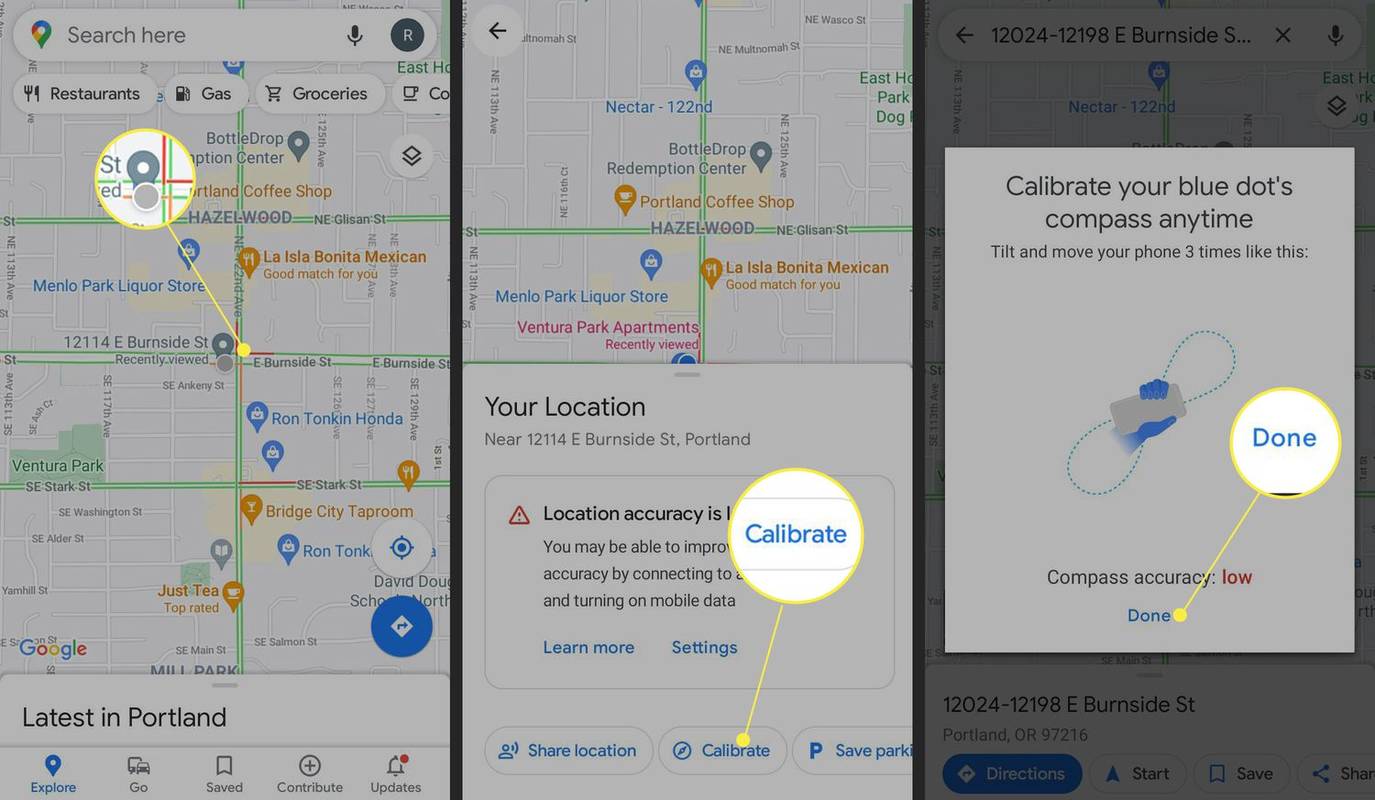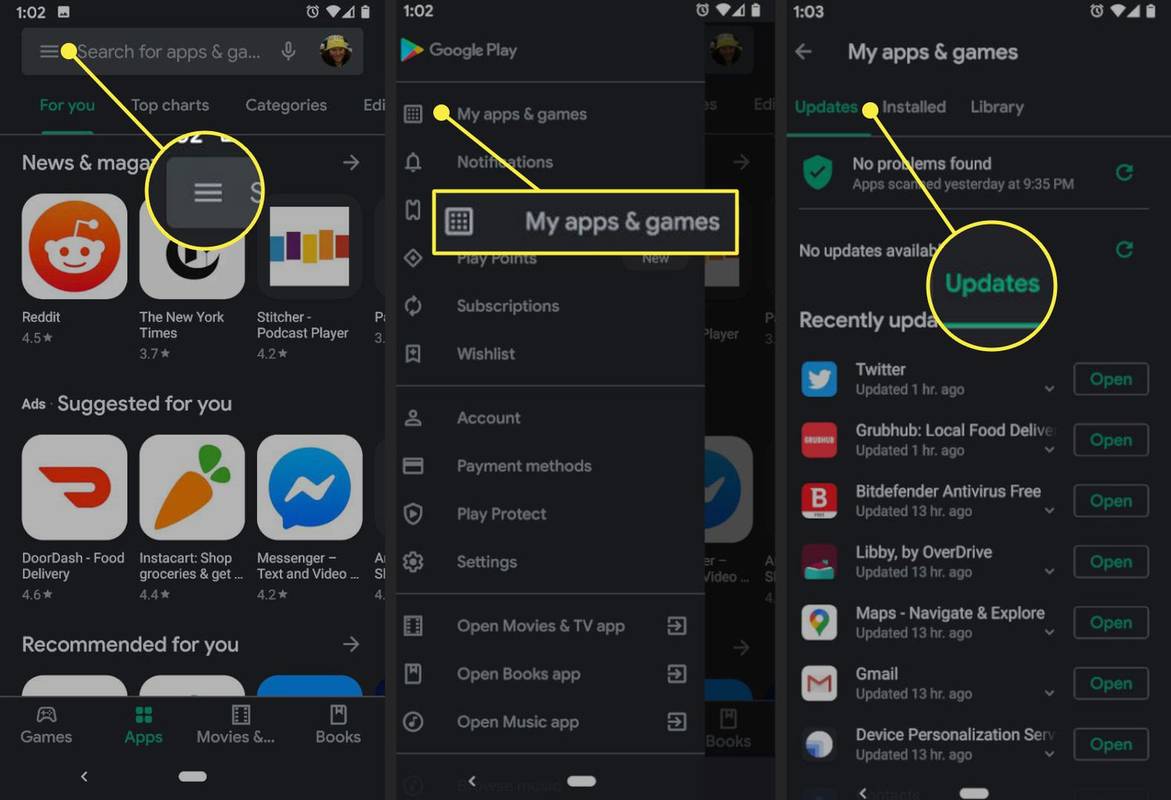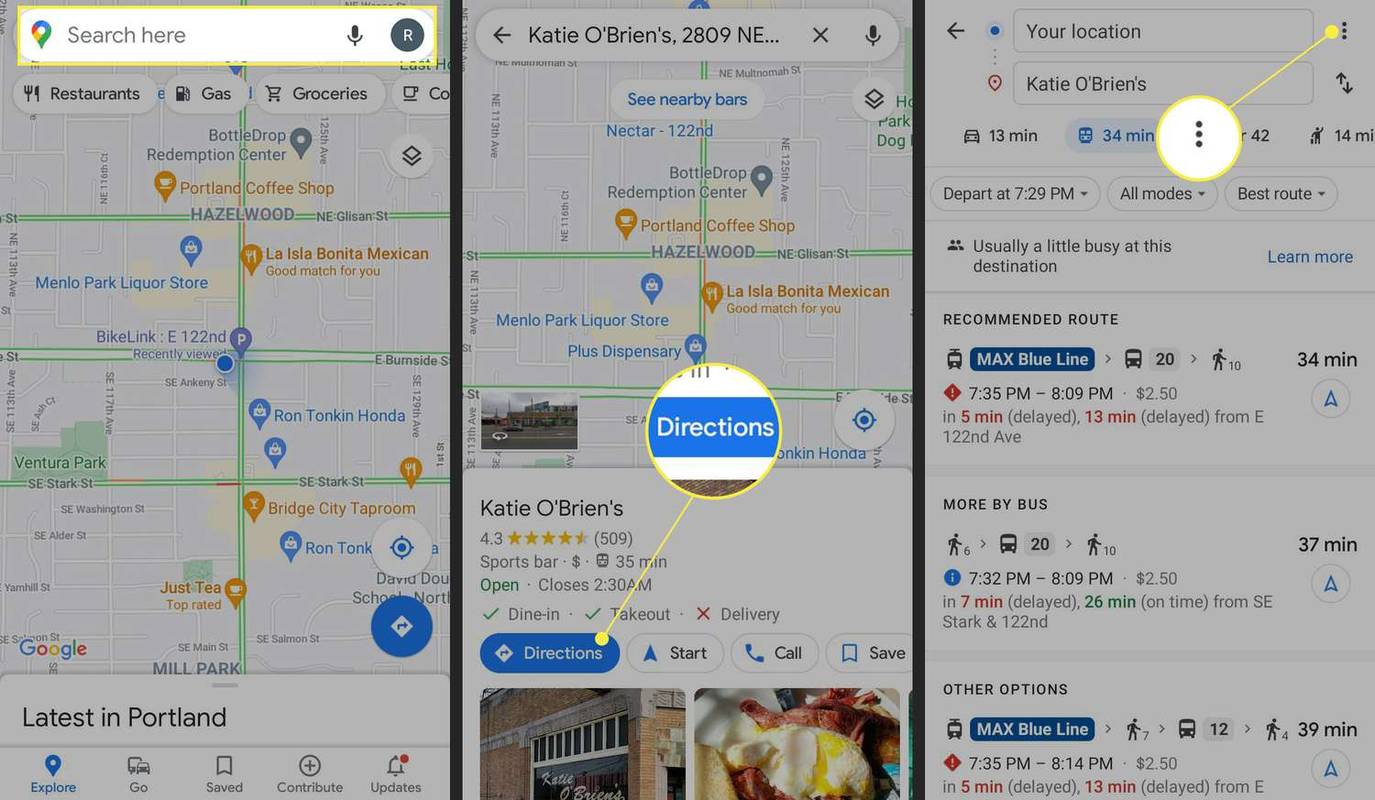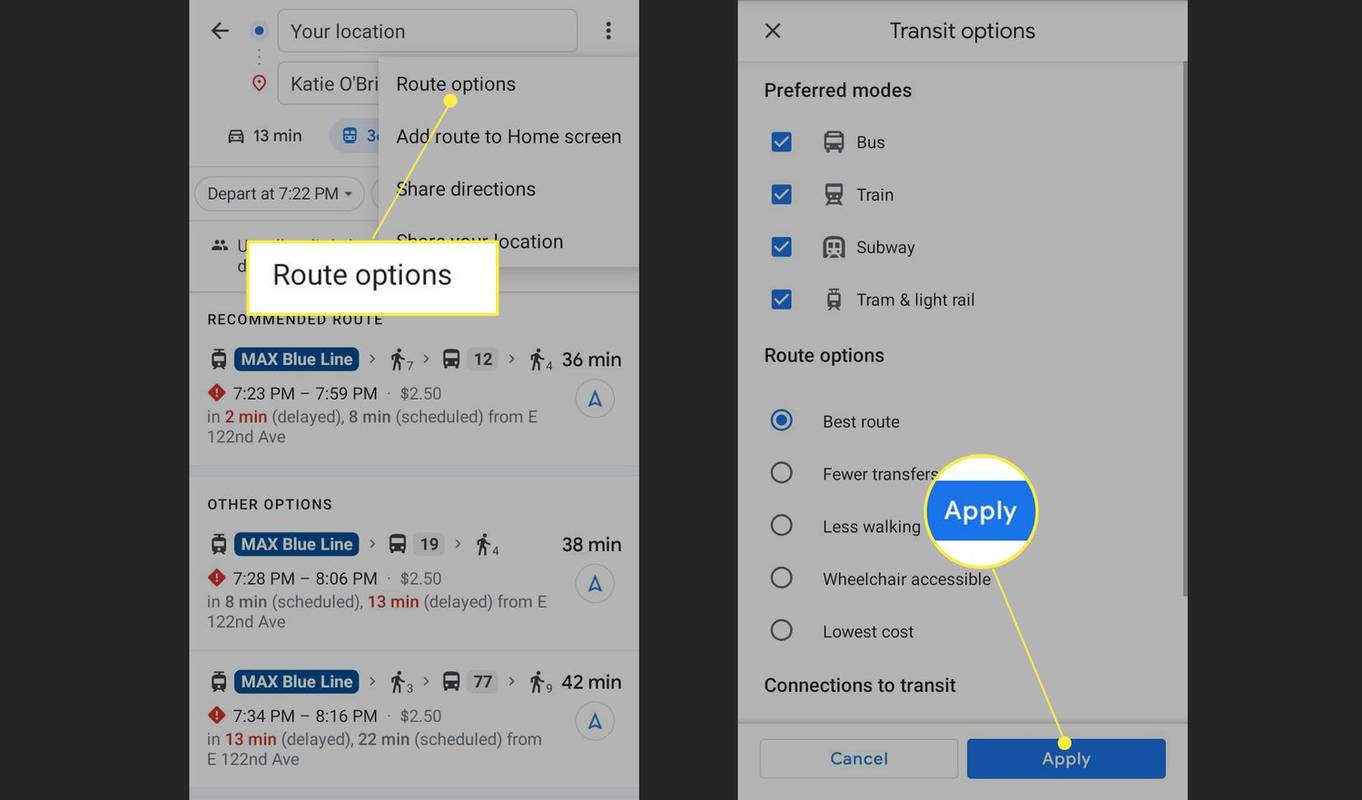Mapy Google nezobrazujú alternatívne trasy? Tento článok vysvetľuje, ako zobraziť viacero trás v Mapách Google pre Android, iPhone a webové prehliadače.
Prečo Mapy Google nezobrazujú alternatívne trasy?
Tu je niekoľko možných dôvodov, prečo Mapy Google nezobrazujú alternatívne trasy:
- Váš GPS je nesprávne nakalibrovaný
- Vaše internetové pripojenie je slabé
- Lokalizačné služby sú vypnuté
- Zastarané súbory aplikácií alebo vyrovnávacej pamäte
- Uzavreté cesty alebo dopravné zdržania
Ako to opraviť, keď Mapy Google nezobrazujú alternatívne trasy
Vyskúšajte tieto kroky v poradí, kým sa nezobrazí viacero možností trasy:
Mnohé z týchto krokov sú tiež všeobecnými opravami pre prípady, keď Mapy Google nefungujú .
-
Prekalibrujte si GPS pre Google Maps. Ak je značka vašej polohy sivá namiesto modrej, klepnite na ňu a potom klepnite na Kalibrovať vo vyskakovacom menu. Podržte zariadenie pravou stranou nahor a trikrát posuňte telefónom pohybom číslice osem, aby ste prekalibrovali GPS, potom klepnite na hotový .
môj amazonský požiarny tablet sa nezapne
Môžete tiež zlepšiť presnosť kompasu v Mapách Google pripojenie k sieti Wi-Fi alebo reštartovaním zariadenia.
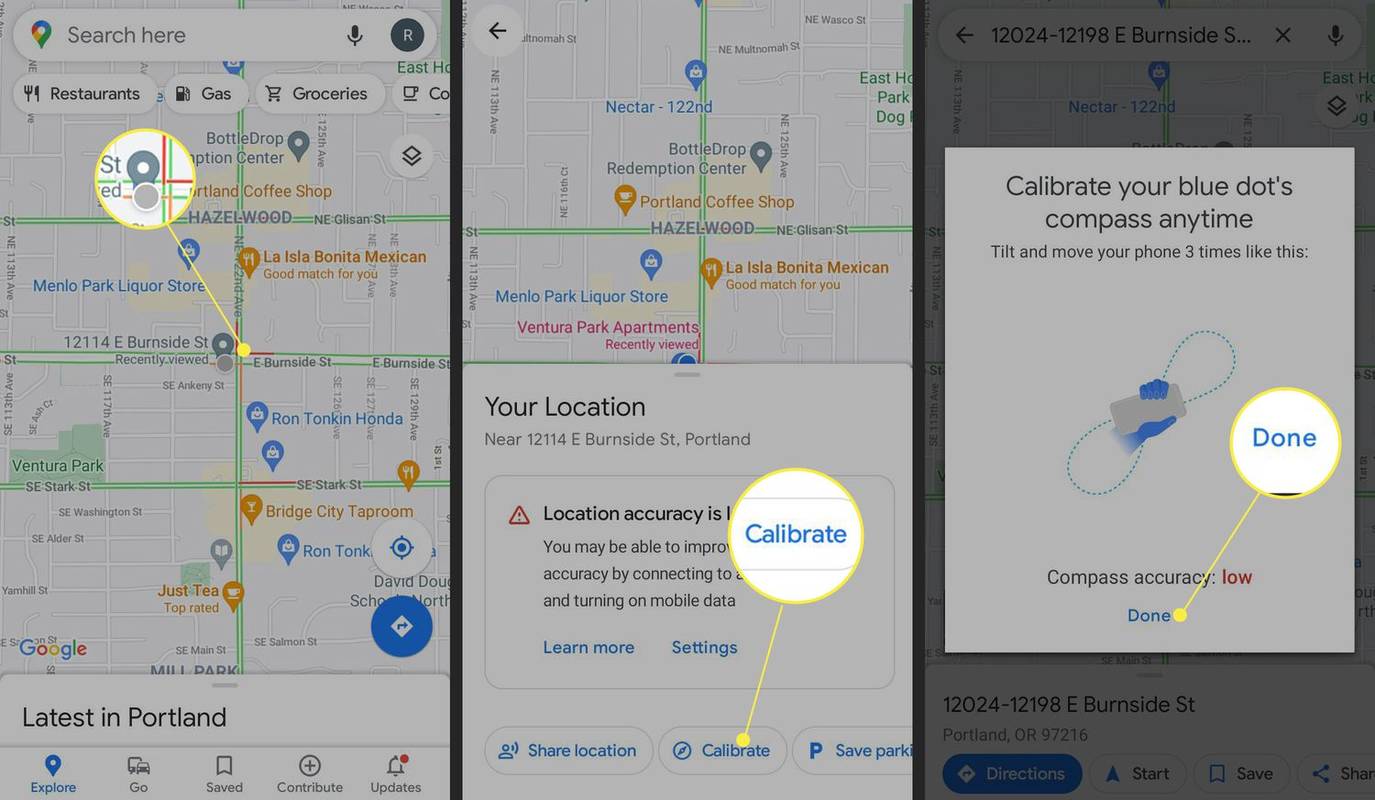
Posunutím telefónu pohybom číslice osem je rýchly spôsob, ako prekalibrovať GPS pre akúkoľvek aplikáciu.
-
vymazanie vyrovnávacej pamäte na iPhone je trochu iný ako Android. Ak používate webovú verziu Máp Google, vymažte vyrovnávaciu pamäť prehliadača .
-
Riešenie problémov s internetovým pripojením. Aj keď môžete používať Mapy Google offline, potrebujete stabilné internetové pripojenie, aby ste zaručili presné trasy. Ak vaše mobilné dáta nefungujú, prepnite na sieť Wi-Fi, ak je to možné.
-
Aktualizujte aplikáciu Mapy Google. V obchode Google Play klepnite na Ponuka > Moje aplikácie a hry > Aktualizácie > Aktualizovať všetko . Ak chcete aktualizovať aplikácie pre iOS, prejdite do obchodu App Store a klepnite na Aktualizácie > Aktualizovať všetko . Zapnite automatické aktualizácie, aby ste mali vždy najnovšiu verziu Máp Google.
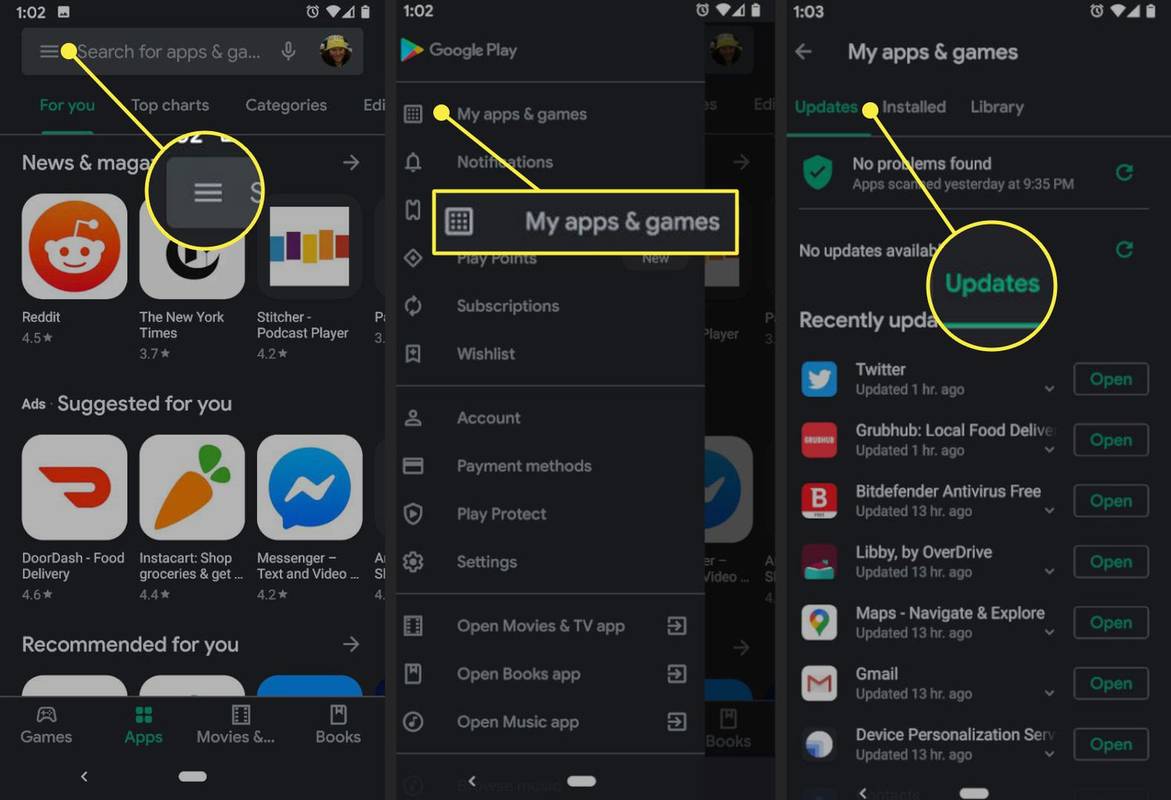
-
Odinštalujte a znova nainštalujte aplikáciu . Preinštalovanie Máp Google môže opraviť chyby ovplyvňujúce aplikáciu. Kroky na odstránenie aplikácie pre iOS sa líšia od odstránenie aplikácie v systéme Android .
-
Zapnite lokalizačné služby . Lokalizačné služby je funkcia, ktorá musí byť povolená, aby aplikácie mohli pristupovať k GPS vášho zariadenia. Lokalizačné služby pre Windows môžete spravovať v nastaveniach ochrany osobných údajov.
Ako zobrazím viacero trás v Mapách Google?
Keď hľadáte trasu, Mapy Google môžu ponúkať viacero spôsobov, ako sa dostať do cieľa. Alternatívne trasy sa na mape zobrazujú ako sivé čiary. Klepnutím na jednu zo sivých čiar získate trasu. Môžete ďalej prispôsobte si trasu v Mapách Google ťuknutím a ťahaním po modrej čiare.
pridať zariadenie do správcu zariadení Google
Ak chcete filtrovať možnosti trasy v Mapách Google, postupujte takto:
-
Vyhľadajte svoj cieľ.
kumulatívna aktualizácia systému Windows 7, august 2016
-
Klepnite Inštrukcie .
-
Klepnite na ikonu tri bodky vedľa vášho východiskového bodu.
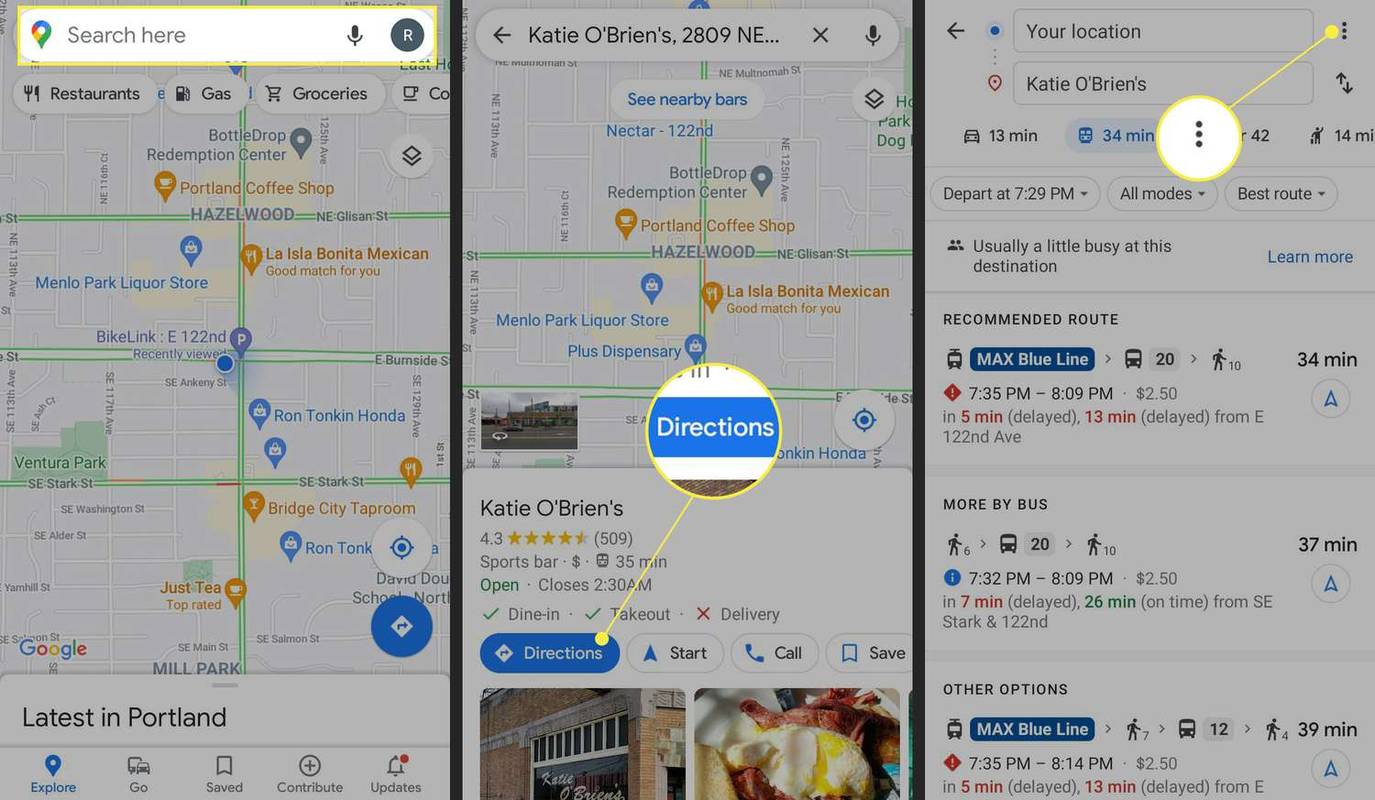
-
Klepnite Možnosti trasy .
-
Vyberte si z možností a potom klepnite na Použiť .
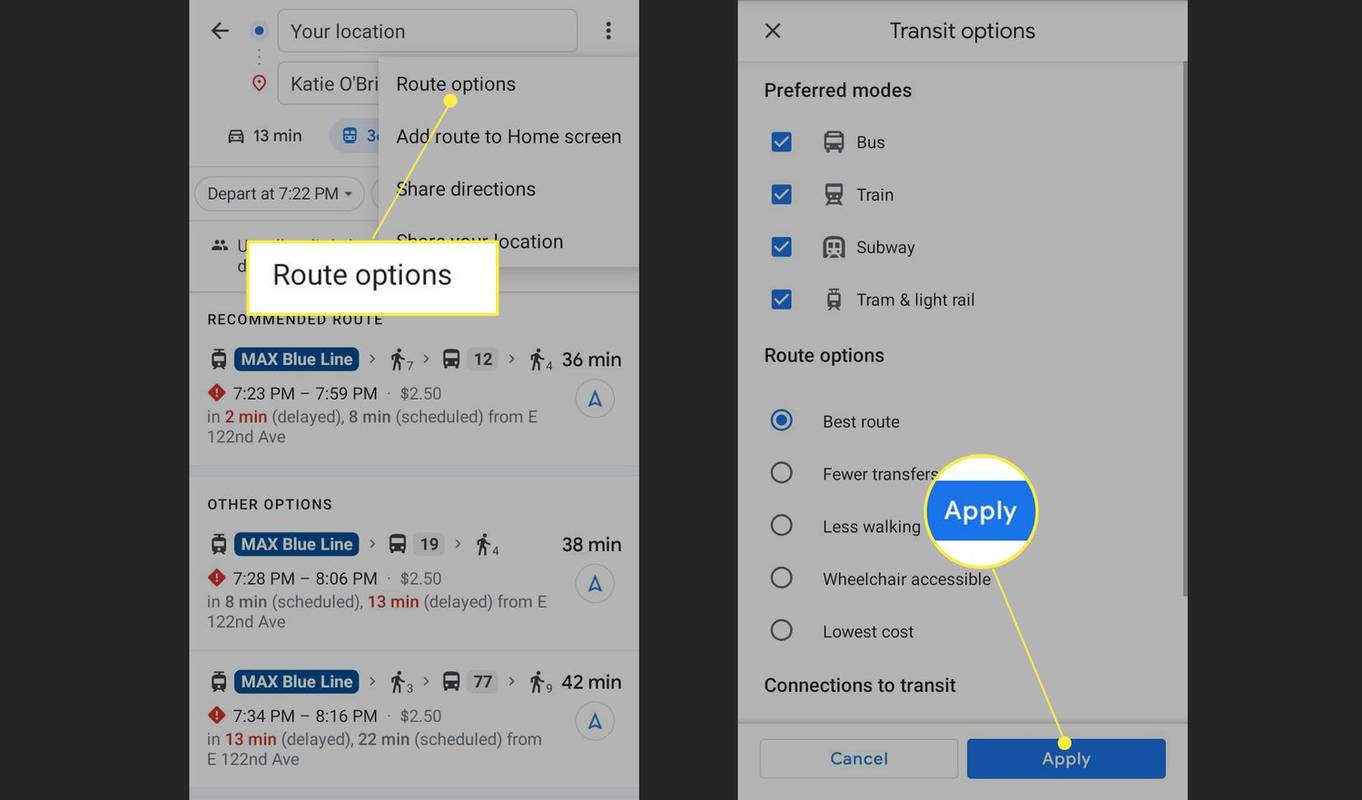
Ak chcete do svojej cesty pridať viacero cieľov pomocou aplikácie, klepnite na tri bodky vedľa východiskového bodu a vyberte Pridať zastávku . Vo verzii prehliadača Máp Google vyberte možnosť Plus ( + ) pod vaším cieľom.
FAQ- Ako uložím trasy na Google Maps?
Ak chcete uložiť trasu do telefónu alebo tabletu, aby ste mali prístup k trasám offline, otvorte aplikáciu Mapy Google, keď ste pripojení na internet. Vyhľadajte alebo vyberte svoj cieľ a potom klepnite na adresu > trojbodkové menu > Stiahnite si offline mapu .
- Ako si stiahnem trasy na Google Maps?
Ak si chcete stiahnuť mapu na použitie offline, otvorte aplikáciu Mapy Google pre iOS alebo Android, kým ste pripojení na internet. Vyhľadajte miesto a potom klepnite na názov a adresu miesta. Klepnite Viac (tri bodky) > Stiahnite si offline mapu > Stiahnuť ▼ .
- Ako vytvorím trasu v Mapách Google?
Ak chcete vytvoriť vlastnú trasu, ktorá je užitočná pri predbežnom plánovaní cesty a chcete získať prístup k trasám offline, otvorte Mapy Google v prehliadači a vyberte Ponuka (tri riadky) > Vaše Miesta > Mapa bez názvu > Uložiť . Na paneli s nástrojmi vyberte Pridať trasu , vyberte spôsob dopravy a zadajte miesto odchodu. Vaša trasa sa zobrazí na mape.