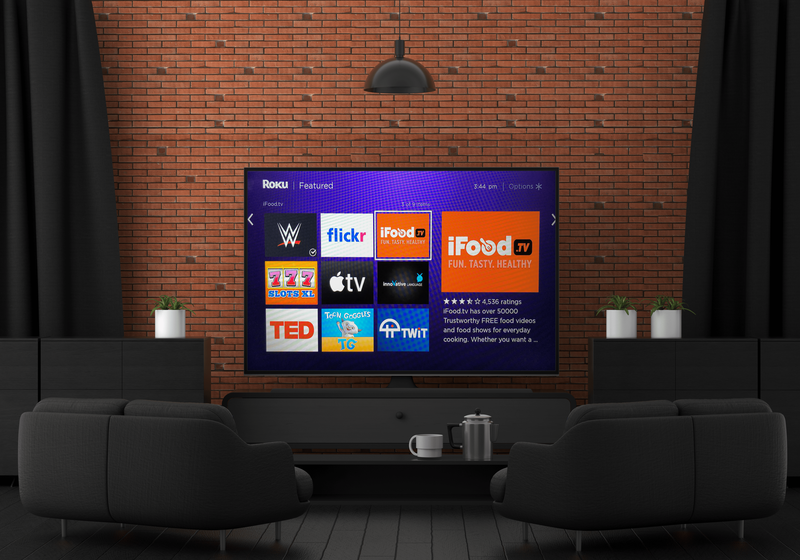The Zoznam priateľov funkcia v programe Discord je dokonalým riešením socializácie pri hraní hier. Vyvolajte niekoľko svojich najbližších kontaktov s hráčmi a pripojte sa odkiaľkoľvek, aby ste si mohli spolu vychutnať svoje obľúbené hry.

Discord má niekoľko chatov a zvukových možností vrátane zdieľania obrazovky a videohovorov. Možností je neúrekom. Prepojenie s ostatnými hráčmi alebo priateľmi je jednoduché, ak vykonáte niekoľko krokov.
Discord vám poskytuje službu, ktorá vám umožní vypísať nielen váš obľúbený tím, ale tiež vám umožní komunikovať s kýmkoľvek, kto platformu náhodou používa. Ak chcete poslať DM osobe, ktorá nie je na zozname vašich priateľov v službe Discord pozrite sa na tento článok .
Tento softvér pre hromadnú komunikáciu znamená, že pri pokuse o pripojenie si nebudete musieť pamätať používateľské meno každej osoby. V tomto článku sa pozriem na rôzne spôsoby pridávania nových aj starých priateľov do zoznamu priateľov Discord.
Ako pridať priateľov v rozpore
Existuje niekoľko rôznych spôsobov, ako pridať priateľov do zoznamu priateľov. Môžete ich vyhľadať pomocou ich používateľského mena a hráčskej značky, ak ich poznáte. Existuje tiež možnosť pridať si priateľa prostredníctvom jeho profilu, ako aj pomocou ponuky pravým tlačidlom myši. V tomto článku rozoberieme každú z nich a tiež to, čo nájdete pomocou Okno Zoznam priateľov .
Okno zoznamu priateľov
Pridanie priateľov do zoznamu priateľov znamená, že nebudete musieť zdieľať server, aby ste mohli odosielať správy DM, vytvárať skupinové chaty alebo kontrolovať ich online stav. K každej z týchto vecí budete mať priamy prístup priamo v Okno priateľov .
Postup, ako prejsť do okna Zoznam priateľov:
- Po prihlásení do programu Discord kliknite na ikonu Discord v ľavom hornom rohu obrazovky (táto by mala byť uvedená nad zoznamom serverov, na ktorých ste zapojený.
- V ponuke Discord kliknite na ikonu Priatelia ikona umiestnená napravo od zoznamu serverov.

Ak už máte priateľov pridaných, môžete ich všetkých zoradiť prostredníctvom okna Zoznam priateľov. Podľa toho, ako chcete, aby sa zoznam zobrazoval, môžete prepínať medzi niekoľkými kartami:

- VŠETKY - Na tejto karte sa zobrazí každý z vašich priateľov, ktorý je momentálne pridaný do vášho zoznamu.
- ONLINE - To vám ukáže všetkých vašich priateľov zo zoznamu, ktorí sú momentálne online, vrátane tých, ktorí môžu byť nečinní.
- ČAKÁ SA - Budú tu sedieť všetky žiadosti o priateľstvo, ktoré ste dostali. Môžete listovať a prijať alebo odmietnuť, kým nebude obsahom vášho srdca.
- ZABLOKOVANÉ - Tu bude uvedený každý blokovaný používateľ.
Technicky sa na kartách Online alebo Všetky nachádzajú iba tí, ktorých ste ochotní nazvať „priateľom“. Pri prezeraní zoznamov sú informácie rozdelené do troch stĺpcov:

- NÁZOV - Užívateľské meno priateľa (nezamieňajte s jeho úplnou značkou).
- POSTAVENIE - V tomto stĺpci nájdete ich online stav a hru, ktorú momentálne hrajú.
- VZÁJOMNÉ SERVERY - Ak zdieľate server s ktorýmkoľvek zo svojich priateľov, zobrazí sa tu jeho názov. Ak sa spoločné servery nezobrazujú, bude možno potrebné rozšíriť vaše okno.
DM môžete otvoriť s jedným zo svojich priateľov kliknutím na vodorovný panel, ktorý sa zobrazí, keď umiestnite kurzor myši nad jedného z nich. Ak tiež zdieľate server, môžete kliknúť na názov servera a presunúť sa priamo do #generálneho kanála tohto servera.
Vráťme sa teda k uvedenému príslušnému tlačidlu, ktoré sme už spomenuli - Pridať priateľa .
Pridajte priateľa pomocou používateľského mena a značky
Niektorých kamarátov hráčov môžete pridať priamo z okna Zoznam priateľov kliknutím na ikonu Pridať priateľa tlačidlo. Po kliknutí na tlačidlo sa zobrazí nové okno:

Z tohto okna je možné odobrať niekoľko rôznych vecí, ale zatiaľ sa zameriame na textové pole. Ak náhodou poznáte značku DiscordTag priateľa, ktorého chcete pridať, môžete ho napísať do poľa a stlačiť Poslať žiadosť o priateľstvo .
Značka DiscordTag vyžaduje, aby ste mali celé používateľské meno priateľa (s malými a veľkými písmenami), za ktorým nasleduje séria #, zakončené štvormiestnym kódom DiscordTag. Všetky tieto informácie môžete získať buď od priateľa, ktorý vám ich poskytol, alebo ich získať z ich profilu. Môžete tiež kliknúť ľavým tlačidlom myši na ich avatar, ak ho máte okamžite k dispozícii.

Po úplnom zadaní tohto textu do textového poľa dostanete zelenú správu:

označujúca, že požiadavka bola úspešná, alebo červeno sfarbená správa:

to ti hovorí, že niečo nebolo v poriadku. Ak sa vám zobrazí červená správa, nezabudnite skontrolovať, či sú všetky zadané informácie správne, a ešte raz to vyskúšať.
Ak chcete k účtu Discord pripojiť niekoľko svojich ďalších účtov sociálnych médií, môžete to urobiť rozbitím tlačidla Pripojiť účty, ktoré sa nachádza v dolnej časti okna. Budete sa musieť prihlásiť a poskytnúť autorizáciu každej z platforiem sociálnych médií, ktoré chcete pripojiť. Týmto sa v sekcii Návrhy priateľov zaplnia priatelia, pokiaľ majú tiež účet Discord.
Pridať priateľa pomocou tlačidla profilu
Ak ste sa rozhodli nájsť DiscordTag priateľa navštívením jeho profilu, možno ste zahliadli peknú zelenú Poslať žiadosť o priateľstvo toto tlačidlo:

Neviete, ako sa vrátiť do profilu používateľa?
ako nahrávať roblox na pc
Existuje niekoľko spôsobov, ako si do aplikácie Discord pridať priateľov. Môžete buď:
- Kliknite ľavým tlačidlom myši na avatar budúceho priateľa a potom kliknite ľavým tlačidlom myši na avatar znova v novom okne.

ALEBO - Pravým tlačidlom myši kliknite na meno alebo avatar potenciálneho priateľa a vyberte ho Profil z ponuky.

Pridajte si priateľa pomocou ponuky pravým tlačidlom myši
Táto alternatíva k pridaniu priateľa je pravdepodobne najjednoduchšia. Nie je potrebná silná pamäť ani prehľadávanie profilov. Všetko, čo musíte urobiť, aby ste mohli vystreliť žiadosť o priateľstvo, je kliknúť pravým tlačidlom myši na meno rodiny, ktorá sa má čoskoro stať, a vybrať Pridať priateľa z ponuky.

Super rýchle, super sladké! Nasledovanie týchto krokov vám za chvíľu vytvorí sieť vašej vlastnej hráčskej posádky.
Priateľské vzájomné známosti v skupinových rozhovoroch
Za predpokladu, že ste sa s niekým spojili prostredníctvom četu a chceli by ste jednotlivcovi vo svojich správach poslať žiadosť o priateľstvo, môžete urobiť niekoľko vecí. Ako je uvedené vyššie; budete potrebovať štvormiestny kód, ktorý je priložený k používateľskému menu. Toto sa nemusí javiť ako ľahko dostupné.
V skupinovom rozhovore môžete kliknúť na profilový obrázok odosielateľa, s ktorým sa chcete spojiť. Ich celé používateľské meno sa zobrazí v chatboxe; zahrnutý štvormiestny kód. Po zhromaždení týchto informácií môžete podľa vyššie uvedených pokynov odoslať žiadosť o priateľstvo.
často kladené otázky
Mám správne používateľské meno, ale zobrazuje sa chyba. Čo sa deje?
Keď pošlete žiadosť o priateľstvo v aplikácii Discord, budete potrebovať štvormiestny identifikátor používateľov. Tento identifikátor je napísaný # 0000 a ak nebude zadaný správne, nebudete môcť druhého priateľa spriateliť.
Ďalšou vecou, ktorú treba skontrolovať, je, či používate správnu interpunkciu. Ak existujú nejaké veľké písmená alebo špeciálne znaky, nezabudnite ich zahrnúť.
Ako môžem stretnúť nových priateľov na serveri Discord?
Najlepším spôsobom, ako spoznať ostatných používateľov, je pripojiť sa k serverom Discord. Existuje niekoľko možností a určite nájdete veľa tých, ktoré vrcholia vašim záujmom. Verejné servery nájdete tak, že kliknete na ikonu kompasu pod zoznamom serverov, na ktorých sa už nachádzate.
Môžete prechádzať zoznam serverov alebo pomocou vyhľadávacieho panela vyhľadať server, ktorý vás zaujíma. Môžete vyhľadávať svoje obľúbené hry a dokonca aj ďalší obsah.