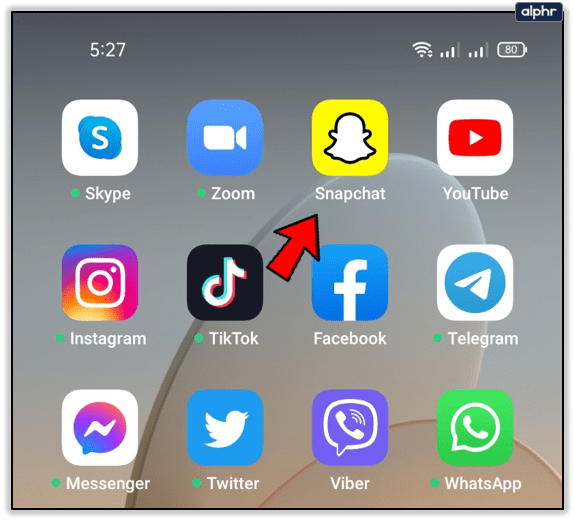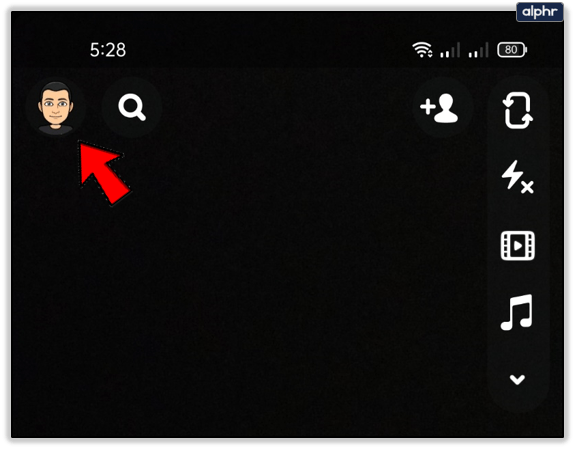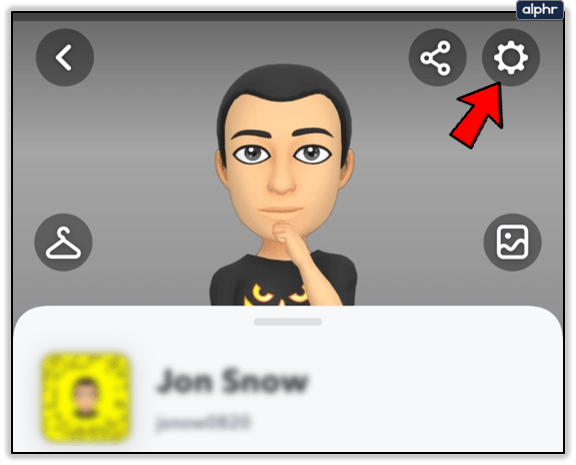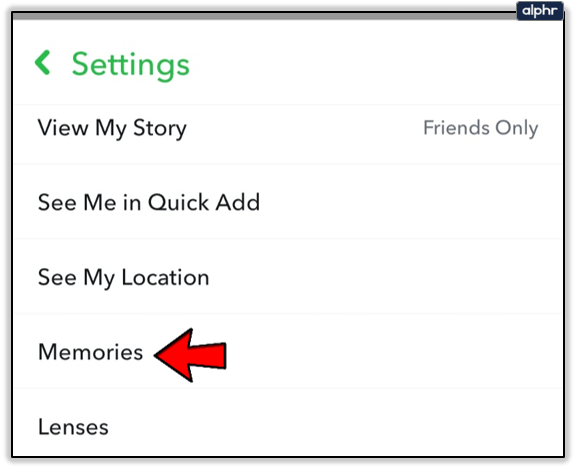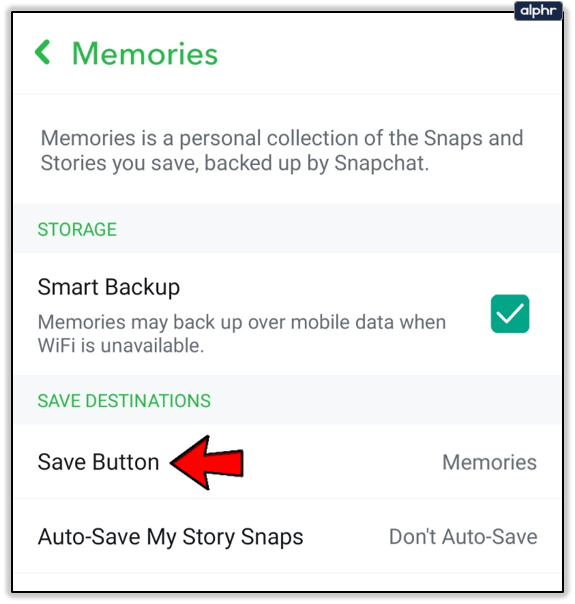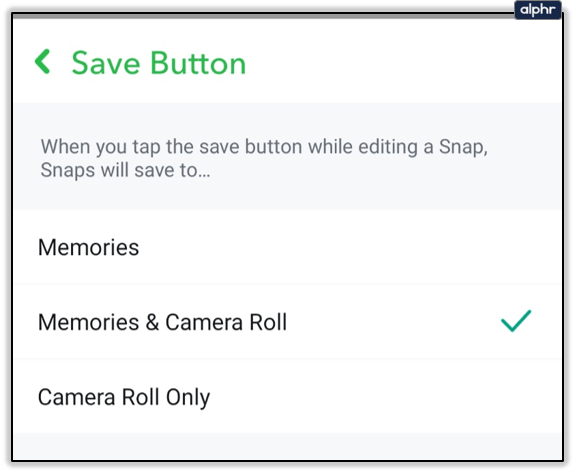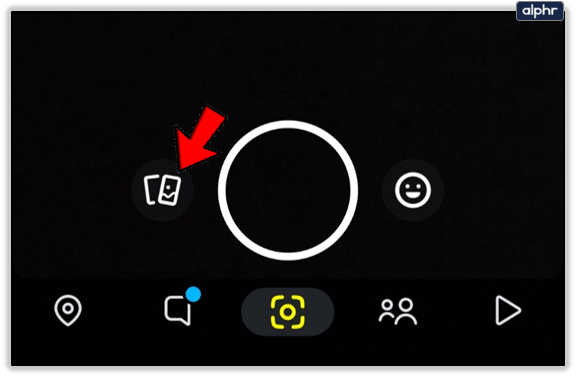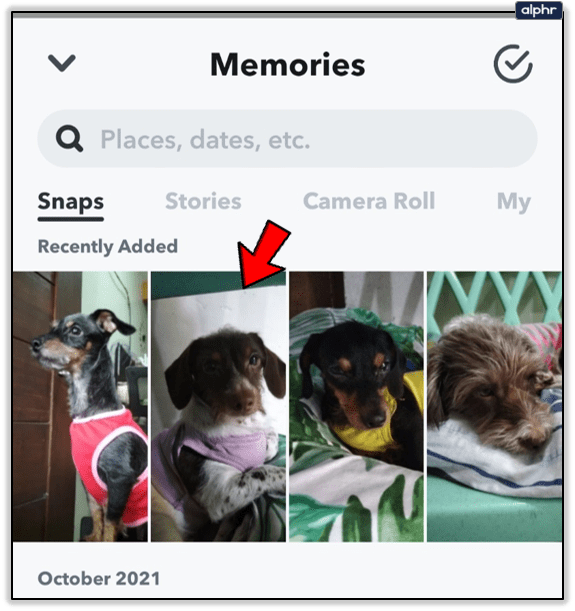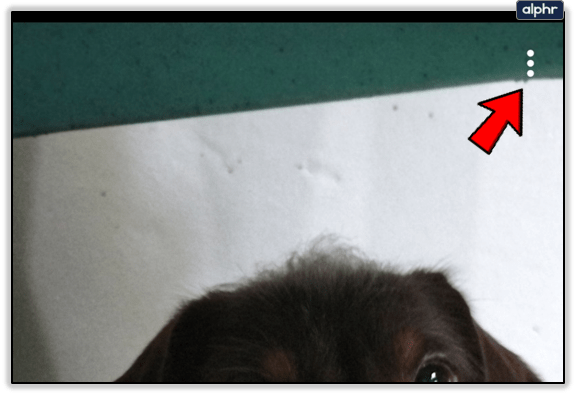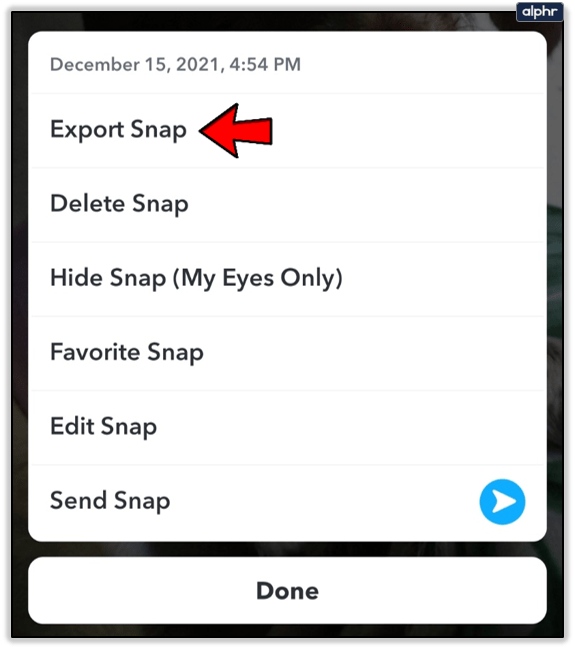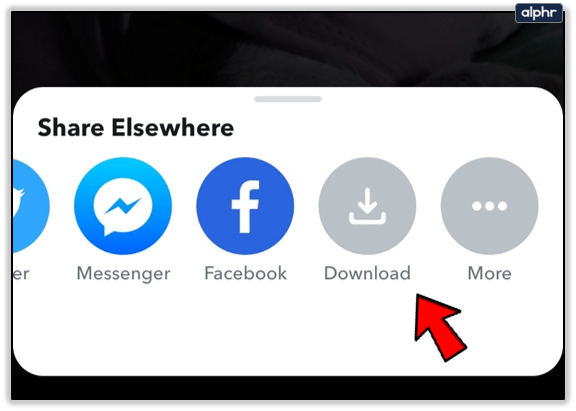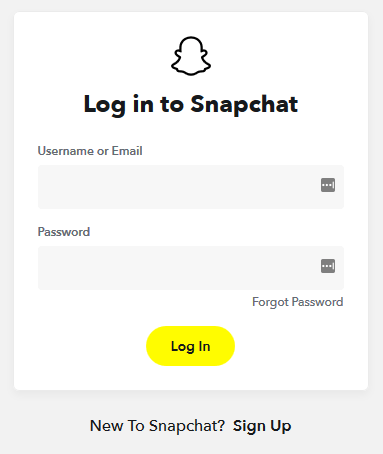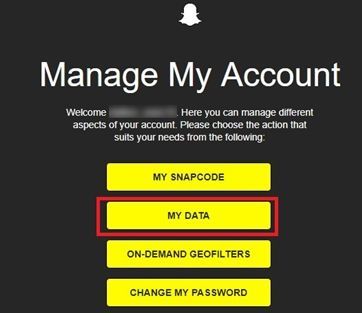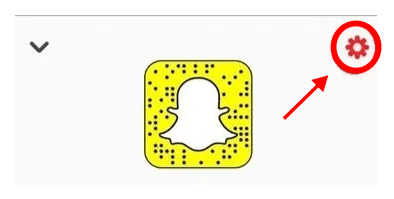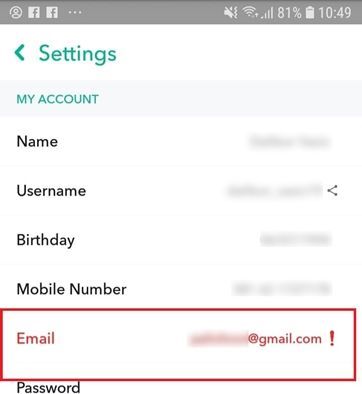Spočiatku Snapchat neukladal vaše spomienky, ale to sa zmenilo. V predvolenom nastavení sa ukladanie snímky v príbehu Snapchat automaticky presunie do vašich Snapchat Memories. Táto funkcia využíva cloudové úložisko, ktoré je priamo prepojené s vaším účtom.
Pri používaní Snapchatu si môžete uložiť neobmedzený počet záberov a príbehov. Ak sa však s vaším účtom Snapchat čokoľvek stane, všetky tieto spomienky zmiznú. Našťastie má Snapchat možnosť exportovať jednotlivé alebo všetky spomienky do fotoaparátu vášho zariadenia, či už používate Android alebo iOS.
Tento článok vysvetľuje, ako nastaviť Snapchat na automatické ukladanie spomienok do priečinka fotoaparátu namiesto predvoleného nastavenia cloudu Snapchat. Tiež vám ukáže, ako exportovať existujúce spomienky na zachovanie týchto cenných obrázkov a videí.
tlačidlo Štart neotvorí Windows 10
Ako uložiť nové spomienky do fotoaparátu
Ak chcete, aby Snapchat automaticky zálohoval vaše spomienky do fotoaparátu vášho smartfónu, budete musieť túto možnosť povoliť. Ak to chcete urobiť, mali by ste:
- Otvorte Snapchat z ponuky aplikácie.
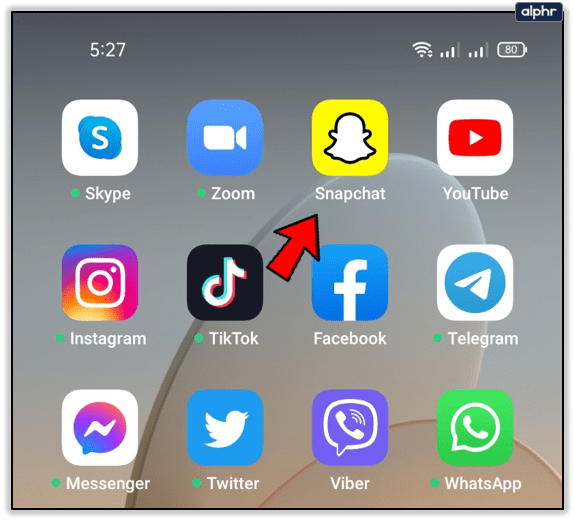
- Klepnite na ikonu svojho profilu v ľavej hornej časti obrazovky.
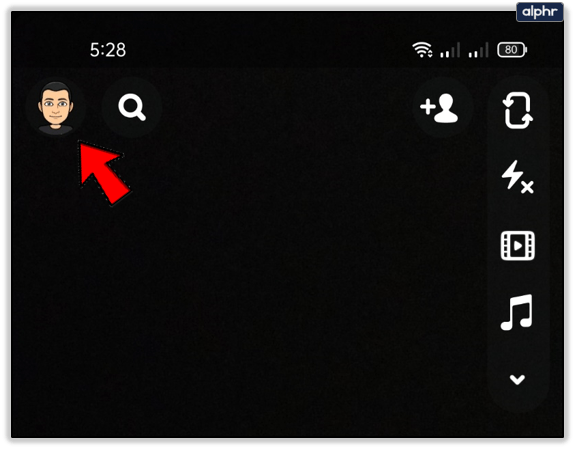
- Klepnite na ‘ nastavenie “ v pravom hornom rohu obrazovky profilu.
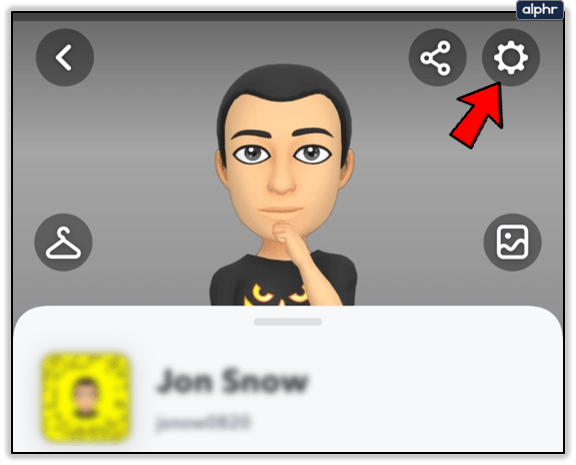
- Vyberte ' Spomienky “ z ponuky nastavení.
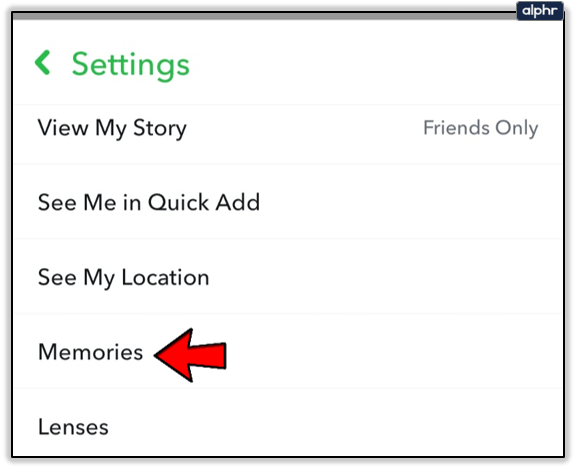
- V časti „Uložiť cieľ“ klepnite na „ Tlačidlo Uložiť .“
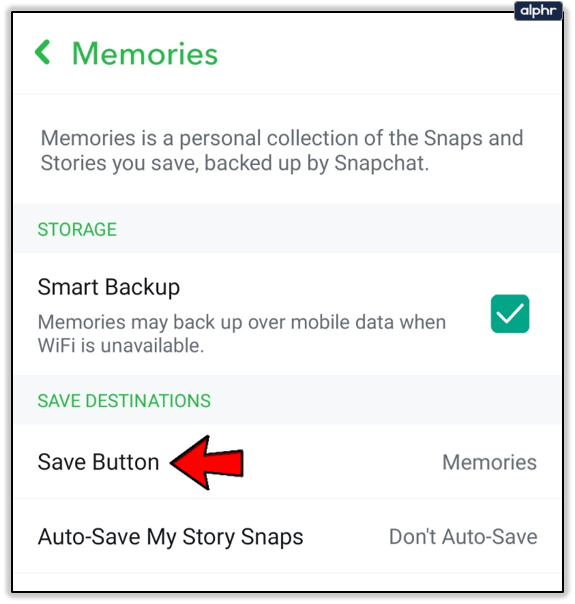
- Vyberte, kam chcete uložiť svoje spomienky. Svoje spomienky môžete uložiť na viac ako jedno miesto.
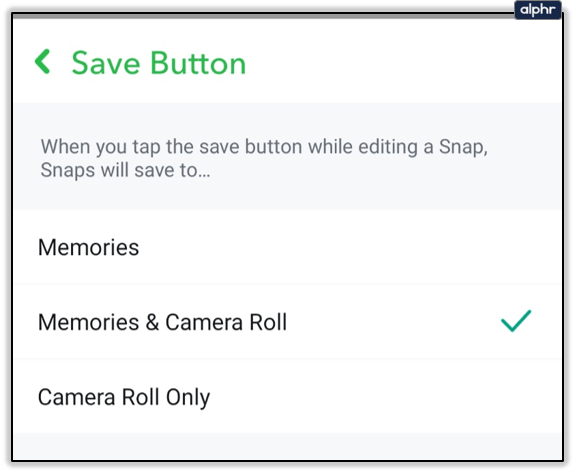
- Keď skončíte, vráťte sa späť na úvodnú obrazovku.
Teraz, keď upravíte snímku alebo príbeh a stlačíte tlačidlo Uložiť, uloží sa do vybratého cieľa. Možnosti sú:
- Otvorte aplikáciu Snapchat.
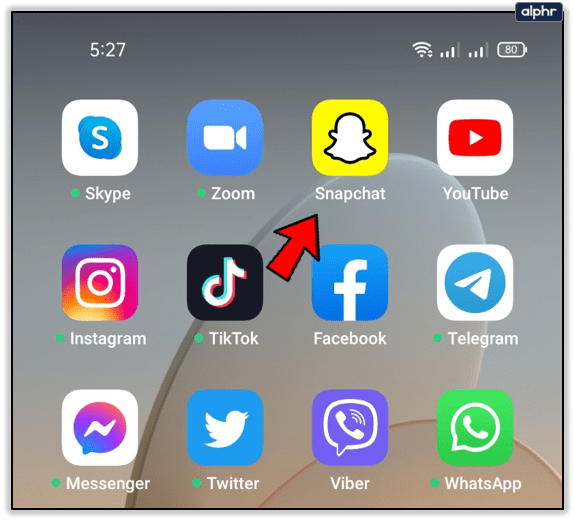
- Klepnite na „ Tlačidlo spomienok “ v spodnej časti obrazovky.
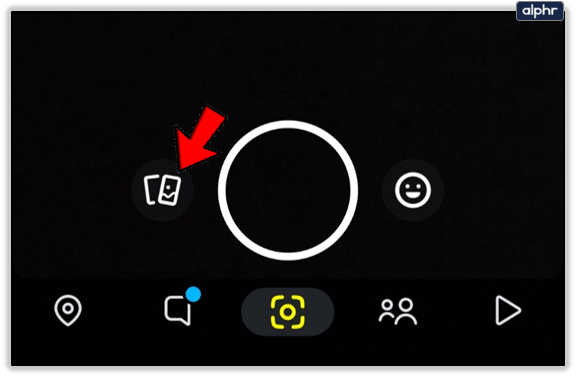
- Otvorte pamäť, ktorú chcete uložiť.
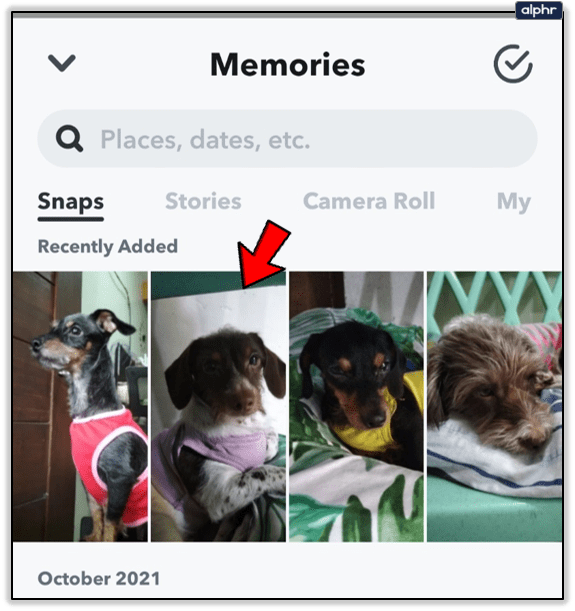
- Klepnite na tri zvislé bodky („Ikona Viac“)
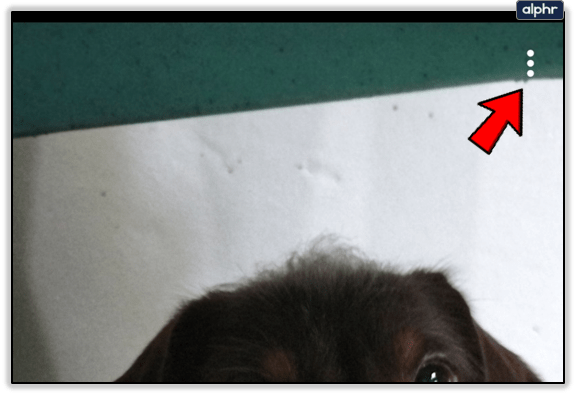
- Vyberte ' Export Snap '
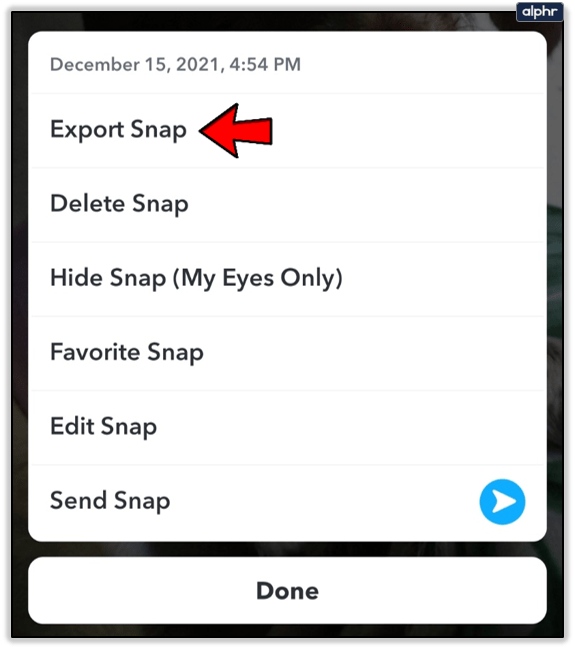
- Vyberte ' Stiahnuť ▼ .“
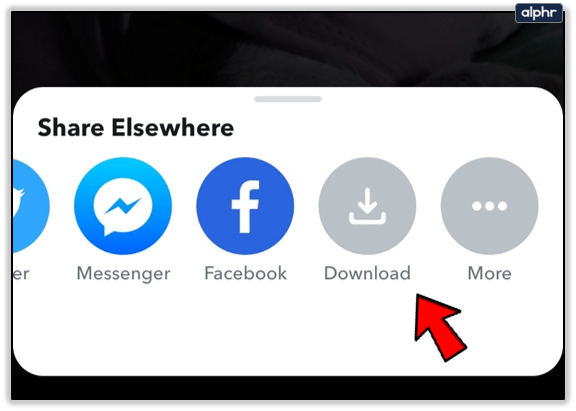
- Snapchat okamžite uloží zvolenú pamäť do vášho fotoaparátu.
- Vráťte sa alebo prejdite na Snapchat Memories.
- Stlačením a podržaním jednej z pamätí otvoríte obrazovku výberu.
- Klepnite na ‘ Vybrať všetko' nájdete v pravej hornej časti KAŽDÉHO MESIACA.
- Skontrolujte, či sú vybraté všetky spomienky, najmä preto, že zobrazuje spomienky na každý mesiac v samostatných sekciách.
- Klepnite na „ Export ‘ tlačidlo nájdete v spodnej časti obrazovky.
- Klepnite na ‘ Stiahnuť ▼ ‘ exportovať súbory do priečinka fotoaparátu smartfónu.
- Navštívte úradníka Stránka účtu Snapchat z prehliadača vášho telefónu.
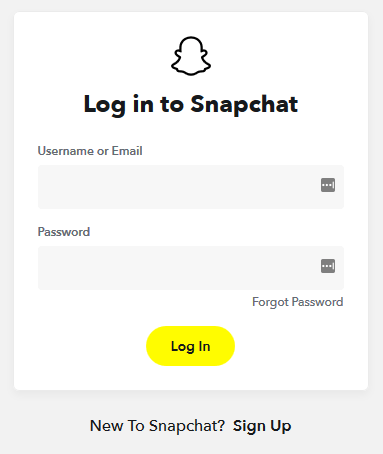
- Prihláste sa do svojho účtu.
- Klepnite na ‘ Moje údaje .“
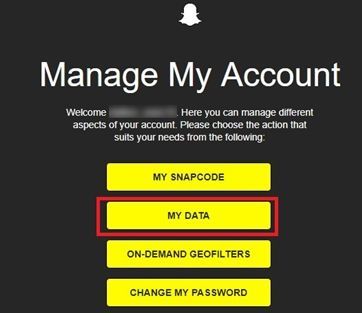
- Posuňte zobrazenie nadol a klepnite na „ Odoslať žiadosť .“
- Odošle sa e-mailový odkaz na prístup k vašim údajom. Aby to fungovalo, MUSÍTE mať overenú e-mailovú adresu!
- Vyberte odkaz na stiahnutie vo svojom e-maile.
- Otvorte Snapchat z ponuky aplikácie smartfónu.
- Klepnite na svoje ikona profilu v ľavej hornej časti obrazovky.
- Klepnite na ikonu ikona ozubeného kolieska (nastavenia) v pravej hornej časti obrazovky.
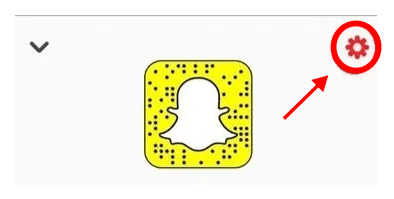
- Klepnite na „E-mail“. Ak ste svoj e-mail nikdy neoverili, táto sekcia je označená červenou farbou.
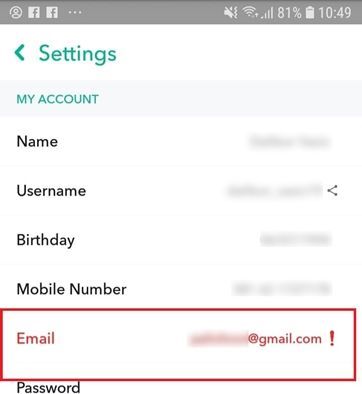
- Ak je pole prázdne, zadajte svoj e-mail.
- Ak vidíte svoj e-mail, klepnite na „ Opätovné zaslanie overovacieho e-mailu .“
- Otvorte svoj e-mail a overte adresu.
Ako uložiť existujúce spomienky do fotoaparátu
Ak povolíte ukladanie spomienok do priečinka fotoaparátu, existujúce spomienky sa neexportujú. Tento postup platí pre existujúce spomienky v rámci vášho účtu Snapchat. Budete to musieť urobiť ručne. Našťastie proces vyžaduje len týchto niekoľko krokov:
Ak nechcete otvárať pamäť, môžete preskočiť kroky 3 a 4. Namiesto toho po kroku 2 stačí stlačiť a podržať pamäť, ktorú chcete uložiť. Keď sa zobrazí rozbaľovacia ponuka, vyberte možnosť „ Export .“

Túto pamäť môžete tiež exportovať do inej aplikácie alebo cloudového úložiska. Ak to chcete urobiť, jednoducho vyberte „ Viac “, keď sa dostanete na krok 5.

Môžete exportovať všetky spomienky naraz?
Áno, všetky spomienky Snapchat si môžete uložiť naraz. Tu je postup.
prečo sa môj Fortnite neustále rúti

Počas procesu ukladania si môžete vybrať aj ďalšie možnosti, ktoré budú vyhovovať vašim potrebám, ako napríklad „Uložiť do súborov“, „Pridať do zdieľaného albumu“ atď. Táto príručka je však o ukladaní do priečinka fotoaparátu, čo je najlepšia možnosť. (s).
Po dokončení sa uistite, že sa vaše obrázky a videá úspešne uložili do priečinka fotoaparátu.
Exportujte chat, priateľov, profil a ďalšie zo služby Snapchat
Okrem uchovávania spomienok na vaše snímky, Snapchat ukladá množstvo ďalších používateľských údajov. Niektoré z týchto údajov sú k dispozícii na export. Môžete napríklad získať históriu rozhovorov, zoznam priateľov, všetky informácie o svojom profile a ďalšie údaje.
Ak to chcete urobiť, mali by ste:
Pridanie a overenie vášho e-mailu
Ak ste svoj e-mail Snapchat neoverili, postupujte takto:
Prečo zálohovať údaje a pamäte Snapchat?
Ak deaktivujete svoj účet a necháte ho 30 dní, vaše dáta A médiá navždy zmiznú. Táto akcia TIEŽ znamená, že vaše spomienky na Snapchat a údaje o účte vo vašom cloude Snapchat natrvalo zmiznú!
Okrem toho môžete náhodne odstrániť uložené spomienky zo svojho účtu Snapchat.
ako dostávať peniaze na paypal
Takže, ak vám záleží na vašich spomienkach na Snapchat, zálohujte si ich! Použitím informácií v tomto článku si môžete tieto cenné snímky uchovať navždy alebo aspoň dovtedy, kým nedôjde k strate údajov tam, kde ste ich uložili. S ohľadom na to ich zálohujte viac ako raz na viac ako jednom mieste. Môžete to urobiť mimo Snapchat a kedykoľvek to potrebujete.
často kladené otázky
Môžem zachrániť spomienky niekoho iného?
Snapchat neponúka natívnu funkciu na uloženie príbehu niekoho iného. Existujú riešenia, ale mali by ste s nimi byť opatrní. Snapchat má veľmi prísne podmienky služby. Používanie aplikácií tretích strán vám môže v skutočnosti zakázať používanie služby. Za predpokladu, že sa vám príbeh niekoho páči, môže sa vám zobraziť tlačidlo zdieľania (v závislosti od jeho nastavení ochrany osobných údajov). Ak klepnete na ikonu zdieľania, môžete so sebou zdieľať ich príbeh. Po dokončení ho možno budete môcť uložiť alebo exportovať. Len pozor, ak zdieľate niečí obsah na Snapchate, bude to vedieť.
Ako môžem zálohovať svoje spomienky na Snapchat do Fotiek Google?
Existuje niekoľko spôsobov, ako exportovať spomienky zo služby Snapchat do fotografií Google. Či už používate iOS alebo Android, keď prvýkrát vyberiete možnosť exportovať snímku, váš telefón vám ponúkne možnosť, kam ju chcete odoslať. Môžete vybrať ikonu Fotky Google a odoslať ju priamo cez. Ak nevidíte ikonu Google Photos, uložte si spomienky do svojho zariadenia, ale vyberte možnosť ich uloženia do konkrétneho priečinka v Galérii vášho telefónu. Uľahčí to zálohovanie fotografií do Fotiek Google. Jednoducho vyberte album Snapchat a nahrajte ho do Fotiek Google.
Môžem exportovať svoje spomienky do nového účtu Snapchat?
Ak meníte účty, ale chcete si ponechať existujúci obsah, budete si chcieť vziať svoje spomienky na Snapchat so sebou. Nanešťastie to bude vyžadovať riešenie. Všetko budete musieť exportovať do svojho zariadenia a potom to znova nahrať. Ak však chcete, aby sa objavil v spomienkach, musíte ho umiestniť do priečinka „Iba moje oči“. Potom klepnite na tri zvislé čiary v pravom hornom rohu a klepnite na možnosť odstrániť snímku z tajného priečinka. Potom sa objaví vo vašich spomienkach.
Zaujímavé Články
Redakcia Choice

Ako vypnúť blokovanie automaticky otváraných okien na počítači Mac
Blokovanie automaticky otváraných okien je užitočné, ale niekedy potrebujete znova vidieť okná. Tu je postup, ako povoliť túto funkciu v obľúbených prehliadačoch Mac.

Kórejská vodíková bomba: Čo je to vodíková bomba a v čom sa líši od atómovej bomby?
Štátne médiá v Severnej Kórei koncom augusta tvrdili, že vodca krajiny Kim Čong-un nedávno vykonal dokonalú skúšku vodíkovej bomby na mieste jadrových skúšok v Punggye-ri. Od tohto počiatočného testu &

Ako zabezpečiť, aby bol príspevok zdieľateľný na Facebooku
https://www.youtube.com/watch?v=13Ol-k4HLQs Jednou z hlavných výziev sociálnych médií je schopnosť zdieľať svoje názory a myšlienky buď s priateľmi, alebo so širokou verejnosťou. Facebook je jedným z najpopulárnejších sociálnych sietí

Ako vytvoriť, spravovať a opustiť skupinu v telegrame
Spolu s WhatsApp je Telegram momentálne chatovacou aplikáciou. Nie bez diskusie, aplikácia prekonala svoje rôzne búrky a je teraz veľmi populárnou aplikáciou na chatovanie, zdieľanie videí, nálepiek a všetkého podobného. Dnes ja

Použitie ohrievača priestoru ako elektrického ohrievača auta
S viac ako jedným dôvodom, prečo používať elektrický ohrievač priestoru vo vašom aute, žiadna najlepšia možnosť nefunguje pre každého.

Všetko, čo potrebujete vedieť o Windows 10 build 10565
Windows 10 build 10565 je vonku. V tomto zostavení je množstvo zmien. Ak by vás zaujímalo, čo je nové v tomto zostavení, prečítajte si tento článok.