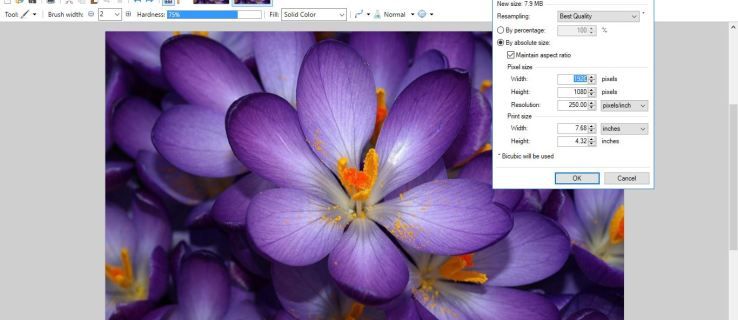Jedným z mnohých skvelých aspektov systému Android je skutočnosť, že máte prístup ku všetkým aspektom operačného systému. Na rozdiel od systému iOS môžete vidieť všetky systémové súbory a mať prístup ku všetkým súborom a priečinkom v zariadení. Ak ste v operačnom systéme nováčikom a chcete vedieť, ako nahrávať, sťahovať a zobraziť všetky svoje súbory Android, tento návod je určený pre vás.
ako dosiahnuť, aby sa hry sťahovali rýchlejšie v službe Steam

Android má vlastného správcu súborov, ale existujú aj správcovia súborov tretích strán, ktorí uľahčujú život. Pretože je natívny správca súborov súčasťou každého zariadenia so systémom Android, použijeme to v našich príkladoch.

Ako zobraziť súbory Android
Najjednoduchší spôsob, ako zobraziť svoje súbory s Androidom, je prístup k úložisku zariadenia na slúchadle. Môžete to urobiť dvoma spôsobmi: V zásuvke aplikácie alebo v Nastaveniach.
Prejdite do priečinka „Moje súbory“ zo zásuvky aplikácie
Ak si myslíte, že najlepšia cesta je cesta najmenšieho odporu, toto je metóda pre vás. Prístup ku všetkým súborom v zariadení Android je skutočne jednoduchý:
- Otvorte zásuvku s aplikáciami na svojich zariadeniach - v závislosti od verzie softvéru pre Android, ktorú používate, môžete kliknúť na ikonu domovskej obrazovky s niekoľkými bodkami alebo prejsť prstom po obrazovke nahor.

- Pomocou vyhľadávacieho panela rýchlo vyhľadajte aplikáciu „Moje súbory“.

- Alebo ju vyhľadajte medzi ostatnými aplikáciami a klepnite na ňu.

- Vyberte priečinky, aby ste získali prístup k súborom, ktoré chcete zobraziť.

Prístup k súborom z nastavení
Táto metóda nie je práve najrýchlejším spôsobom, ako získať svoje súbory, umožňuje vám však rýchlo zobraziť rôzne typy súborov.
- Prejdite do časti Nastavenia, Úložisko, USB a Interné úložisko - Pretože sa nastavenia líšia v závislosti od výrobcu, rýchlo ich vyhľadajte pomocou vyhľadávacieho panela v časti „Nastavenia“ a zadaním výrazu „Úložisko“.

- Klepnite na ikonu ponuky s tromi bodkami v pravom hornom rohu

- Klepnite na „Rozšírené“.

- Vyberte ktorúkoľvek z možností, ktoré sa zobrazia. Na účely tohto článku vyberieme možnosť Súbory.

- Prejdite priečinky a vyberte ten, ktorý chcete zobraziť.

Používanie počítača
Súbory môžete tiež zobraziť, keď je telefón pripojený k počítaču. Funguje to na počítačoch Mac aj Windows.
- Pripojte telefón s Androidom k počítaču pomocou kábla USB.
- Ak ho kábel nemá predvolený, nastavte ho na prenos súborov. Počkajte, kým to Windows zistí.
- Otvorte telefón v programe Windows Prieskumník a prehľadávač ako v prípade iných pevných diskov.
Systém Windows zaobchádza so zariadeniami Android ako s externým úložiskom, takže môžete súbory, priečinky a priečinky presúvať, pridávať, presúvať a mazať, ako uznáte za vhodné. Jediným obmedzením je, že Android môže manipulovať iba s jedným súborom alebo priečinkom súčasne.
Ako Android objednáva súbory
Aj keď v Prieskumníkovi môžete vidieť a manipulovať so súbormi Android, systém súborov nie je rovnaký ako v systéme Windows. Úložisko zariadenia je interná pamäť vášho zariadenia. Prenosná karta alebo karta SD je externé úložisko. Karta SD je pripojená k vášmu telefónu, ak je nainštalovaná.
SD kartu je možné nakonfigurovať na ukladanie obrázkov, videí, hier a ďalších údajov. Na SD kartu sa nedajú načítať všetky aplikácie, takže ak tam nie je, skontrolujte úložisko zariadenia.
Úložisko zariadenia
Základné súbory systému Android budú vždy uložené v úložisku zariadenia. Bude tam tiež uložených veľa aplikácií, hier a programov. V rámci úložiska zariadenia uvidíte priečinky vytvorené operačným systémom Android.
upozorniť na chróm pred ukončením
DCIM je fotoaparát a je miestom, kde sa budú ukladať vaše obrázky. Predvolene bude v úložisku zariadenia, ale dá sa nakonfigurovať na ukladanie na SD kartu. Stiahnutie by malo hovoriť samo za seba, rovnako ako filmy, hudba, obrázky a všetky ostatné priečinky.
SD karta
Ak má vaše zariadenie kartu SD, zobrazí sa vedľa telefónu v úložisku zariadenia a v Prieskumníkovi systému Windows. Môžete ich prehliadať a skúmať úplne rovnakým spôsobom. Vo Windows 10 sa môže zobrazovať ako karta, externé úložisko alebo karta SD v závislosti od typu karty a vášho telefónu.
Preskúmate kartu SD rovnako ako akýkoľvek súbor Windows. Ak vidíte priečinok DCIM, znamená to, že váš telefón je nakonfigurovaný na ukladanie obrázkov na kartu namiesto do interného úložiska. To isté platí pre hudbu, filmy, zoznamy skladieb a ďalšie súbory. Ako sme už spomenuli, nie všetky aplikácie a súbory je možné uložiť do externého úložiska, takže sa nemusí zobraziť všetko, čo čakáte.

Nahrávajte a sťahujte súbory Android
Teraz viete, ako zobraziť svoje súbory Android, a tiež by ste mali byť schopní presúvať, pridávať a meniť ich. Pri nahrávaní a sťahovaní súborov s Androidom stačí iba ich pretiahnutie v systéme Windows alebo výber možnosti ponuky v telefóne.
Ako zistiť, aký baran má Windows 10
Na zariadení s Androidom:
- Prejdite do časti Nastavenia, Úložisko a USB a Interné úložisko.
- Vyberte súbor alebo priečinok, ktorý chcete presunúť, stlačte ikonu nadol a podržte ju, kým sa nezobrazí vybratá ikona.
- Klepnite na ikonu ponuky s tromi bodkami a vyberte možnosť „Presunúť do“ alebo „Kopírovať do“.
- Vyberte cieľ a potvrďte presun alebo kopírovanie.
Správcovia súborov tretích strán
Správca súborov Android je celkom schopný, ale jeho použitie alebo navigácia nie je najjednoduchšia. Ak sa vám nepáči, môžete si stiahnuť a nainštalovať správcov súborov tretích strán z Obchod Google Play . Vyhľadajte Správcu súborov a vyberte aplikáciu, ktorá sa vám páči, a ktorá má dobré recenzie. Stiahnite a nainštalujte a potom použite ako predvolené. Väčšina sprievodcov inštaláciou vás prevedie výmenou správcu skladových súborov, takže budete v dobrých rukách.
Používate správcu súborov tretích strán pre Android? Ktoré používate? Nižšie nám povedzte o svojich skúsenostiach!