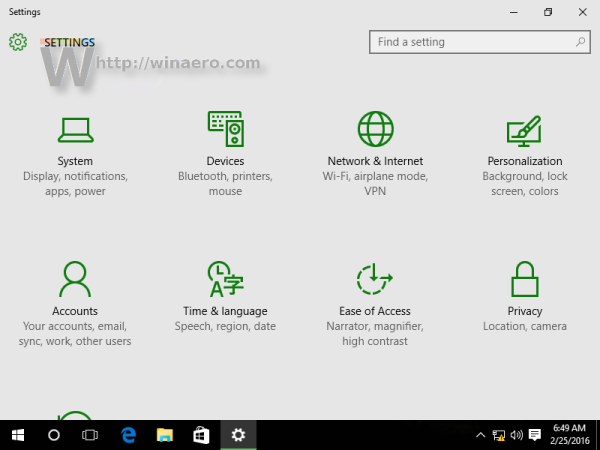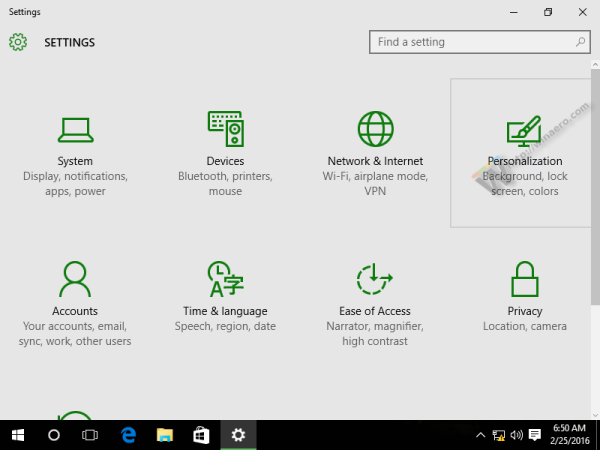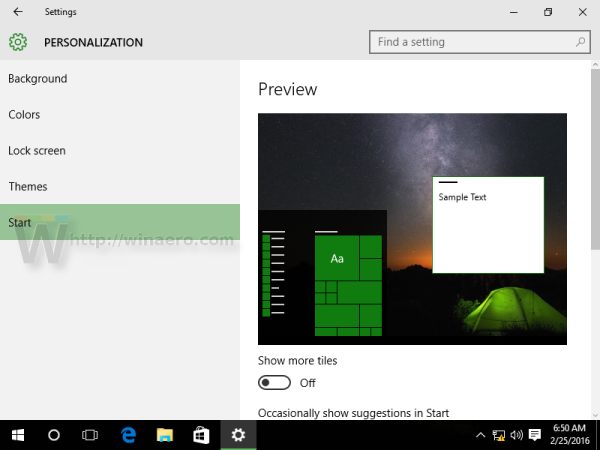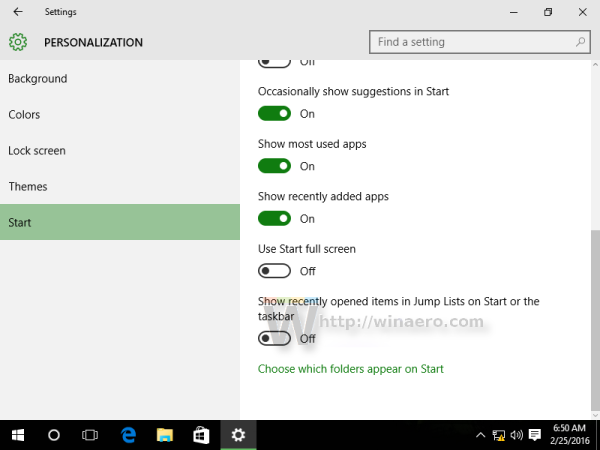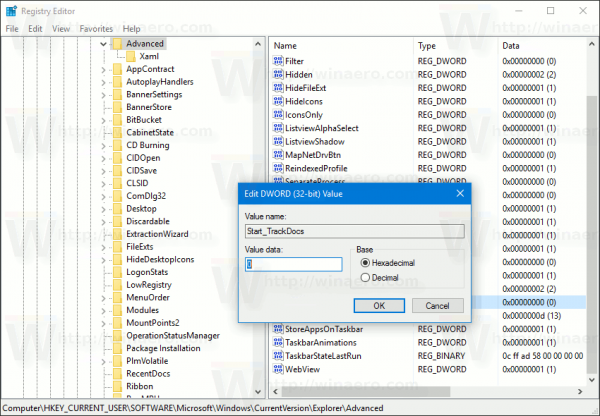Ako už možno viete, Windows 10 sleduje a ukladá informácie o tom, ktoré dokumenty a ktoré priečinky a súbory ste nedávno otvorili. Tieto informácie používa OS na zabezpečenie rýchleho prístupu k dokumentom prostredníctvom skokových zoznamov, keď ich znova potrebujete. Ak potrebujete tieto informácie odstrániť z dôvodu ochrany osobných údajov alebo z iného dôvodu, zistíte, že vo Windows 10 môže byť táto operácia trochu mätúca. Takto môžete zakázať skokové zoznamy v systéme Windows 10.
Windows 10 zobrazuje zoznamy odkazov v ponuke Štart a aplikácie pripnuté na paneli úloh, ktoré túto funkciu podporujú. Vyzerá to takto:

V systéme Windows 10 boli prepracované hlavné panely a ponuka Štart, takže na zakázanie zoznamov skokov musíte použiť špeciálnu stránku v aplikácii Nastavenia.
Zakázanie skokových zoznamov v systéme Windows 10 ,
skopírujte priečinok jednotky google do iného účtu
musíte urobiť nasledovné:
- Otvorte Nastavenia aplikácia
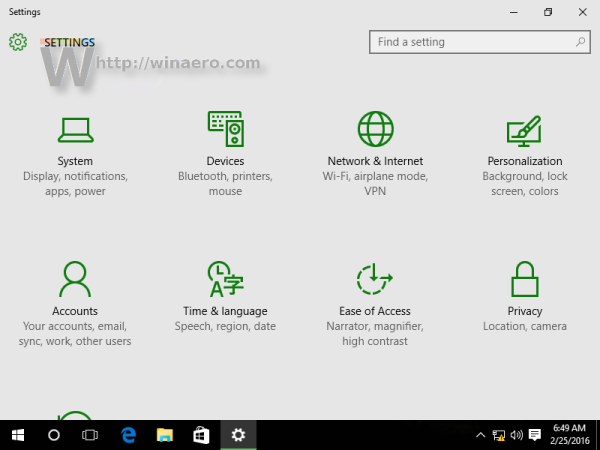
- Otvorte Personalizácia.
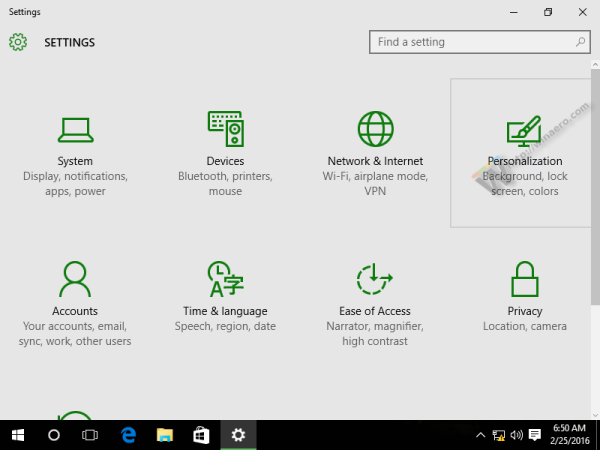
- Prejdite na položku s názvom Štart vľavo:
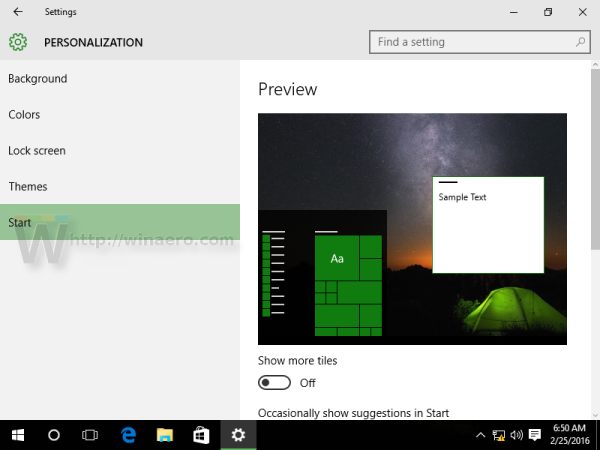
- Zakážte túto možnosťZobraziť naposledy otvorené položky v zozname odkazov na Štart alebo na paneli úloh
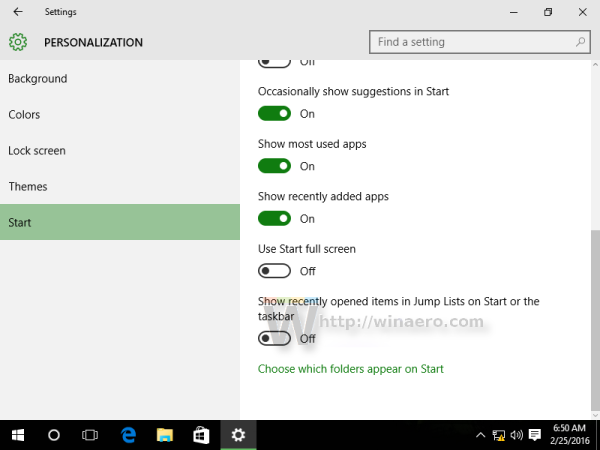
Prípadne môžete použiť vylepšenie registra.
- Otvorené Editor registrov .
- Prejdite na nasledujúci kľúč databázy Registry:
HKEY_CURRENT_USER Software Microsoft Windows CurrentVersion Explorer Advanced
Tip: Ako preskočíte na požadovaný kľúč registra jedným kliknutím .
- Na pravej table vytvorte alebo upravte pomenovanú 32-bitovú hodnotu DWORD Start_TrackDocs . Nastavením jeho hodnotových údajov na 0 deaktivujete funkciu zoznamov skokov.Poznámka: Ak chcete obnoviť predvolené hodnoty, nastavte ich na 1.
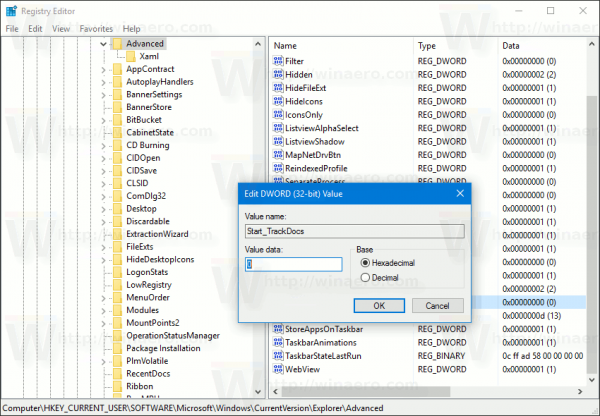
Môžete ušetriť čas a stiahnuť si súbory databázy Registry pripravené na použitie. Vrátenie úprav je zahrnuté.
Stiahnite si súbory registra
Môžete ušetriť čas a použiť namiesto toho aplikáciu Winaero Tweaker. Dodáva sa s nasledujúcou funkciou:
synchronizácia aplikácií kalendára Android s programom Outlook

Môžete si ho stiahnuť tu: Stiahnite si Winaero Tweaker .
To je všetko.