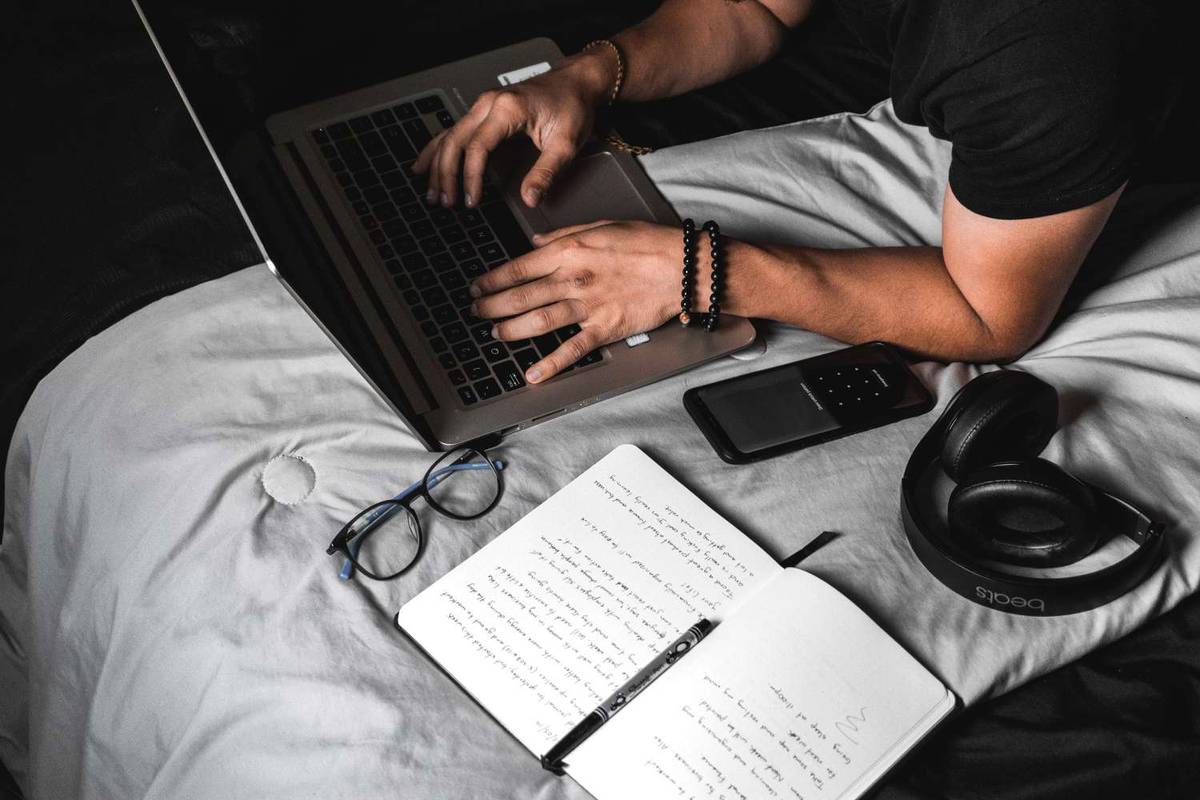Všetci súhlasia s tým, že adblokátory môžu byť často záchrancami života. Bez nich budete možno musieť čeliť enormnému množstvu reklám zakaždým, keď si budete chcieť pozrieť niečo na webe. Prehliadanie webu vám môže trvať minimálne dvakrát toľko času. Občas však bude potrebné blokovanie adblockov zakázať.
Skúsili ste niekedy otvoriť stránku, len aby ste dostali sťažnosť na svoj adblocker? To sa môže stať každému. Niektoré webové stránky závisia od toho, ako zarobia peniaze, a budú od vás vyžadovať zakúpenie členstva alebo deaktiváciu blokovania reklám. Je zrejmé, že by ste tu neboli, ak ste ochotní zaplatiť za členstvo.
ako natrvalo vypnúť aktualizáciu systému Windows 10
Ako zakázať blokovanie reklám v prehliadači Chrome
Prehliadač Google Chrome má zabudovaný pomerne jednoduchý blokovač reklám, ktorý blokuje reklamy na weboch, ktoré považuje za spam. Ak má web príliš veľa reklám alebo ich stien, ktoré vám bránia v zobrazení obsahu, Chrome ich môže zablokovať. Môže tiež blokovať reklamy s automaticky prehrávaným zvukom.
Blokovač reklám Chrome však niekedy môže zabrániť tomu, aby ste otvorili stránky, ktoré chcete naozaj vidieť. Teraz ukážeme, ako je to možné upraviť pre všetky weby. Blokovanie reklám môžete samozrejme kedykoľvek povoliť znova.
- Otvorte Chrome.

- Kliknite na Viac v pravom hornom rohu.

- Otvorte Nastavenia.

- Kliknite na Súkromie a zabezpečenie.

- Vyberte možnosť Nastavenia webu.

- Kliknite na Reklamy.

- Kliknite na možnosť Blokované na webových stránkach, ktoré majú tendenciu zobrazovať rušivé reklamy.

Ak to chcete zvrátiť, postupujte podľa pokynov na konci a zapnite možnosť Blokované na webových stránkach, ktoré majú tendenciu zobrazovať rušivé reklamy.
Blokovanie reklám môžete deaktivovať aj len pre konkrétne webové stránky. To môže byť pohodlnejšie, ak stránky poznáte vopred. Blokovač reklám môžete naďalej ponechať zapnutý pre všetky ostatné stránky. Musíte urobiť nasledovné:
- Otvorte Chrome.

- Prejdite na web, na ktorom chcete zakázať blokovanie reklám.

- Kliknite na znak Zamknúť v paneli s adresou.

- Otvorte Nastavenia webu.

- Kliknite na Reklamy.

- Zapnite funkciu Vždy povoliť na tomto webe.

- Obnovte stránku a už by ste nemali blokovať reklamy.

Ako zakázať blokovanie reklám vo Firefoxe
Firefox poskytuje svojim používateľom vysokú úroveň bezpečnosti a ochrany. Je to skvelé, ale niekedy vám môže zabrániť v otvorení niektorých webových stránok, ak sa omylom domnieva, že obsahujú škodlivý softvér. Ak ste si nainštalovali Ad Block vo Firefoxe, môžete ho vypnúť takto:
- Spustite Firefox.

- Kliknite na tlačidlo Firefox.

- Po otvorení ponuky kliknite na Doplnky.

- Správca doplnkov sa čoskoro otvorí, ale môže to trvať niekoľko sekúnd.

- Keď sa otvorí, kliknite na rozšírenie.

- Vyberte možnosť Blokovať reklamu a kliknite na položku Zakázať.

Tu to máte! Vypli ste blokovanie reklám, ale rozšírenie tu stále je. Môžete ju kedykoľvek znova zapnúť. Na druhej strane, ak kliknete na Odstrániť namiesto Zakázať, z prehliadača by ste odstránili rozšírenie AdBlock.
Blokovanie reklám môžete samozrejme deaktivovať iba pre konkrétne stránky. Postup:
- Spustite Firefox.

- Otvorte web, na ktorom chcete povoliť reklamy.

- Kliknite na ikonu Ad Block na paneli s adresou.

- Na tomto webe kliknite na možnosť Povolené.

- Keď na ňu kliknete, mala by sa na tejto webovej stránke automaticky zmeniť na Zakázané.

To je všetko! Znova načítajte stránku a skontrolujte, či je skutočne deaktivovaná. Ak máte inú verziu nástroja na blokovanie reklám, bude možno potrebné kliknúť na Don’trun na stránkach v tejto doméne. Táto akcia zakáže Ad Block pre celú doménu (web a všetky jeho stránky).
Ako zakázať blokovače reklám na iPhone
Ak z nejakého dôvodu musíte vo svojom iPhone deaktivovať adblockery, postupujte takto:
- Otvorte Nastavenia.
- Klepnite na Safari.
- Otvorte sekciu Všeobecné.
- Klepnite na Blokovače obsahu.
- Teraz uvidíte všetky nainštalované blokovania obsahu.
- Konkrétny blokovanie reklám môžete vypnúť jeho prepnutím.
Ak však vypnete iba jeden blokovanie reklám, určitý web sa možno nebude dať úplne načítať. Ak máte viac blokátorov obsahu, možno budete musieť všetky vypnúť. Neskôr ich môžete znova zapnúť.
Môžete tiež zakázať blokovanie reklám pre konkrétny web. Tu je príklad, ako to urobiť:
- Otvorte Predvoľby.
- Klepnite na Predvoľby webových stránok.
- Klepnite na Blokovače obsahu.
- Zobrazí sa zoznam webových stránok.
- Blokovače reklám môžete vypnúť pre každého z nich jednoduchým klepnutím na prepínač.
- Túto akciu opakujte pre všetky webové stránky, ktoré máte na mysli.
- Zatvorte Predvoľby a vráťte sa do Safari, aby ste skontrolovali, či funguje.
To je všetko! Opäť môžete zmeniť názor, kedykoľvek budete chcieť. Stačí prejsť na Predvoľby a akciu zvrátiť.
presunúť dok na iný monitor mac
Ako zakázať blokovače reklám v systéme Android
Väčšina používateľov systému Android používa prehliadač Chrome, ktorý ponúka slušnú ochranu pred potenciálne nebezpečnými webovými stránkami. Čo však v prípade, že ochrana spomalí váš systém a neumožní vám otvoriť určitý web? Adblockery môžete zakázať:
- Otvorte Chrome.

- Klepnite na tri bodky v pravom hornom rohu.

- Prejdite do nastavení prehliadača Chrome.

- Otvorte rozšírené nastavenia.

- Klepnite na Nastavenia stránok.

- Posúvajte zobrazenie, kým sa nezobrazia kontextové okná a reklamy.

- Klepnite na obidve.

To je všetko! Je nevyhnutné zapnúť vyskakovacie okná aj reklamy. Vybratie iba reklám nestačí na deaktiváciu blokátorov. Ak chcete blokovače reklám znova zapnúť, stačí otvoriť nastavenia a klepnutím na položky Vyskakovacie okná a Reklamy ich znova deaktivovať.
Na druhej strane môžete blokovať blokovanie reklám iba pre konkrétne stránky. Musíte urobiť nasledovné:
ako na čiernu listinu slov na svár
- Otvorte Chrome.

- Prejdite na web, na ktorom chcete povoliť reklamy.

- Po načítaní webu klepnite na tri bodky v pravom hornom rohu.

- Vyberte možnosť Nastavenia webu.

- Posúvajte zobrazenie, kým sa nezobrazia Reklamy.

- Klepnite na Povoliť.

Tu to máte! Bohužiaľ neexistuje spôsob, ako deaktivovať blokovače reklám pre všetky dôveryhodné weby naraz. Bude potrebné otvoriť každý web a zopakovať túto akciu.
Poznámka: Ak ste v zjednodušenom režime, adblocker nebudete môcť vypnúť. Zjednodušený režim je vynikajúca funkcia, ktorá umožňuje rýchlejšie a plynulejšie načítanie webových stránok, ale tiež automaticky deaktivuje určité reklamy. Predtým, ako budete môcť s reklamami niečo robiť, bude možno potrebné vypnúť zjednodušený režim.
Vždy je tu úlovok
Blokovače reklám sú v dnešnej dobe celkom štandardné. Okrem blokovania reklám a bannerov môže váš systém na blokovanie reklám chrániť váš systém. Môže to zabrániť malvéru a zabezpečiť bezproblémový chod zariadenia.
Vždy je tu však háčik. Ak web vyžaduje, aby ste deaktivovali blokovanie reklám, existuje vždy možnosť tak urobiť. Ako vidíte, AdBlock môžete zakázať buď pre všetky webové stránky, alebo iba pre konkrétne webové stránky. Možno nájdete druhú možnosť, ktorá vám dá väčší zmysel.
Co si myslis? Podarilo sa vám zakázať blokovanie reklám?