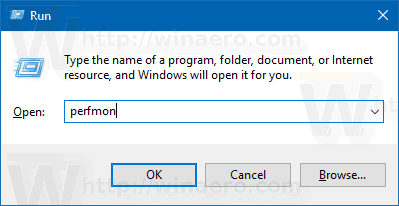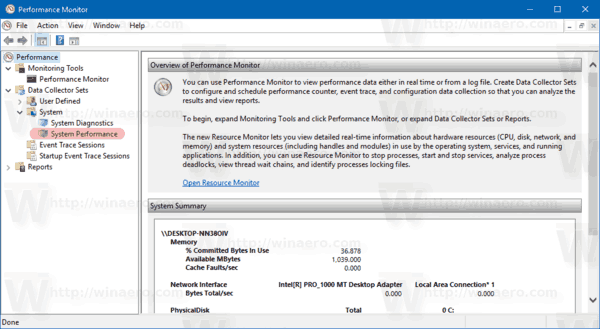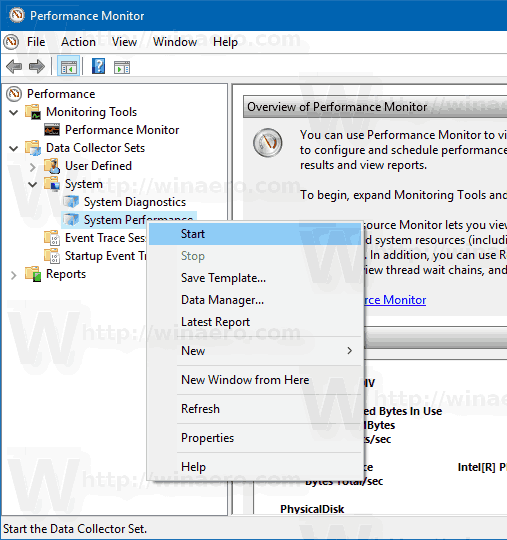V systéme Windows 10 môžete vytvoriť správu o výkone systému, aby ste užitočným spôsobom skontrolovali problémy s výkonom systému a aplikácií. V správe nájdete podrobne stav vašich časov odozvy hardvéru a prebiehajúcich procesov.
Inzerát
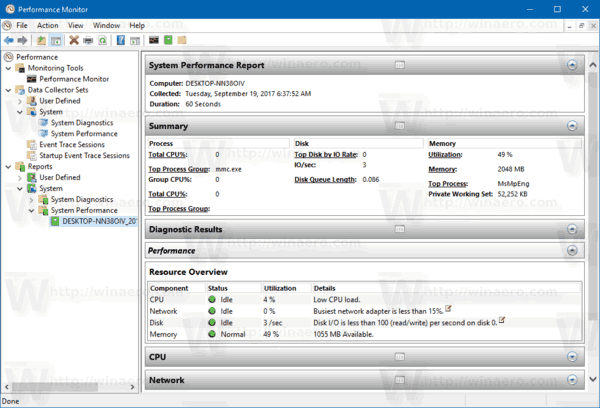
Správa obsahuje niekoľko sekcií, v ktorých je uvedený stav kritických komponentov systému s ich dopadom na výkon. Dodáva sa so súhrnom a prehľadom zdrojov spolu s vysvetleným dopadom všetkých komponentov. Toto je jedna z najužitočnejších správ v systéme Windows 10. Správa o výkone systému je súčasťou vstavaného nástroja na sledovanie výkonu.
Prihláste sa ako správca pred pokračovaním.
diskordovať ako vypnúť @everyone
Správa o výkone systému obsahuje nasledujúce kategórie:
- Správa o výkone systému. Táto časť obsahuje niekoľko všeobecných informácií o vašom počítači, ako je jeho názov, aktuálny dátum atď.
- Zhrnutie. Tu nájdete súhrnný pohľad na analyzované procesy a komponenty systému.
- Diagnostické výsledky. Táto časť zobrazuje stručný prehľad systémových prostriedkov a ich stavu.
- CPU.
- Sieť.
- Disk.
- Pamäť.
- Štatistika správy - odhaľuje niektoré podrobnosti o informáciách obsiahnutých v správe.
Musíte prihlásiť sa ako správca pred pokračovaním.
Vytvorenie správy o výkone systému v systéme Windows 10 , urobte nasledovné.
- Na klávesnici stlačte súčasne klávesy Win + R a do poľa Spustiť zadajte nasledujúci príkaz:
perfmon
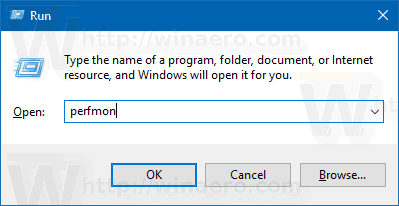
- Otvorí sa aplikácia Sledovanie výkonu. Vľavo rozbaľte položku Sady zberačov údajov a prejdite do časti Systém -> Výkon systému. Pozri nasledujúcu snímku obrazovky.
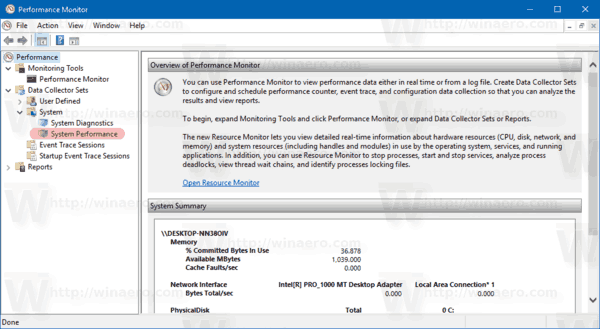
- Pravým tlačidlom myši kliknite na položku Výkon systému a v kontextovej ponuke vyberte príkaz Štart. Takto sa vytvorí nový prehľad výkonu systému za posledných 60 sekúnd doby prevádzky systému.
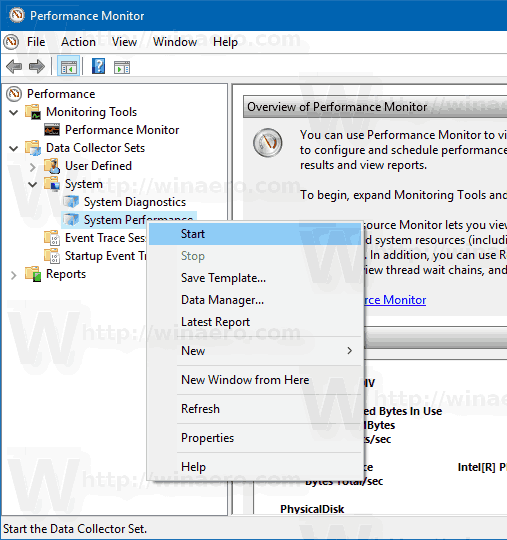
- Ak chcete zobraziť svoj prehľad, v ľavom paneli prejdite na položku Správy -> Systém -> Výkon systému. Tam nájdete všetky správy vytvorené vo vašom počítači.
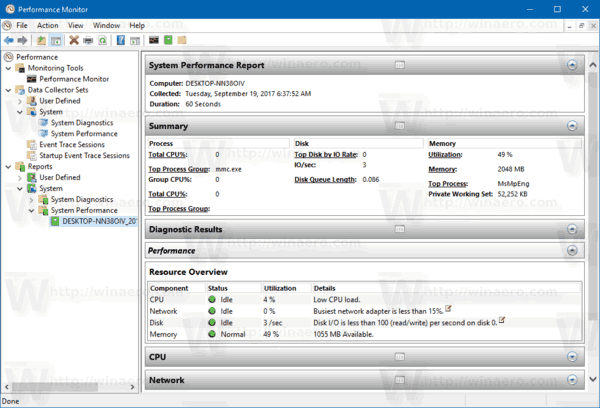
Niektoré ďalšie užitočné správy v systéme Windows 10 sú:
- Správa o diagnostike systému
- Správa o diagnostike spánku
- Správa o batérii
- Správa o energetickej efektívnosti