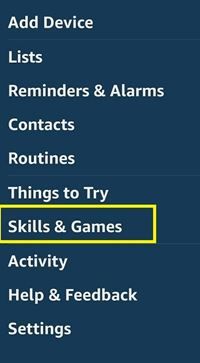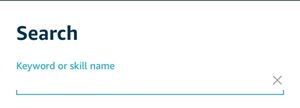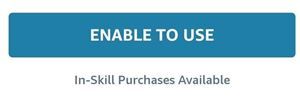Rovnako ako všetky zariadenia podporujúce Alexa, aj Echo Show umožňuje prehrávanie obľúbených skladieb jednoduchým hlasovým príkazom. Pretože má ale aj displej, môžete vždy vidieť, čo práve počúvate, vďaka čomu bude zážitok ešte lepší.

Čo však v prípade, ak chcete pomocou tohto zariadenia vytvárať zoznamy skladieb? Na displeji nie sú žiadne možnosti, ktoré by to podporovali. Našťastie môžete stále vytvoriť osobný zoznam skladieb niekoľkými spôsobmi: iba pomocou hlasu alebo pomocou aplikácie.
ako odstrániť tiktok video
Prvý krok: Povolenie hudobných schopností vo vašom ozvene
Predtým, ako začnete vytvárať prispôsobené zoznamy skladieb, musíte sa ubezpečiť, že je do vášho zariadenia Echo Show pridaná zručnosť Amazon Music.
Existujú dva spôsoby, ako pridať do účtu zručnosti: aplikácia Alexa alebo hlasové príkazy. Oba sú pomerne ľahké.
V prípade aplikácie Alexa musíte:
- Spustite aplikáciu na svojom inteligentnom zariadení.
- Klepnite na ikonu „viac“ v ľavom hornom rohu obrazovky.
- Vyberte možnosť Zručnosti a hry.
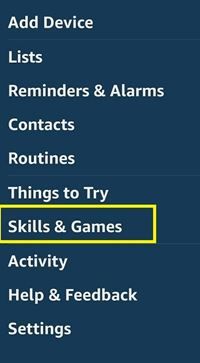
- Pomocou vyhľadávacieho panela vyhľadajte zručnosť Hudba.
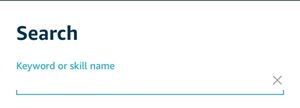
- Klepnite na ňu.
- Ak ešte nie je aktivovaná, vyberte možnosť „Povoliť použitie“.
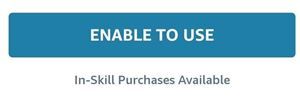
Takto pridáte Amazon Music do všetkých svojich zariadení založených na Alexa. Zručnosť Hudba by mala byť väčšinou zabudovaná vo všetkých zariadeniach Amazon, ale možno ju budete musieť pridať manuálne.
Druhý krok: Vytvorenie zoznamu skladieb prostredníctvom služby Amazon Alexa
Najrýchlejší spôsob, ako vytvoriť zoznam skladieb vo vašej Echo Show, je pomocou hlasového príkazu. Príkaz môžete spustiť kedykoľvek, keď ste blízko svojho smartfónu (s aplikáciou Alexa) alebo svojho zariadenia Echo show.
Ak chcete vytvoriť zoznam skladieb, postupujte podľa týchto krokov:
- Povedzte: Alexa, vytvorte nový zoznam skladieb.
- Počkajte, kým Alexa odpovie. Mal by od vás vyžadovať názov zoznamu skladieb.
- Vyberte názov zoznamu skladieb (napríklad Happy Mood, Good Night, Mediation) a vyslovte ho.
Všetko samozrejme zvládnete v jednom kroku: Alexa, vytvorte si zoznam skladieb. Alexa automaticky vytvorí prázdny zoznam skladieb s daným menom bez toho, aby musel pokračovať v otázkach.
Po vytvorení zoznamu skladieb zostane vo vašej hudobnej aplikácii Amazon spolu so všetkými predtým vytvorenými zoznamami. Ostáva už len pridať do nej nejaké skladby.
Tretí krok: Pridávanie skladieb do zoznamov skladieb
Na počítači alebo inteligentnom zariadení môžete skladbu pridať do zoznamu skladieb niekoľkými jednoduchými kliknutiami alebo klepnutiami. Je to však iné, ak ich chcete pridať priamo do svojej Echo Show.
Ak chcete pridať skladby do zoznamov skladieb, musíte najskôr prehrať skladbu a potom vykonať príkaz Alexa na jej pridanie do určitého zoznamu skladieb. To môže byť niekedy dlhé a vyčerpávajúce, takže možno budete chcieť časom doplniť svoj zoznam.
Nasleduj tieto kroky:
- Povedzte Alexa, hrajte [meno interpreta / skladby].
- Povedz Alexa, pridaj túto skladbu do zoznamu skladieb, keď sa spustí.
- Alexa odpovie a spýta sa vás, do ktorého zoznamu skladieb chcete pridať skladbu.
- Zadajte zoznam skladieb.
To je všetko. Tento postup opakujte toľkokrát, koľko je potrebných na dokončenie zoznamu skladieb. To znamená, že pri prehrávaní náhodných zoznamov alebo v rádiu Amazon Music môžete naraziť na chytľavú skladbu. Ak chcete pridať túto skladbu, povedzte Alexa, pridajte túto skladbu do zoznamu skladieb.
Jediným problémom pri pridávaní skladieb do zoznamu skladieb pomocou hlasu je, že ich nemôžete odstrániť rovnakým spôsobom. Ak to chcete urobiť, musíte na svojom inteligentnom zariadení použiť aplikáciu Amazon Music.
Ručné pridávanie a mazanie skladieb prostredníctvom služby Amazon Music
Aplikácia Amazon Music vám umožňuje spravovať vaše vlastné zoznamy skladieb a rýchlo pridávať alebo odstraňovať skladby.
Ak sa vám zdá byť spomínaná metóda príliš náročná alebo časovo náročná, stačí si stiahnuť aplikáciu Amazon Music do inteligentného zariadenia a robiť odtiaľ všetko. Je oveľa jednoduchšie nájsť skladby, ktoré chcete pridať, a umiestniť ich do zoznamu skladieb. Niekoľkými klepnutiami môžete tiež odstrániť skladby zo zoznamu skladieb.
Všetky zoznamy skladieb, ktoré si prispôsobíte v hudobnej aplikácii Amazon, je možné prehrať na vašej Echo Show. Po vykonaní zmien stačí povedať: Alexa prehrá zoznam skladieb a budete prechádzať skladbami v upravenom zozname.
Vytváranie zoznamov skladieb v iných službách?
Aplikáciu Amazon Music však môžete bohužiaľ použiť iba na vytvorenie zoznamov skladieb pre Echo Show (a ďalších zariadení s povolenou funkciou Alexa). To však neznamená, že zoznamy skladieb nemôžete vytvoriť manuálne v iných hudobných službách a potom ich prehrať vo svojej ozvene.
Ak chcete streamovať zoznam skladieb na Spotify, Pandora, Apple Music atď., Budete musieť urobiť nasledovné:
ako lietať v kreatívnom režime
- Pomocou príslušnej aplikácie vytvorte na svojom inteligentnom zariadení alebo počítači zoznamy skladieb.
- Nájdite a nainštalujte si zručnosť pre hudobnú službu vo svojej aplikácii Alexa (podľa krokov v prvej časti tohto článku).
- Povedzte: Alexa, prehraj na [názov služby] a hudba sa spustí.
Môžete napríklad povedať Alexa, prehrať zoznam skladieb My Rock Music na Spotify a ak je táto zručnosť nainštalovaná a ste prihlásení do svojho účtu, hudba sa spustí.
Vlastné zoznamy skladieb na reproduktoroch Echo
Pomocou Echo Show môžete počúvať skladbu a súčasne sledovať skladbu zobrazenú na obrazovke. To je veľká výhoda v porovnaní so zvukovými zariadeniami Echo, kde je oveľa ťažšie zistiť, ktorá skladba sa prehráva, ak ju nepoznáte.
Táto výhoda môže byť užitočnou pomôckou, ak chcete odstrániť niektoré skladby zo zoznamu skladieb pomocou aplikácie Amazon Music, pretože na obrazovke Echo Show uvidíte interpreta a názov skladby.
Aký je váš preferovaný spôsob vytvárania zoznamov skladieb? Zdá sa vám jednoduchšie ich pridať hlasom alebo plnohodnotnou metódou aplikácie? Podeľte sa o svoje myšlienky v komentároch nižšie.