Čo vedieť
-
Prejdite na Google Mapy a uistite sa, že ste prihlásení do svojho účtu Google.
-
Kliknite na tri vodorovné čiary (ponuka hamburgerov) v ľavom hornom rohu.

-
Vyberte Vaše miesta z rozbaľovacej ponuky.

-
Vyberte Mapy v hornom riadku a potom kliknite Vytvoriť mapu . Vaša vlastná mapa sa otvorí v novom okne.

-
Kliknite Mapa bez názvu v ľavom hornom rohu zadajte názov a popis svojej mapy.

-
Kliknite Uložiť na potvrdenie.

-
Ak chcete začať, vyberte Pridajte trasu pod panelom vyhľadávania. Tým sa vytvorí nová vrstva trasy v ponuke umiestnenej na ľavej strane obrazovky.

Na vlastnú mapu môžete pridať až 10 vrstiev. Mať ďalšie vrstvy je užitočné, ak chcete vytvoriť viacero vlastných trás pre jednu cestu.
-
Vyberte spôsob dopravy kliknutím na Šoférovanie pod novou vrstvou mapy.

Vlastné trasy Google nepodporujú verejnú dopravu. Môžete si vybrať iba jazdu autom, cyklistiku alebo chôdzu.
-
Zadajte miesto odchodu do A Textové pole.

-
Zadajte svoj cieľový bod do B Textové pole.

V Mapách Google môžete na svoju trasu pridať viacero zastávok, maximálne však 10.
-
Google automaticky vykreslí trasu. Potom ho môžete prispôsobiť kliknutím a potiahnutím cieľová čiara do požadovaného bodu.

-
Vaša vlastná trasa sa automaticky uloží na váš Disk Google.
-
Otvorte aplikáciu Mapy Google.
-
Klepnite na ikonu Uložené ikonu z ponuky v spodnej časti obrazovky.
-
Klepnite Mapy .
-
Otvorte mapu, ktorú chcete zobraziť. Mala by sa zobraziť vaša vlastná trasa.

-
Kliknite Pridajte vrstvu .

-
Kliknite na Pridať značku ikonu pod panelom vyhľadávania.

-
Kliknite na miesto, ktoré chcete pripnúť. Zadajte názov špendlíka a kliknite Uložiť .

-
Miesto bude teraz pripnuté na vašu mapu. Odtiaľto budete môcť:
- Zmeňte farbu písma.
- Zmeňte ikonu špendlíka.
- Upravte názov miesta.
- Pridajte fotku alebo video, aby bolo miesto na mape viditeľnejšie.
- Pridajte trasu k miestu.

-
Kliknite Nakresli čiaru pod panelom vyhľadávania.

-
Vyberte Pridajte čiaru alebo tvar .

Pomocou tohto nástroja si tiež môžete zvoliť kreslenie trasy pre jazdu, cyklistiku alebo pešiu turistiku. Je to užitočné, ak chcete doladiť svoju trasu, ale Pridajte trasu Nástroj je intuitívnejší na vykreslenie trasy z bodu A do bodu B.
-
Kliknite na miesto na mape, kde chcete začať čiaru alebo tvar.

-
Presuňte kurzor na iný bod a kliknutím pripnite čiaru. Po dokončení dvojitým kliknutím potvrďte umiestnenie čiary alebo tvaru.

-
Vaša čiara alebo tvar sa teraz zobrazí v legende mapy na ľavej strane obrazovky. Tu môžete upraviť farbu a šírku, zmeniť názov, pridať fotografiu alebo video alebo odstrániť.
uzamknúť riadok v hárkoch Google

- Ako vytvoríte trasu s viacerými zastávkami v Mapách Google?
Po pridaní počiatočného bodu a cieľa vyberte Pridať cieľ vľavo pod destináciami. Potom zadajte cieľ ďalšej zastávky a opakujte pre všetky zastávky, ktoré potrebujete pridať. Nakoniec vyberte trasu, aby ste získali pokyny.
- Ako môžem zdieľať vlastnú trasu v Mapách Google?
Po vytvorení vlastnej trasy ju môžete niekomu poslať výberom položky zdieľam tlačidlo. Mapy Google vám poskytnú odkaz, ktorý môžete skopírovať a poslať ostatným. Okrem toho si môžete vybrať Nechajte ostatných hľadať a nájsť túto mapu na internete ak ho chcete zdieľať verejne.
Pomocou nástroja Moje mapy Google si môžete vytvoriť vlastné trasy pre každú nadchádzajúcu cestu. To vám umožní naplánovať trasu presne tak, ako chcete, a dokonca môžete svoje vlastné trasy zdieľať s ostatnými.
Vlastné trasy môžete pomocou aplikácie Moje mapy vytvárať iba z prehliadača na počítači. Trasy, ktoré ste urobili, si však môžete pozrieť na zariadeniach so systémom Android aj iOS.
Ako vytvorím vlastnú trasu v Mapách Google?
Vytvorenie vlastnej trasy v Mapách Google pozostáva z dvoch krokov. Najprv budete musieť vytvoriť novú mapu v Moje mapy a pridať vlastnú trasu. Nižšie nájdete pokyny pre obe úlohy:
Jednou nevýhodou Mojich máp je, že vám v Mapách Google neumožňujú navigovať po vlastnej trase v reálnom čase. Namiesto toho je cennejší ako offline mapový nástroj, ktorý môžete použiť ako referenciu pri navigácii do cieľa.
ako snímať snímky obrazovky bez toho, aby o tom vedeli okamžite
Prispôsobte si trasu v Mapách Google
Teraz, keď máte svoju mapu, je čas naplánovať si trasu.
Ako získať prístup k vlastným trasám na mobile
Po dokončení vlastnej trasy k nej budete mať prístup aj na cestách pomocou mobilného zariadenia. Aj keď svoje mapy nebudete môcť upravovať, stále si môžete zobraziť vlastné trasy na akomkoľvek zariadení so systémom Android alebo iOS pomocou Máp Google.
Snímky obrazovky uvedené nižšie boli urobené na iPhone, ale proces je identický v systéme Android.
Môžete nakresliť trasu v Mapách Google?
Okrem trás môžete do vlastnej trasy v Moje mapy pridať značky, čiary a tvary.
Pridajte značku
Ak chcete naplánovať zastávky na vašej trase, môžete použiť vlastnú značku na označenie týchto bodov.
Pridať čiaru alebo tvar (počítač)
Pomocou čiar a tvarov môžete doladiť trasu, ktorú vytvárate v Mapách Google. Tu je postup, ako ich pridať.
Zaujímavé Články
Redakcia Choice
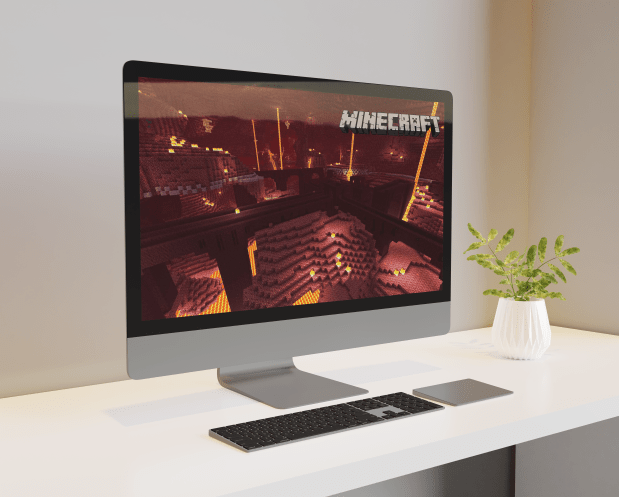
Ako nájsť Netherskú pevnosť v Minecrafte
Dobyli ste blízke i vzdialené územia, postavili ste si dom a objavili odľahlé dediny v Overworlde. Boli ste ohromení malebnou krajinou a získali vás rozkošné zvieratká z Minecraftu. Sú však chvíle, keď sa pýtate, či

Klávesové skratky pre vzdialenú plochu (RDP) v systéme Windows 10
V tomto článku uvidíme zoznam užitočných klávesových skratiek dostupných pre reláciu RDP v systéme Windows 10. RDP je skratka pre pripojenie vzdialenej pracovnej plochy.
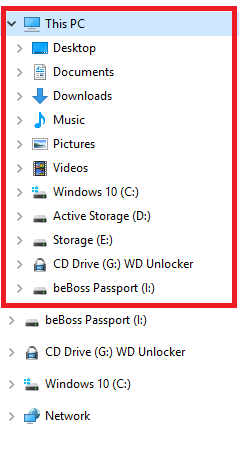
Opravné jednotky sa na navigačnom paneli systému Windows 10 zobrazujú dvakrát
Vyriešte problém so systémom Windows 10, keď sa jednotky zobrazujú dvakrát na navigačnom paneli (v ľavom paneli priečinka) Prieskumníka. Už tomu čelilo niekoľko používateľov.

Opravte režim vývojára v systéme Windows 10 Build 17672
Funkcia vývojárskeho režimu je porušená v nedávno vydanom systéme Windows 10 Build 17672. Toto je rýchle riešenie problému.

Ako sledovať Univision bez kábla
Pozeranie televízie v cudzom jazyku môže byť skvelým doplnkom vašich lekcií jazyka. A ak sa neučíte nový jazyk, napríklad španielčinu, môžete si pozrieť športové prenosy, aj keď nerozumiete

Ako nájsť šaty alebo plavky z obrázka
Internet je ideálnym miestom, kde nájdete inšpiráciu na roztomilé outfity na vašu nadchádzajúcu dovolenku. Pri prezeraní Instagramu alebo Pinterestu ste pravdepodobne narazili na tie správne šaty na tú luxusnú večeru alebo ideálne plavky pre nejakého zabijaka























![Ako používať VPN s Chromecastom [január 2021]](https://www.macspots.com/img/chromecast/91/how-use-vpn-with-chromecast.jpg)